BIOS - это основное программное обеспечение, которое управляет работой компьютера. В последние годы все больше производителей компьютеров переходят на использование UEFI BIOS, который предоставляет более удобные и функциональные возможности по сравнению с классическим BIOS. В данной статье мы рассмотрим, как настроить загрузку с флешки на компьютере Asus с использованием UEFI BIOS.
Загрузка с флешки может быть необходима во многих ситуациях, например, для установки операционной системы, восстановления системы или запуска различных утилит. Для этого необходимо корректно настроить загрузку с внешних устройств в UEFI BIOS.
Для начала необходимо включить компьютер и зайти в меню UEFI BIOS. Обычно это делается нажатием определенной клавиши при старте компьютера. В случае компьютера Asus, это может быть клавиша F2 или Delete. После входа в BIOS, откройте раздел "Boot" (Загрузка) и найдите пункт "Boot Options" (Опции загрузки).
В меню "Boot Options" (Опции загрузки) найдите пункт "Boot Option #1" (Загрузочное устройство #1) и выберите его с помощью клавиш навигации. Затем, нажмите клавишу Enter и выберите свою флешку из списка устройств. Обычно она обозначается названием производителя и моделью. После выбора флешки, сохраните изменения и выйдите из UEFI BIOS.
Настройка загрузки с флешки на Asus в UEFI BIOS

Если вам необходимо загрузить операционную систему или утилиты с флешки на компьютере Asus с UEFI BIOS, вам потребуется выполнить несколько простых шагов.
1. Подготовьте флешку: проверьте, что она правильно подключена к компьютеру, и на ней находится нужная вам операционная система или утилиты.
2. Перезагрузите компьютер: чтобы войти в UEFI BIOS, необходимо перезагрузить компьютер и нажать определенную клавишу на клавиатуре перед загрузкой операционной системы. Обычно это клавиша F2 или Delete. Если вы не знаете, какая клавиша применяется для входа в UEFI BIOS на вашей модели Asus, обратитесь к инструкции пользователя.
3. Войдите в UEFI BIOS: после перезагрузки компьютера и нажатия нужной клавиши вы попадете в UEFI BIOS. Внешний вид и наименование пунктов меню могут различаться в зависимости от модели компьютера Asus.
4. Найдите раздел "Boot" или "Загрузка": в меню UEFI BIOS найдите раздел, где находятся настройки загрузки. Обычно он называется "Boot" или "Загрузка". Перейдите в этот раздел, используя стрелки на клавиатуре.
5. Установите флешку в качестве первого приоритетного устройства загрузки: найдите пункт настройки "Boot Priority" или "Приоритет загрузки" и выберите флешку в качестве первого устройства загрузки. Чтобы это сделать, переместите флешку в начало списка при помощи стрелок на клавиатуре или функции "Drag and Drop".
6. Сохраните изменения и выйдите из UEFI BIOS: когда вы установили флешку в качестве первого приоритетного устройства загрузки, сохраните изменения, нажав на клавишу F10 или воспользовавшись соответствующей функцией в меню UEFI BIOS. После этого компьютер перезагрузится и начнет загружаться с флешки.
Теперь вы знаете, как настроить загрузку с флешки на компьютере Asus с UEFI BIOS. Следуйте указанным шагам и получите полный контроль над процессом загрузки вашего компьютера.
Преимущества использования UEFI BIOS на Asus

1. Улучшенная производительность: UEFI BIOS за счет оптимизации загрузки и инициализации оборудования значительно ускоряет процесс запуска компьютера. Это особенно важно для быстрой работы ноутбуков и персональных компьютеров Asus.
2. Улучшенная совместимость: UEFI BIOS обеспечивает простую и надежную совместимость с новыми технологиями и операционными системами. ASUS активно выпускает обновления UEFI BIOS для своих продуктов, что обеспечивает широкую поддержку наиболее современного оборудования и программного обеспечения.
3. Графический интерфейс: UEFI BIOS на компьютерах Asus оснащен удобным графическим интерфейсом, что делает настройку и управление BIOS более удобным и интуитивно понятным для пользователей. Вы сможете легко настроить параметры системы и загрузки, выполнив несколько простых шагов.
4. Надежность и безопасность: UEFI BIOS обеспечивает надежность и безопасность работы системы. Это достигается за счет новых технологий, таких как Secure Boot, которая предотвращает запуск несертифицированного или вредоносного кода при загрузке.
Установка UEFI BIOS на компьютер Asus позволяет повысить производительность, совместимость и безопасность вашей системы. Следуйте нашему руководству, чтобы узнать, как настроить загрузку с флешки в UEFI BIOS на компьютере Asus.
Установка UEFI BIOS на Asus для загрузки с флешки
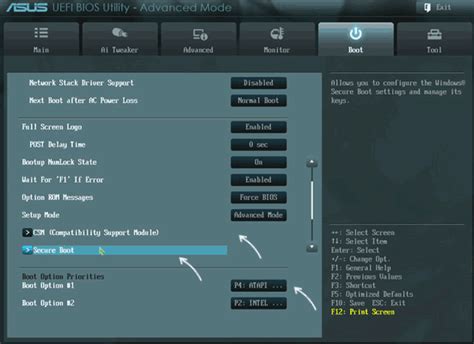
Чтобы установить UEFI BIOS на Asus и настроить загрузку с флешки, следуйте инструкциям ниже:
- Включите компьютер и нажмите клавишу Del (или F2, F10, F12, в зависимости от модели Asus) для входа в BIOS.
- Перейдите на вкладку "Boot" (Загрузка) с помощью клавиш со стрелками на клавиатуре.
- Найдите опцию "Boot Device Priority" (Приоритет загрузки устройств) и выберите ее.
- Используя клавиши со стрелками, переместите флешку (USB диск, USB Flash Drive) в верхнюю позицию списка загрузки.
- Нажмите клавишу F10 для сохранения настроек и выхода из BIOS.
- Перезагрузите компьютер и он должен загрузиться с флешки.
Теперь, когда UEFI BIOS на Asus настроен на загрузку с флешки, ваш компьютер будет использовать флешку для запуска операционной системы или других установочных программ.
Обратите внимание, что конкретные шаги и названия опций в UEFI BIOS могут немного отличаться в зависимости от модели Asus, поэтому имейте в виду, что эта инструкция является общей и может потребовать некоторых адаптаций к вашей конкретной ситуации.