BIOS (Basic Input Output System) - это небольшая программная часть компьютера, которая отвечает за начальную загрузку системы и настройку аппаратных компонентов. Одним из важных параметров, которые можно настроить в BIOS, является последовательность загрузки устройств. Если у вас установлен SSD (Solid State Drive) вместо обычного жесткого диска, то настройка BIOS позволяет установить SSD в качестве первого загрузочного устройства.
Настройка загрузки с SSD в BIOS на материнской плате MSI достаточно проста и требует выполнения нескольких шагов. Сначала необходимо запустить компьютер и нажать определенную клавишу, чтобы попасть в BIOS. Обычно это клавиша DEL или F2, но может отличаться в зависимости от модели материнской платы.
После входа в BIOS необходимо найти раздел, отвечающий за настройку загрузки. Обычно он называется "Boot" или "Boot Options", но может иметь другое название в зависимости от версии BIOS. В этом разделе нужно найти опцию "Boot Priority" или "Boot Sequence", которая отвечает за установку последовательности загрузки устройств.
Возможно, в этом разделе уже установлены другие устройства в качестве первого загрузочного устройства. Чтобы установить SSD в качестве первого загрузочного устройства, необходимо переместить соответствующую опцию на первое место. Обычно для перемещения опций используются стрелки на клавиатуре или клавиши + и -. После перемещения SSD на первое место сохраните настройки и выйдите из BIOS.
Теперь ваш компьютер будет загружаться с SSD. Это позволит ускорить загрузку операционной системы и улучшить общую производительность компьютера. Если вам потребуется изменить настройки загрузки в будущем, вы всегда сможете вернуться в BIOS и изменить последовательность загрузки устройств.
Выбор SSD и подготовка к установке

Перед тем, как приступить к настройке загрузки с SSD в BIOS MSI, необходимо произвести выбор подходящего накопителя и подготовить его к установке. Вот несколько шагов, которые помогут вам выполнить эту задачу:
- Определитесь с объемом памяти, который вам нужен. Сколько данных вы планируете хранить на SSD? Учтите, что на накопителе должно быть достаточно места для операционной системы и программного обеспечения.
- Выберите надежного производителя SSD. Обратите внимание на отзывы и рейтинги различных моделей, чтобы выбрать надежное и качественное устройство.
- Убедитесь, что ваша материнская плата поддерживает соответствующий интерфейс для подключения SSD. Некоторые модели материнских плат могут быть ограничены в поддержке определенных интерфейсов.
- Разберитесь в методах установки SSD в ваш компьютер. Некоторые накопители могут быть установлены непосредственно на материнскую плату, другие требуют использования специальных адаптеров или крепежных элементов.
- Подготовьтеся к копированию данных на новый накопитель. Если у вас уже есть данные на старом диске, вам может потребоваться перенести их на SSD. Решите, будете ли вы использовать специальное программное обеспечение для клонирования или предпочтете переносить файлы вручную.
Определение необходимого SSD, его подготовка к установке и перенос данных – важные этапы перед настройкой загрузки с SSD в BIOS MSI. Не спешите, внимательно выполните все шаги, чтобы убедиться в успешном результате.
Загрузка в BIOS и поиск нужной вкладки
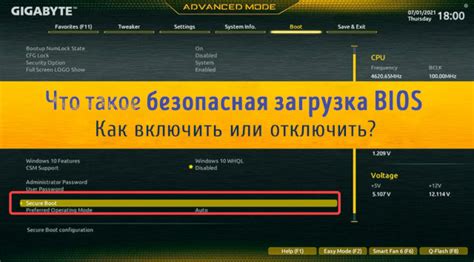
Для настройки загрузки с SSD в BIOS на материнской плате MSI, вам необходимо в первую очередь загрузиться в BIOS. Для этого выполните следующие шаги:
- Перезагрузите компьютер.
- Во время загрузки нажмите указанную на экране клавишу (чаще всего это Del, F2 или F10), чтобы войти в BIOS.
После входа в BIOS, вам нужно будет найти вкладку, отвечающую за загрузку и настройку устройства для загрузки. Шаги по поиску данной вкладки могут незначительно различаться в зависимости от модели материнской платы, но обычно они выглядят следующим образом:
- Найдите вкладку «Boot» или «Загрузка» в основном меню BIOS с помощью стрелок на клавиатуре.
- Перейдите в эту вкладку, нажав Enter.
В некоторых случаях, вкладка «Boot» может находиться в другой вкладке, называемой «Advanced» или «Расширенные настройки», поэтому обратите внимание на возможные альтернативные вкладки.
После перехода во вкладку «Boot», вы увидите список доступных устройств для загрузки. Вам нужно будет выбрать SSD, подключенный к вашей системе, как первичное устройство для загрузки. Для этого выполните следующие шаги:
- Используя стрелки на клавиатуре, переместитесь к пункту «Boot Priority» или «Приоритет загрузки».
- Нажмите Enter, чтобы открыть список доступных устройств для загрузки.
- Найдите ваш SSD в этом списке и отметьте его как первичное устройство для загрузки. Обычно его название будет содержать модель SSD или имя производителя.
- Сохраните изменения, нажав F10, чтобы выйти из BIOS. При этом система будет перезагружена.
После перезагрузки ваш компьютер должен загрузиться с вашего SSD. Пожалуйста, обратите внимание, что структура и интерфейс BIOS на материнской плате MSI могут незначительно отличаться, поэтому рекомендуется обратиться к руководству пользователя для получения более подробной информации, если вы столкнетесь с какими-либо сложностями.
Установка SSD в слот и подключение к материнской плате

Прежде чем приступить к настройке загрузки с SSD в BIOS MSI, необходимо установить SSD в свободный слот материнской платы и подключить его к соответствующему разъему.
Следуйте инструкции ниже, чтобы правильно установить SSD в слот и подключить его к материнской плате:
- Откройте компьютерный корпус, снимите боковую крышку и поставьте ее в сторону.
- Найдите свободный слот для SSD на материнской плате. Обычно он расположен рядом с другими слотами для хранения данных.
- Осмотрите SSD и найдите соответствующие отверстия для крепления в слоте материнской платы.
- Осторожно вставьте SSD в слот, совместите отверстия для крепления и аккуратно зафиксируйте его на месте.
- Присоедините SATA-кабель к разъему на задней панели SSD. Обратите внимание на то, чтобы винты на разъеме были правильно ориентированы.
- Присоедините другой конец SATA-кабеля к соответствующему SATA-разъему на материнской плате. Обычно разъемы имеют подписи SATA0, SATA1 и т. д., поэтому убедитесь, что выбираете правильный разъем.
- Если SSD имеет дополнительное питание, присоедините его к соответствующим разъемам на материнской плате или источнике питания.
После установки SSD в слот и подключения к материнской плате, вы можете приступить к настройке загрузки с SSD в BIOS так, чтобы компьютер загружался с этого накопителя вместо жесткого диска или другого устройства.
Включение компьютера и доступ к BIOS
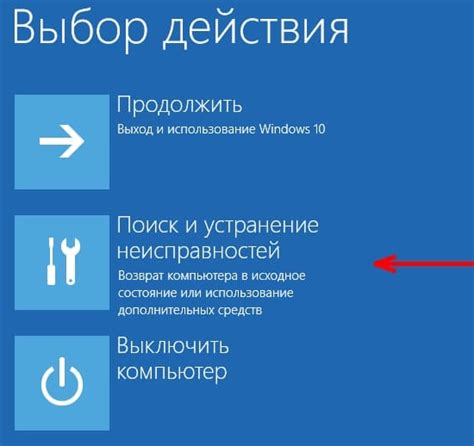
Для настройки загрузки с SSD в BIOS на материнской плате MSI необходимо включить компьютер и получить доступ к BIOS. Вот пошаговая инструкция:
- Включите компьютер, нажмите клавишу Delete (или F2, F12, Esc, в зависимости от модели платы) после появления экрана с логотипом производителя.
- В BIOS найдите раздел "Boot" или "Загрузка". Он может быть расположен в различных местах в зависимости от версии BIOS.
- В разделе "Boot" найдите опцию "Boot Option Priorities" или "Порядок загрузки устройств" и выберите ее.
- Введите или выберите название вашего SSD в списке устройств загрузки (обратите внимание, что названия могут отличаться в зависимости от модели SSD).
- Измените порядок загрузки, переместив SSD вверх списка с помощью клавиш со стрелками или комбинации клавиш (обычно Page Up и Page Down).
- Сохраните изменения и выйдите из BIOS, нажав клавишу F10 (обычно) или следуя инструкциям на экране.
| Модель платы | Клавиша доступа к BIOS |
|---|---|
| MSI Z370-A Pro | Delete |
| MSI X470 Gaming Plus | Delete |
| MSI B450 Tomahawk | Delete |
| MSI H310M Pro-VH | Delete |
| MSI B350 Tomahawk | Delete |
После выполнения всех шагов ваш компьютер будет загружаться с SSD, установленного на материнской плате MSI.
Поиск опции загрузки и настройка порядка устройств

После того как вы перешли в раздел BIOS на вашей материнской плате MSI, вам нужно найти опцию, отвечающую за загрузку операционной системы. Обычно это называется "Boot" или "Загрузка".
Затем вам нужно настроить порядок устройств, которые будут проверяться на наличие загрузочной информации. Передвигайте нужное устройство вверх или вниз с помощью клавиш со стрелками на клавиатуре, чтобы изменить его приоритет.
Чтобы установить SSD в качестве первого загрузочного устройства, переместите его вверх, над другими устройствами, такими как жесткий диск или оптический привод. Обратите внимание на инструкции на экране, так как действия могут немного отличаться в зависимости от модели вашей материнской платы.
После того как вы настроили порядок устройств и выбрали SSD как первое загрузочное устройство, сохраните изменения и выйдите из BIOS. Ваш компьютер теперь будет загружаться с SSD, что увеличит скорость загрузки операционной системы и приложений.
Выбор SSD в качестве первого загрузочного устройства
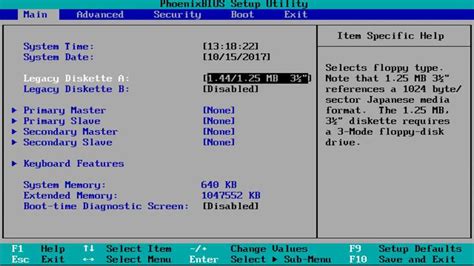
Если у вас установлен SSD и вы хотите использовать его в качестве первого загрузочного устройства, вам необходимо выполнить несколько шагов в BIOS MSI:
1. Запустите компьютер и нажмите клавишу DEL или F2 (в зависимости от модели материнской платы), чтобы войти в BIOS.
2. В разделе "Boot" найдите опцию "Boot Priority" или "Boot Order".
3. Нажмите Enter, чтобы открыть список доступных устройств для загрузки.
4. Используйте клавиши стрелок, чтобы выделить ваш SSD в списке.
5. Нажмите клавишу "+" или "-" (или другую соответствующую клавишу), чтобы переместить SSD вверх в списке и установить его как первое загрузочное устройство.
6. Нажмите клавишу F10, чтобы сохранить изменения и выйти из BIOS.
Теперь ваш компьютер будет загружаться с SSD в качестве первого устройства. Учтите, что процедура может немного отличаться в зависимости от версии BIOS и модели материнской платы.
Сохранение изменений и перезагрузка компьютера
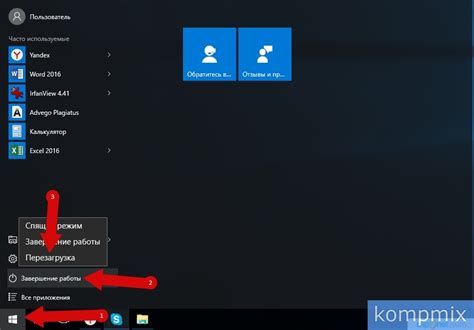
После выполнения всех необходимых настроек в BIOS для загрузки с SSD, необходимо сохранить вносимые изменения и перезагрузить компьютер. Это осуществляется следующим образом:
- Убедитесь, что все нужные настройки сохранены. Если вы не уверены, просмотрите свои изменения и убедитесь, что они правильно внесены.
- Найдите вверху экрана вкладку "Save & Exit" (Сохранить и выйти) и выберите ее с помощью стрелок на клавиатуре.
- На экране появится сообщение о подтверждении сохранения изменений. Выберите "Yes" (Да) или "OK" (Хорошо), чтобы подтвердить сохранение.
- После сохранения изменений, компьютер будет автоматически перезагружен.
После перезагрузки компьютера он должен загрузиться с SSD, если все настройки были правильно выполнены в BIOS. Если ваш компьютер продолжает загружаться с другого носителя, рекомендуется повторить шаги настройки загрузки с SSD в BIOS и убедиться, что все правильно настроено.
Проверка корректной загрузки с SSD
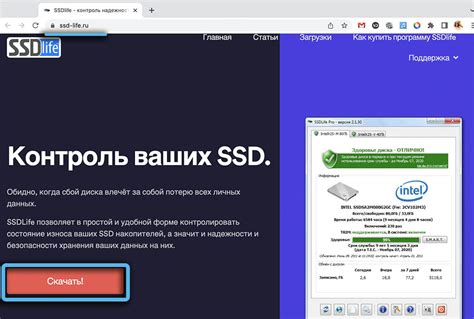
После настройки загрузки с SSD в BIOS MSI необходимо убедиться, что процедура прошла успешно и операционная система загружается с выбранного диска. Для этого можно выполнить следующие шаги:
- Перезагрузите компьютер и нажмите клавишу Del, чтобы войти в BIOS.
- Перейдите в раздел «Boot» (загрузка) с помощью стрелок на клавиатуре.
- Убедитесь, что SSD, с которого вы хотите загрузиться, находится на первом месте в списке устройств загрузки. Если это не так, переместите его на первую позицию.
- Сохраните изменения, выбрав пункт «Save and Exit» (сохранить и выйти) в меню BIOS.
- Компьютер перезагрузится и должен загрузиться с SSD.
Если операционная система загружается без проблем, значит настройка загрузки с SSD в BIOS прошла успешно. Если же компьютер не загружается с SSD, проверьте еще раз все настройки BIOS и убедитесь, что диск правильно подключен. Если проблема не устраняется, обратитесь за помощью к специалисту.