После установки двух операционных систем на разные жесткие диски, может возникнуть необходимость настроить загрузочное меню, чтобы можно было выбирать систему при старте компьютера.
Настроить загрузочное меню могут быть необходимо, чтобы иметь возможность использовать разные операционные системы на одном компьютере. Это особенно актуально, когда одна система предоставляет больше возможностей для работы или игр, а другая система - для безопасности и надежности.
Для начала, следует установить обе операционные системы на разные жесткие диски. После установки каждой из систем, нужно будет настроить загрузочное меню, чтобы при включении компьютера появлялся выбор операционной системы.
Для настройки загрузочного меню можно воспользоваться программами, предоставляемыми операционными системами. Например, для Windows часто используется программное обеспечение "EasyBCD", а для Linux - "GRUB".
В программе "EasyBCD" следует выбрать каждую установленную систему и указать их порядок запуска. Также можно настроить таймер, после истечения которого будет автоматически запускаться определенная операционная система.
Программа "GRUB" для настройки загрузочного меню предлагает больше возможностей. В ней можно изменить настройки стандартного загрузчика, добавить новые операционные системы, настроить порядок запуска, установить фоновое изображение и многое другое.
Корректная настройка загрузочного меню для двух систем на разных дисках позволит удобно переключаться между операционными системами и получать максимум от каждой системы в зависимости от потребностей пользователя.
Шаг 1: Подготовка диска
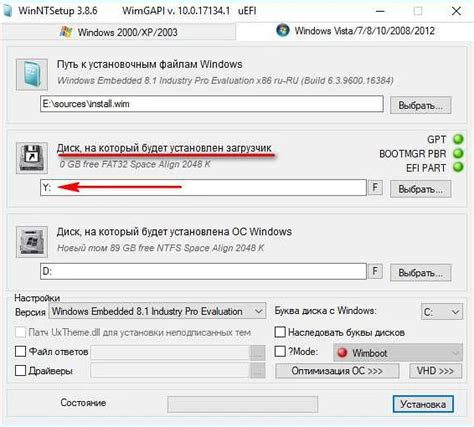
Перед тем как приступить к настройке загрузочного меню, необходимо подготовить диски, на которых будет размещено каждое из установленных вами операционных систем.
1. Очистите диск.
Прежде чем устанавливать операционную систему на новый диск, убедитесь, что он полностью очищен от предыдущих данных. Для этого можно воспользоваться утилитой форматирования диска. Убедитесь, что выбран правильный диск, чтобы избежать потери данных.
2. Разделите диск на несколько разделов.
Если у вас уже установлена одна операционная система на диске, вам необходимо разделить его на несколько разделов, чтобы установить вторую систему. Для этого можно воспользоваться программным обеспечением для разделения диска. Размеры разделов могут быть выбраны в зависимости от Ваших потребностей и требований операционных систем.
Примечание: Убедитесь, что вы выбрали правильную систему файлов для каждого раздела. Некоторые операционные системы могут требовать конкретную систему файлов для правильной работы.
Шаг 2: Установка первой операционной системы
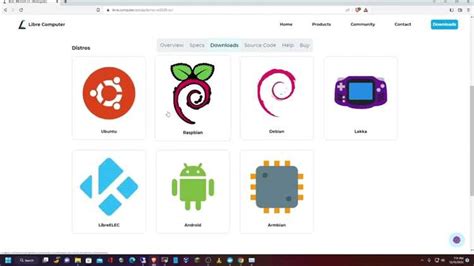
После создания разделов на диске, перейдите к установке первой операционной системы. Для этого выполните следующие действия:
1. Вставьте загрузочный носитель первой операционной системы в привод диска и перезагрузите компьютер.
Убедитесь, что ваш компьютер настроен на загрузку с CD/DVD-диска или USB-устройства загрузки. Изменить порядок загрузки в BIOS можно нажатием определенной клавиши (обычно это F2 или Del) при старте компьютера.
2. Следуйте инструкциям на экране для установки операционной системы.
Выберите язык установки, форматирование раздела, на котором будет установлена система, и другие параметры. Примите лицензионное соглашение и выберите нужные драйверы для установки.
3. Выберите раздел, созданный для первой операционной системы.
Убедитесь, что выбираете правильный раздел, чтобы избежать перезаписи других систем или данных. Выберите раздел и нажмите "Установить".
4. Дождитесь завершения установки операционной системы.
Установка может занять некоторое время. После завершения установки система будет перезагружена.
После установки первой операционной системы перейдите к шагу 3 для установки второй системы.
Шаг 3: Установка второй операционной системы
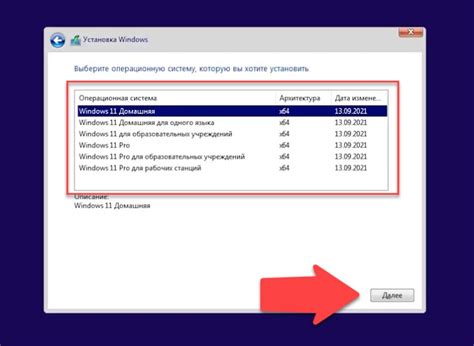
Для установки второй операционной системы на ваш компьютер, выполните следующие действия:
1. Подготовка к установке
Перед началом установки второй операционной системы, убедитесь, что у вас есть установочный диск или образ диска со второй операционной системой. Подключите его к компьютеру.
Примечание: Если у вас нет установочного диска или образа диска, скачайте его с официального сайта разработчика операционной системы.
2. Запуск установки
Перезагрузите компьютер и при включении нажмите F12 (или указанную в документации клавишу) для вызова меню загрузки. В этом меню выберите ваш установочный диск или загрузочный USB-накопитель с операционной системой и нажмите Enter.
Примечание: Клавиша F12 может отличаться в зависимости от производителя вашего компьютера. Обратитесь к документации на компьютер или к сайту производителя для получения точной информации о клавишах для вызова меню загрузки.
3. Начало установки
После выбора вашего установочного диска, на экране появится меню установки. Следуйте инструкциям на экране для установки второй операционной системы.
Примечание: При установке второй операционной системы рекомендуется установить ее на отдельный раздел жесткого диска, чтобы избежать конфликтов со существующей операционной системой.
4. Завершение установки
После завершения установки, компьютер будет перезагружен. При включении выберите нужную операционную систему из загрузочного меню и нажмите Enter.
Примечание: Если загрузочное меню не появляется или не содержит вашу вторую операционную систему, вернитесь к предыдущим шагам этой инструкции для настройки загрузочного меню.
Теперь вы можете использовать обе операционные системы на вашем компьютере. При каждой загрузке вы сможете выбрать нужную систему и работать в ней.
Шаг 4: Создание загрузочного меню
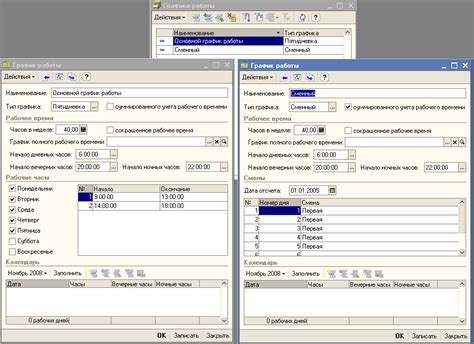
После того, как вы настроили разделы и установили операционные системы на разных дисках, пришло время создать загрузочное меню, которое позволит выбрать, с какой ОС вы хотите загрузиться.
Для создания загрузочного меню вам потребуется отредактировать файл конфигурации загрузчика, который называется "grub.cfg". Для этого откройте терминал и введите команду:
sudo nano /boot/grub/grub.cfgВ открывшемся текстовом редакторе вы увидите содержимое файла "grub.cfg". В этом файле уже прописаны некоторые настройки, но нам нужно добавить дополнительные строки для создания загрузочного меню.
Для каждой операционной системы, которую вы хотите добавить в меню, вам потребуется создать отдельную секцию. Вот как это сделать:
Строка 1: Сначала скопируйте и вставьте следующий код:
menuentry 'ИМЯ ОПЕРАЦИОННОЙ СИСТЕМЫ' {Строка 2: Затем добавьте следующую строку для указания пути к ядру:
set root='(hdX,Y)'где (hdX,Y) - это раздел, на котором установлена ваша операционная система. Например, если ваша ОС установлена на втором разделе первого диска, то будете использовать (hd0,2).
Строка 3: После этого добавьте следующую строку для указания пути к ядру:
linux /boot/vmlinuz-версия ядрагде версия ядра - это версия ядра вашей операционной системы. Например, vmlinuz-5.12.0-rc3.
Строка 4: Далее добавьте следующую строку для указания пути к файлу initrd:
initrd /boot/initrd.img-версия ядрагде версия ядра - это версия ядра вашей операционной системы. Например, initrd.img-5.12.0-rc3.
Строка 5: Наконец, добавьте закрывающую фигурную скобку:
}Повторите эти шаги для каждой операционной системы, которую вы хотите добавить в меню. Затем сохраните файл и закройте редактор.
Теперь, при загрузке компьютера, вы увидите загрузочное меню, в котором можно будет выбрать операционную систему, с которой вы хотите работать.
Шаг 5: Редактирование загрузочного меню
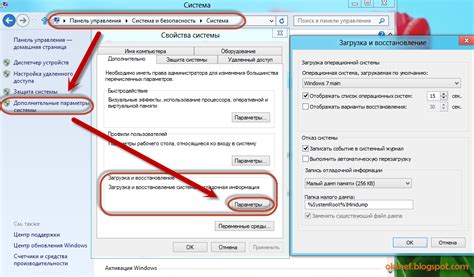
После успешной установки загрузчика GRUB и создания нового раздела для второй операционной системы, необходимо настроить загрузочное меню, чтобы можно было выбирать, какую систему загружать при каждом включении компьютера. В этом разделе мы расскажем, как правильно отредактировать конфигурационный файл GRUB.
1. В первую очередь, необходимо открыть файл /etc/default/grub, используя любой текстовый редактор. Выполните следующую команду:
sudo nano /etc/default/grub
2. В открывшемся файле найдите строку, начинающуюся с GRUB_DEFAULT= и определите, какая система будет загружаться по умолчанию. Если вторая система должна быть загружена, установите значение GRUB_DEFAULT=1. Если первая система должна быть загружена, установите значение GRUB_DEFAULT=0. Сохраните изменения.
3. Найдите строку, начинающуюся с GRUB_TIMEOUT= и определите, сколько секунд будет отображаться меню перед автоматической загрузкой. Если хотите, чтобы меню отображалось дольше, увеличьте значение, например, до GRUB_TIMEOUT=10. Если не хотите, чтобы меню отображалось совсем, установите значение GRUB_TIMEOUT=0. Сохраните изменения.
4. После изменения значений в файле /etc/default/grub, выполните следующую команду, чтобы обновить загрузочное меню:
sudo update-grub
Теперь загрузочное меню должно быть настроено корректно, и вы сможете выбирать, какую систему загружать при каждом включении компьютера.
Шаг 6: Тестирование загрузочного меню
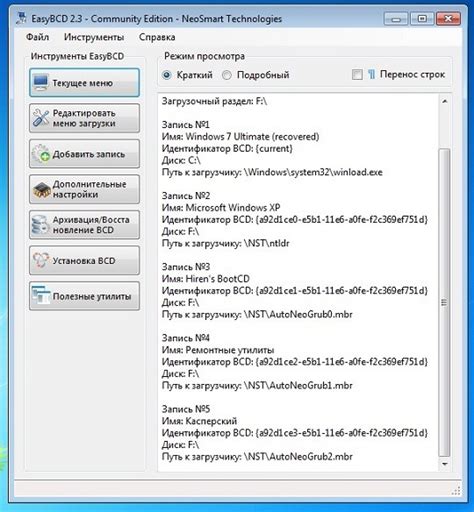
После того, как вы настроили загрузочное меню для двух систем на разных дисках, необходимо протестировать его работу. Это поможет убедиться, что системы загружаются корректно и без проблем. Вот несколько шагов, которые помогут вам протестировать загрузочное меню:
1. Перезагрузите компьютер и дождитесь появления загрузочного меню. Оно должно отобразить две опции для выбора системы.
2. Выберите первую опцию для загрузки первой системы. Убедитесь, что система загружается без ошибок и работает стабильно.
3. После завершения работы с первой системой, перезагрузите компьютер и выберите вторую опцию для загрузки второй системы. Проверьте, что она также загружается без проблем и работает корректно.
4. Если системы загружаются и работают без проблем, то загрузочное меню было успешно настроено. Поздравляем!
5. В случае, если у вас возникают проблемы с загрузкой какой-либо системы, проанализируйте настройки загрузочного меню и проверьте, что все указано корректно. Если проблема не решается, обратитесь к специалисту для получения дополнительной помощи.
Теперь вы можете быть уверены, что ваше загрузочное меню работает правильно и позволяет вам выбирать между двумя системами на разных дисках. Удачи в использовании вашей системы!
Шаг 7: Решение возможных проблем

В процессе настройки загрузочного меню для двух систем на разных дисках могут возникнуть некоторые проблемы. В данном разделе мы рассмотрим некоторые из них и предложим решения.
- Проблема 1: Загрузочное меню не отображается при запуске компьютера.
- Проблема 2: Ошибка загрузки системы после выбора нужной опции в меню.
- Проблема 3: Ошибка "Операционная система не найдена".
Решение: Проверьте, что вы правильно настроили загрузочное меню и указали правильный путь к файлу загрузчика. Убедитесь, что вы используете правильный ключ для отображения меню при запуске компьютера. Если проблема остается, попробуйте перезагрузить компьютер и проверьте наличие ошибок в консоли загрузки.
Решение: Проверьте, что вы указали правильный путь к загрузочному файлу операционной системы. Убедитесь, что диск, на котором находится нужная система, подключен и доступен для чтения. Если вы уверены, что путь указан правильно, перезапустите компьютер и попытайтесь загрузить систему снова.
Решение: Проверьте, что вы правильно указали путь к загрузочному файлу операционной системы. Убедитесь, что диск, на котором находится нужная система, подключен и доступен для чтения. Попробуйте перезагрузить компьютер и проверить, что выбранное устройство загрузки находится в порядке.
Если вы столкнулись с другими проблемами при настройке загрузочного меню, рекомендуется прочитать документацию по использованию конкретной программы загрузчика или обратиться к специалистам для получения помощи.