Яндекс Браузер - это популярное российское приложение, которое предлагает множество полезных функций, включая возможность настройки процесса загрузки файлов. Настройка загрузок позволит вам определить место сохранения загружаемых файлов, установить предпочтительный тип файла, а также выбрать действия, которые должны выполняться после завершения загрузки.
Данная пошаговая инструкция поможет вам освоить процесс настройки загрузок в Яндекс Браузере. Следуйте указанным ниже шагам, чтобы получить максимум от этой удобной функции.
Шаг 1: Откройте меню настроек
В первую очередь, откройте Яндекс Браузер и нажмите на значок "меню" в верхнем правом углу окна браузера. В выпадающем меню выберите "Настройки".
Шаг 2: Перейдите на вкладку "Загрузки"
В окне настроек Яндекс Браузера найдите вкладку "Загрузки" и щелкните на нее. Здесь вы найдете все доступные опции для настройки процесса загрузки файлов.
Шаг 3: Настройте папку сохранения файлов
В разделе "Папка сохранения файлов" выберите папку, в которую вы хотите сохранять загружаемые файлы. Чтобы изменить папку сохранения, щелкните на кнопке "Изменить", выберите нужную папку и подтвердите выбор.
Шаг 4: Установите предпочтительный тип файла
Перейдите в раздел "Предпочтительный тип файла" и укажите тип файла, который вы хотите автоматически сохранять в указанной вами папке. Вы можете выбрать один тип файла или использовать опцию "Другой", чтобы задать пользовательский тип.
Шаг 5: Выберите действие после завершения загрузки
В данном разделе вы можете указать, какое действие должно выполняться после завершения загрузки файла. Например, вы можете выбрать опцию "Открыть загруженный файл" для автоматического открытия файла после завершения загрузки.
Пользуясь этой пошаговой инструкцией, вы сможете настроить процесс загрузки файлов в Яндекс Браузере в соответствии со своими предпочтениями и потребностями. Настройте загрузки удобным для вас образом и получайте максимум удовольствия от использования этого функционального браузера.
Установка Яндекс Браузера

Чтобы начать пользоваться Яндекс Браузером, вам необходимо пройти процесс установки. Вот пошаговая инструкция:
- Перейдите на официальный сайт Яндекс Браузера.
- Нажмите на кнопку "Скачать браузер".
- Выберите соответствующую версию браузера для вашей операционной системы (Windows, macOS или Linux).
- После скачивания файла установочного пакета, откройте его.
- У вас отобразится окно установки. Нажмите на кнопку "Установить".
- Дождитесь окончания установки. Это займет несколько минут.
- После завершения установки, нажмите на кнопку "Готово".
Теперь Яндекс Браузер установлен и готов к использованию. Откройте его и настройте его в соответствии с вашими предпочтениями.
Запуск браузера и настройка
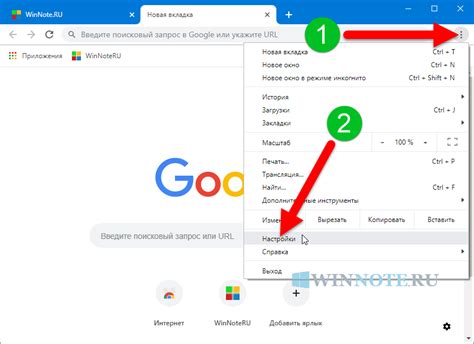
Перед тем как начать настраивать загрузки в Яндекс Браузере, необходимо запустить сам браузер на устройстве. Для этого следуйте инструкции:
- Найдите ярлык Яндекс Браузера на рабочем столе или в меню Пуск и кликните на него дважды левой кнопкой мыши.
- Подождите, пока браузер загрузится и откроется главная страница.
Теперь, когда браузер запущен, можно приступить к настройке загрузок:
Открытие настроек загрузок
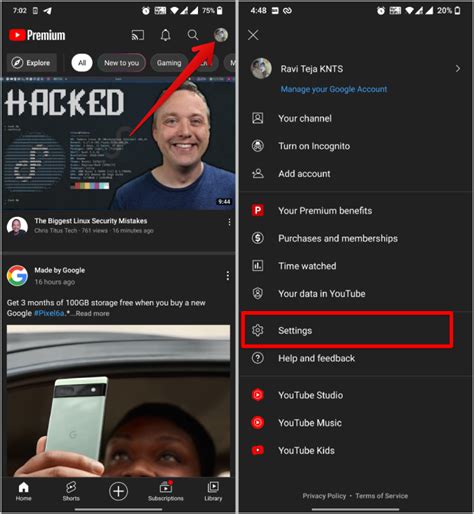
Чтобы настроить загрузки в Яндекс Браузере, вам понадобится открыть соответствующие настройки. Для этого следуйте инструкции:
- Откройте браузер и в правом верхнем углу нажмите на кнопку меню, расположенную в виде трех горизонтальных полосок.
- В открывшемся меню выберите пункт "Настройки".
- На странице настроек выберите вкладку "Загрузки".
Теперь у вас открыты настройки загрузок и вы можете настроить их в соответствии с вашими предпочтениями.
Разделение загрузок на файлы и программы
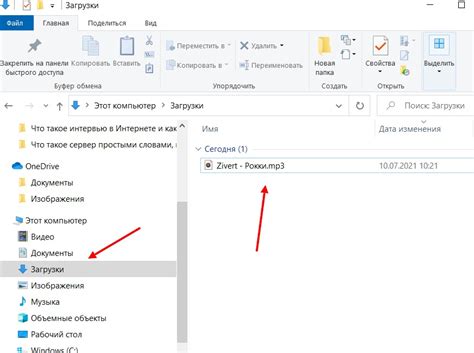
Яндекс Браузер позволяет удобно управлять загрузками файлов и программ. В настройках браузера вы можете указать, какие файлы следует сохранять на компьютере, а какие автоматически открывать с помощью программ.
Чтобы настроить разделение загрузок, следуйте инструкциям:
- Откройте меню браузера, нажав на значок трех горизонтальных линий в верхнем правом углу окна.
- Выберите пункт «Настройки».
- В открывшемся окне выберите вкладку «Дополнительные».
- Настройте разделение загрузок, выбрав нужные опции:
- Сохранять файлы – выберите эту опцию, чтобы все загружаемые файлы сохранялись на вашем компьютере. По умолчанию, файлы сохраняются в папке «Загрузки».
- Открывать программы – выберите эту опцию, чтобы разрешить браузеру автоматически открывать загруженные программы. Для каждого типа файлов вы можете выбрать программу, с помощью которой он будет открываться.
- После внесения всех необходимых изменений, нажмите кнопку «Готово», чтобы сохранить настройки.
Теперь загрузки файлов и программ в Яндекс Браузере будут разделены в соответствии с вашими настройками, обеспечивая удобство и безопасность в использовании.
Настройка папки для загрузок
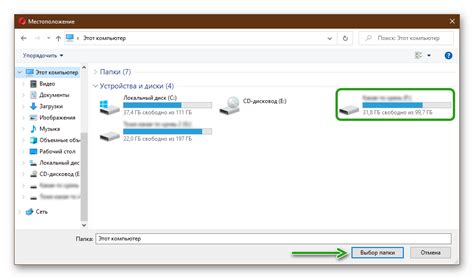
Для удобства сохранения загружаемых файлов в Yandex Browser можно изменить папку по умолчанию, в которую сохраняются файлы. Это позволит сразу указать нужную директорию и не тратить время на перемещение файлов из одной папки в другую.
Для настройки папки для загрузок в Yandex Browser следуйте простым инструкциям:
- Откройте настройки браузера, нажав на кнопку с тремя горизонтальными полосками в верхнем правом углу окна браузера и выбрав пункт "Настройки".
- В окне настроек выберите раздел "Загрузки".
- В разделе "Папка загрузок" нажмите на кнопку "Изменить".
- Выберите необходимую папку для сохранения загружаемых файлов и нажмите кнопку "ОК".
Теперь все загружаемые файлы будут автоматически сохраняться в выбранную вами папку. Если вам потребуется изменить папку для загрузок в будущем, вы можете повторить указанные выше шаги.
Настройка папки для загрузок в Yandex Browser позволит вам эффективно организовать и хранить ваши файлы, ускорив процесс загрузки и доступа к ним.
Изменение настроек сохранения файлов
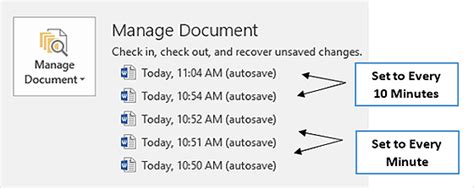
Яндекс Браузер предлагает пользователю гибкую конфигурацию настроек сохранения файлов. С помощью этих настроек можно указать важные параметры и выбрать удобный для себя вариант сохранения файлов.
Для изменения настроек сохранения файлов в Яндекс Браузере необходимо выполнить следующие действия:
- Открыть Яндекс Браузер и нажать кнопку "Настройки" в правом верхнем углу экрана.
- В открывшемся меню выбрать пункт "Настройки".
- На странице настроек прокрутить вниз и найти раздел "Загрузки".
- В разделе "Загрузки" пользователь найдет различные опции для настройки сохранения файлов:
Папка сохранения файлов - здесь можно выбрать папку, в которую будут сохраняться все загружаемые файлы. Можно выбрать уже существующую папку или создать новую.
Автоматическое открытие файлов после скачивания - если включено, то Яндекс Браузер автоматически откроет файл после его скачивания. Если выключено, то файл останется сохраненным в указанной папке, и его нужно будет открыть вручную.
Показать предупреждение перед сохранением - если включено, то перед началом загрузки файла появится предупреждающее окно, которое позволит пользователю отменить загрузку или выбрать другую папку для сохранения.
После внесения всех необходимых изменений в настройки сохранения файлов, следует нажать кнопку "Сохранить", чтобы применить новые настройки.
Ограничение скорости загрузок
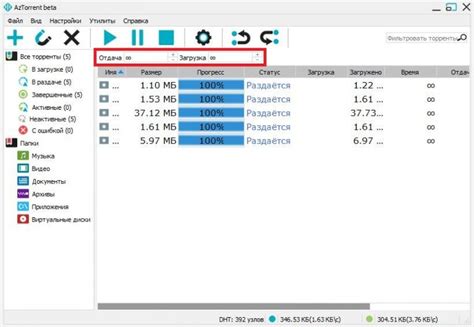
Яндекс Браузер позволяет ограничить скорость загрузки файлов, чтобы сохранить пропускную способность интернет-соединения для других задач.
Чтобы настроить ограничение скорости загрузок в Яндекс Браузере, следуйте инструкциям:
- Откройте браузер и нажмите на иконку меню в правом верхнем углу окна.
- Выберите пункт "Настройки" в выпадающем меню.
- В открывшемся окне настройки выберите вкладку "Загрузки".
- В разделе "Ограничение скорости загрузок" вы можете включить ограничение скорости и выбрать желаемую скорость из списка предложенных вариантов.
- Также вы можете выбрать опцию "Другая скорость" и вручную указать нужное вам значение скорости загрузки.
После выполнения этих шагов, Яндекс Браузер будет автоматически ограничивать скорость загрузок в соответствии с выбранными настройками. Если вам потребуется изменить ограничение скорости загрузок, вы всегда можете повторить указанные выше действия и выбрать другую скорость.
Очистка списка загрузок
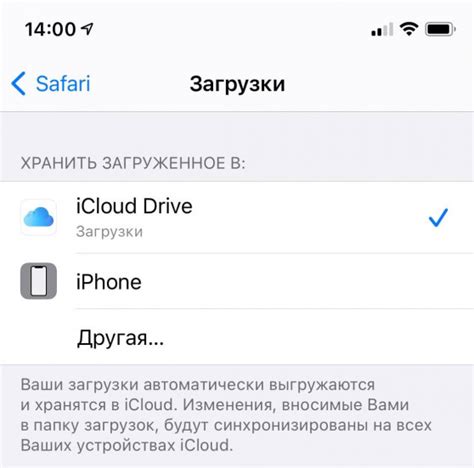
Когда список загрузок становится слишком длинным и заполненным файлами, которые вам больше не нужны, вы можете очистить загрузки в браузере Яндекс.
Для того чтобы очистить список загрузок, выполните следующие шаги:
- Откройте браузер Яндекс.
- Нажмите на кнопку меню, которая находится в правом верхнем углу окна браузера. Она обозначена тремя горизонтальными полосками.
- В открывшемся меню выберите раздел "Загрузки".
- На странице "Загрузки" найдите кнопку "Очистить список" и нажмите на нее.
- В появившемся диалоговом окне подтвердите удаление всех файлов из списка загрузок, нажав на кнопку "Очистить".
После выполнения этих шагов список загрузок в браузере Яндекс будет полностью очищен.
Проверка защиты от вредоносных загрузок
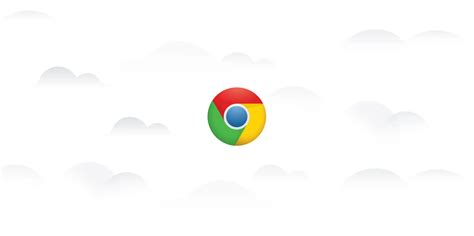
Яндекс Браузер предоставляет мощный механизм защиты, который помогает обезопасить вашу систему от потенциально опасных загрузок. Перед тем, как скачивать файлы, браузер автоматически проверяет их на наличие вирусов и других вредоносных программ.
Чтобы убедиться, что защита от вредоносных загрузок включена, выполните следующие действия:
- Откройте ярлык «Яндекс.Браузер» на рабочем столе.
- Нажмите на иконку меню, расположенную в верхнем правом углу окна браузера.
- В открывшемся меню выберите пункт «Настройки».
- После этого откроется новая вкладка с настройками браузера.
- На панели слева выберите вкладку «Защита».
- Настройте параметры защиты, выбрав соответствующие пункты в разделе «Защита от вредоносных загрузок».
Теперь, когда вы знаете, как проверить настройки защиты от вредоносных загрузок в Яндекс Браузере, вы можете быть уверены в безопасности своих загрузок и скачивать файлы с уверенностью.
Сохранение настроек загрузок и завершение настройки
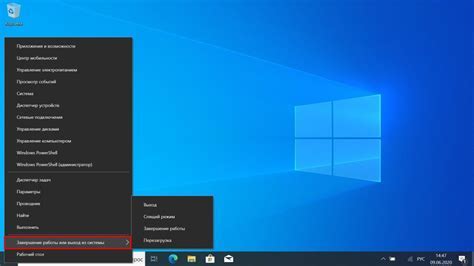
После того, как вы завершили настройку загрузок в браузере Яндекс, не забудьте сохранить ваши настройки. Для этого вам нужно нажать на кнопку "Применить" или "Сохранить" в нижней части страницы с настройками загрузок.
После нажатия на кнопку "Применить" или "Сохранить", все выбранные вами настройки загрузок будут сохранены и применены в браузере Яндекс.
Теперь вы можете безопасно закрыть страницу с настройками загрузок и начать пользоваться браузером Яндекс с установленными вами настройками загрузок.
Если вам потребуется изменить настройки загрузок в будущем, вы можете повторить все шаги из этой инструкции, чтобы открыть страницу с настройками загрузок и внести необходимые изменения.
Теперь вы знаете, как настроить загрузки в браузере Яндекс и сохранить эти настройки для будущего использования. Настройте загрузки в соответствии со своими личными предпочтениями и наслаждайтесь удобством использования браузера Яндекс!