Microsoft Word – это один из самых популярных текстовых редакторов, который позволяет не только набирать и форматировать тексты, но и печатать документы. Одной из важных функций программы является настройка двусторонней печати, которая позволяет сэкономить бумагу и создать более компактные документы. Однако, при использовании данной функции столкнуться с проблемой зеркальных полей на обратной стороне листа.
Зеркальные поля, или зеркальное отражение, представляют собой отражение текста и изображений на противоположной стороне листа при двусторонней печати. Эта особенность может привести к тому, что текст и изображения будут перевернутыми, что сделает документ трудночитаемым. Однако, с помощью настроек в Microsoft Word вы можете легко решить эту проблему.
Для настройки зеркальных полей при двусторонней печати в Word необходимо выполнить несколько простых шагов. Сначала откройте документ, который вы хотите напечатать, выберите вкладку "Разметка страницы" и нажмите на кнопку "Отразить отображение". После этого выберите вкладку "Поля" и установите нужные значения для полей. Например, если вы хотите иметь одинаковые поля на обеих сторонах листа, установите одинаковые значения полей для "Верх" и "Низ", "Слева" и "Справа".
Настройка зеркальных полей в Word для двусторонней печати: пошаговая инструкция
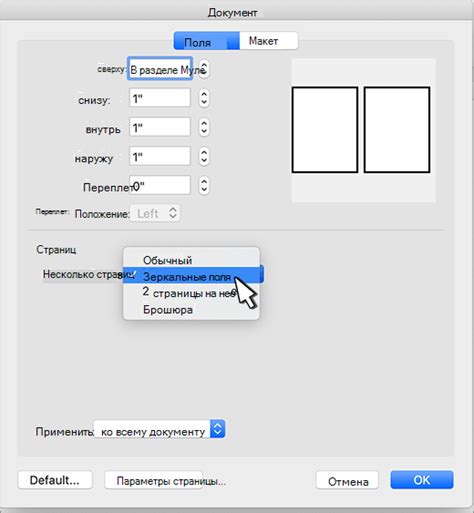
Если вы хотите создать профессионально выглядящий документ, который будет печататься двусторонним способом, вам понадобится правильно настроить зеркальные поля в Word. Зеркальные поля дают возможность сохранить равномерные отступы на странице после печати с обеих сторон и создать эффектное печатное издание. В этой пошаговой инструкции мы расскажем, как это сделать с помощью программы Word.
Шаг 1: Откройте документ, который вы хотите отформатировать для двусторонней печати. Если у вас нет документа, можно создать новый, нажав "Новый документ" в меню программы Word.
Шаг 2: Перейдите во вкладку "Разметка страницы". Эта вкладка расположена в верхней части экрана и содержит все необходимые инструменты для настройки страницы.
Шаг 3: Нажмите на кнопку "Поля", которая находится в правом углу вкладки "Разметка страницы". В открывшемся меню выберите пункт "Зеркальные поля".
Шаг 4: После выбора "Зеркальных полей" появится окно "Опции зеркальных полей". В этом окне вы сможете настроить ширину зеркальных полей, а также установить значения для вертикальных отступов.
Шаг 5: Введите нужные значения для ширины зеркальных полей в полях "Левое", "Правое", "Верхнее" и "Нижнее". Обычно рекомендуется устанавливать ширину зеркальных полей в диапазоне от 1 до 2 сантиметров, чтобы учесть размеры оборудования для печати и не потерять важные элементы документа на краях страницы.
Шаг 6: После того, как вы установите нужные значения для зеркальных полей, нажмите кнопку "OK" в нижнем правом углу окна "Опции зеркальных полей". Word автоматически применит эти настройки к документу.
Теперь ваш документ готов для двусторонней печати с равномерными зеркальными полями. Вы можете проверить, как это будет выглядеть, нажав кнопку "Предварительный просмотр" в верхней части экрана. Если все выглядит правильно, вы можете сохранить документ и отправить его на печать.
Настройка зеркальных полей в Word для двусторонней печати не только улучшит внешний вид вашего документа, но и поможет создать профессиональное печатное издание. Следуя этой пошаговой инструкции, вы сможете легко настроить зеркальные поля и достичь желаемых результатов.
Расположение зеркальных полей
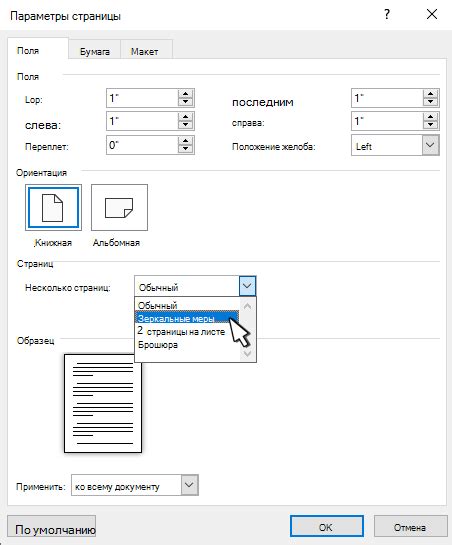
Для настройки зеркальных полей при двусторонней печати в Word, вам необходимо перейти в раздел "Макет" на верхней панели инструментов.
Затем вы выбираете пункт "Ориентация" и выбираете опцию "Альбомная". Это позволит вам установить зеркальные поля сбоку каждой страницы.
Далее, чтобы установить размер зеркальных полей, вы выбираете пункт "Размер" на верхней панели инструментов. В появившемся меню вы выбираете "Поля" и открываете диалоговое окно "Параметры страницы".
В диалоговом окне вы можете установить нужные значения для зеркальных полей. Отрицательные значения увеличат размеры полей сбоку каждой страницы, позволяя создать эффект зеркального отображения текста.
Важно: При настройке зеркальных полей необходимо учитывать особенности вашего принтера и типа бумаги, чтобы обеспечить качественную двустороннюю печать.
Поэкспериментируйте с разными значениями зеркальных полей, чтобы найти наиболее удобный и эстетически приятный вариант для вашего документа.
Изменение размеров зеркальных полей
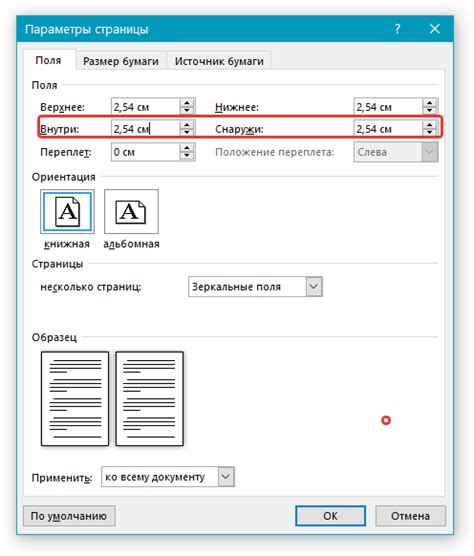
При настройке зеркальных полей в Word, важно понимать, что размеры полей могут быть различными для разных сторон документа. Чтобы изменить размеры зеркальных полей, следуйте инструкциям ниже:
1. Откройте документ в Word и выберите вкладку "Разметка страницы" в верхнем меню.
2. В разделе "Поля" найдите опцию "Зеркальные поля" и выберите ее.
3. Появится диалоговое окно "Поля". В этом окне можно изменить размеры зеркальных полей для каждой стороны документа (верхней, нижней, левой и правой).
4. Для изменения размера зеркальных полей воспользуйтесь таблицей, представленной ниже:
| Сторона документа | Значение по умолчанию | Рекомендуемый размер* |
|---|---|---|
| Верхняя | 2.5 см | 2.0 - 2.5 см |
| Нижняя | 2.5 см | 1.5 - 2.0 см |
| Левая | 3.5 см | 2.5 - 3.0 см |
| Правая | 3.5 см | 2.5 - 3.0 см |
*Рекомендуемые размеры зеркальных полей являются рекомендациями для достижения оптимального баланса между визуальной привлекательностью и удобством чтения.
5. После выбора нужных значений размеров зеркальных полей, нажмите кнопку "ОК" для применения изменений.
Теперь вы знаете, как изменить размеры зеркальных полей при двусторонней печати в Word. Убедитесь, что размеры полей соответствуют вашим требованиям перед печатью документа.
Добавление заголовков и номерацию страниц
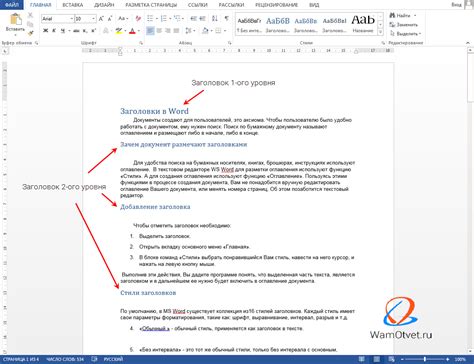
Для добавления заголовков в документе можно использовать стандартные стили в Word, такие как "Заголовок 1", "Заголовок 2" и т.д. Важно выбрать правильный уровень заголовка в соответствии с его значимостью в документе.
Чтобы добавить номерацию страниц, нужно открыть вкладку "Вставка" в верхнем меню Word. Затем выбрать "Номера страниц" и выбрать желаемый формат номерации. Можно выбрать, например, номер страницы внизу страницы по центру или справа.
Также можно настроить нумерацию страниц в заголовках. Для этого нужно выбрать заголовок, применить к нему необходимый стиль и нажать правой кнопкой мыши на этом заголовке. В появившемся контекстном меню нужно выбрать "Изменить..." и перейти на вкладку "Нумерация" в диалоговом окне "Стиль заголовка". Затем нужно поставить галочку напротив пункта "Добавить номер в пакет заголовков" и выбрать нужный формат номерации.
Добавление заголовков и номерации страниц позволяет организовать документ, сделать его более удобным для чтения и поиска нужной информации. Используйте эти функции Word для создания структурированных и аккуратных документов.
Установка ориентации и направления печати
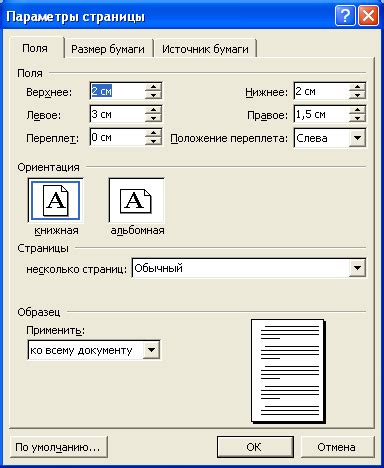
При работе с печатью в программе Word, вы можете легко установить нужную вам ориентацию и направление печати для ваших зеркальных полей.
Ориентация печати определяет, как будет располагаться ваш текст на странице: горизонтально (книжная ориентация) или вертикально (альбомная ориентация).
Чтобы установить ориентацию печати, перейдите во вкладку "Разметка страницы" в верхнем меню программы Word. Здесь вы найдете различные опции для настройки страницы.
В зависимости от вашего желания, выберите нужную ориентацию: "Книжная ориентация" для горизонтальной печати или "Альбомная ориентация" для вертикальной печати.
После выбора ориентации печати, вы также можете настроить направление печати. Направление печати определяет, в каком порядке будут располагаться страницы вашего документа при печати.
Для изменения направления печати, воспользуйтесь опцией "Направление печати" в разделе "Разметка страницы". Вы можете выбрать вариант "По умолчанию", чтобы сохранить стандартное направление печати, или выбрать "Обратный порядок", чтобы инвертировать порядок страниц.
Обратите внимание, что установка ориентации и направления печати может варьироваться в зависимости от версии программы Word, которую вы используете.
Пользуясь этими настройками, вы сможете настроить зеркальные поля вашего документа при двусторонней печати в программе Word по своему усмотрению.
Проверка и печать документа с зеркальными полями
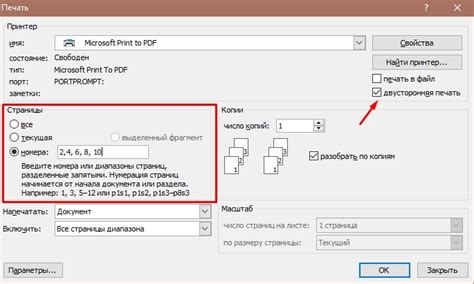
При создании и настройке документа с зеркальными полями, важно убедиться в его правильной верстке перед печатью. Возможность предварительного просмотра и проверки поможет избежать неприятных сюрпризов в итоговом результате.
Чтобы проверить документ, следуйте этим шагам:
- Откройте документ в программе Word.
- Перейдите в раздел "Макет страницы" на панели инструментов.
- Нажмите на кнопку "Предварительный просмотр", чтобы открыть документ в режиме предварительного просмотра.
- Просмотрите каждую страницу документа, чтобы убедиться, что зеркальные поля выглядят корректно и все содержимое находится в пределах полей.
- Если вы замечаете какие-либо проблемы с полями или версткой, вернитесь к разделу "Макет страницы" и внесите необходимые изменения.
- После завершения проверки и исправления всех проблем, вы можете перейти к печати документа.
Для печати документа с зеркальными полями, выполните следующие действия:
- Нажмите на кнопку "Файл" в верхнем левом углу программы Word.
- Выберите пункт "Печать" в списке доступных опций.
- Настройте параметры печати, такие как количество копий, ориентацию и размер бумаги.
- Убедитесь, что выбран принтер, который вы хотите использовать для печати.
- Нажмите на кнопку "Печать", чтобы начать печать документа.
После завершения печати, у вас будет готовый документ с зеркальными полями. Будьте внимательны при проверке перед печатью, чтобы избежать ошибок и получить качественный результат.