Skype – это одна из самых популярных программ для осуществления голосовых и видеозвонков через интернет. Использование Skype на устройствах Android позволяет людям общаться в любое время и в любом месте. Однако, для того чтобы настроить звонок в Skype на Android, необходимо следовать несложным инструкциям.
Сначала необходимо установить приложение Skype на устройство с Android. Это можно сделать в магазине Google Play, где приложение доступно для скачивания абсолютно бесплатно. После установки Skype на устройство, необходимо войти в свою учетную запись или создать новую, если ранее аккаунта не было.
После успешного входа в Skype, можно приступить к настройке звонка. Внизу экрана расположены иконки, нажав на которые можно осуществлять звонки. Если вы хотите совершить голосовой звонок, тогда кликните на иконку телефона. Если же вас интересуют видеозвонки, тогда кликните на иконку камеры.
Чтобы настроить звонок в Skype на Android, необходимо также удостовериться, что у вас включен доступ к интернету. Если у вас нет подключения Wi-Fi, то активируйте мобильные данные на своем устройстве. Без интернета использование Skype невозможно, так что обязательно проверьте доступ и убедитесь, что вы подключены к сети.
Установка Skype на Android устройство
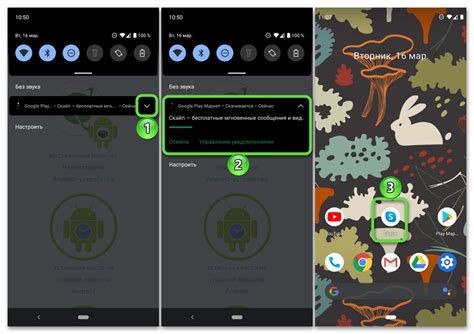
Чтобы установить Skype на свое Android устройство, следуйте инструкциям ниже:
- Откройте Google Play Store на своем Android устройстве.
- В поисковой строке введите "Skype".
- Найдите официальное приложение Skype, разработанное компанией Microsoft Corporation.
- Нажмите на кнопку "Установить", чтобы начать загрузку и установку приложения.
- Когда установка завершится, нажмите на кнопку "Открыть", чтобы запустить Skype.
- Затем введите свой логин и пароль или создайте новую учетную запись, если у вас еще нет учетной записи Skype.
- После входа в аккаунт вы сможете начать использовать Skype на своем Android устройстве.
Теперь, когда Skype установлен на вашем Android устройстве, вы можете настроить звонок в Skype, воспользовавшись нашим полным руководством.
Регистрация аккаунта в Skype на Android
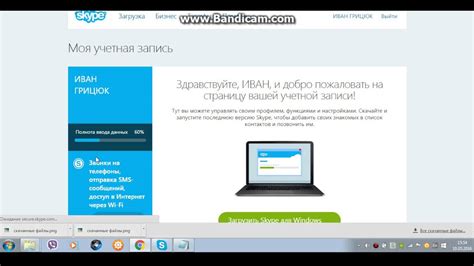
Для использования Skype на Android необходимо сначала зарегистрировать аккаунт. Следуйте этим простым шагам, чтобы создать новый аккаунт в Skype на Android:
- Откройте приложение Skype на своем устройстве Android.
- На главном экране приложения нажмите на кнопку "Создать учетную запись".
- Введите вашу электронную почту и нажмите кнопку "Далее".
- Заполните все необходимые поля: имя пользователя, пароль, имя и фамилию.
- Прочитайте политику конфиденциальности и пользовательское соглашение, а затем поставьте галочку, чтобы согласиться с условиями.
- Нажмите кнопку "Зарегистрироваться" и дождитесь завершения процесса регистрации.
- После завершения регистрации вы будете перенаправлены на главный экран Skype.
Теперь у вас есть учетная запись Skype на Android, с помощью которой вы можете совершать звонки, отправлять сообщения и участвовать в видео-конференциях. Не забудьте сохранить ваше имя пользователя и пароль в надежном месте.
Импорт контактов в Skype на Android
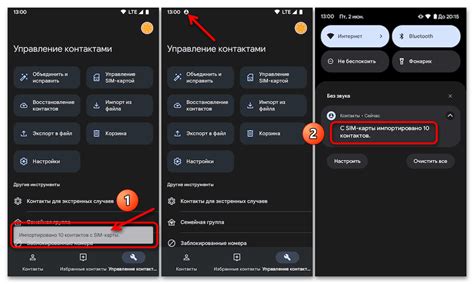
Скайп для Android позволяет импортировать контакты из других приложений, чтобы у вас был доступ к своим друзьям и коллегам на одной платформе. Вот что нужно сделать, чтобы импортировать ваши контакты в Skype:
- Откройте приложение Skype на своем устройстве Android.
- Нажмите на значок "Контакты" в нижней части экрана.
- Затем нажмите на значок "Меню" (три горизонтальные линии) в верхнем правом углу экрана.
- Выберите "Импорт контактов" из списка опций, чтобы начать импорт.
- Выберите источник, из которого вы хотите импортировать контакты. Можно выбрать из различных приложений, таких как Google, Outlook, Yahoo и других.
- Следуйте инструкциям на экране для входа в свою учетную запись и разрешения доступа к вашим контактам.
- После успешного импорта ваши контакты появятся в списке контактов Skype на вашем устройстве Android.
Теперь у вас есть доступ к вашим контактам из других приложений прямо в Skype на устройстве Android. Вы можете легко находить и связываться с друзьями и коллегами через платформу Skype без необходимости открывать другие приложения.
Настройка приватности в Skype на Android
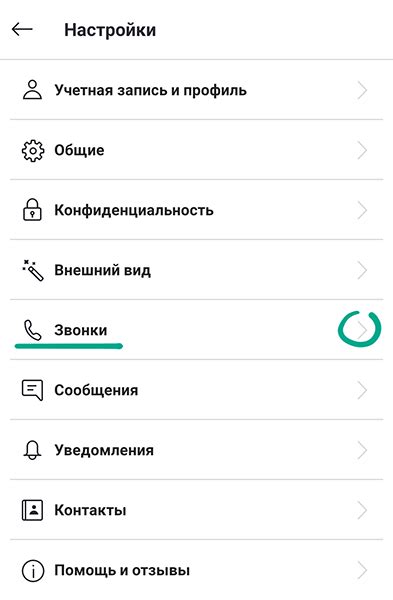
Skype предоставляет возможность пользователям настраивать уровень приватности и контролировать свою видимость и доступность для других пользователей. В этом разделе мы покажем, как настроить приватность в Skype на устройствах Android.
- Откройте приложение Skype на своем устройстве Android.
- В правом нижнем углу экрана нажмите на значок профиля, чтобы перейти в свой профиль.
- На экране профиля нажмите на значок "Настройки", который обозначается шестеренкой.
- В меню "Настройки" выберите "Конфиденциальность".
- Теперь вы можете настроить следующие параметры приватности:
- Видимость профиля: выберите, кто может видеть ваш профиль. Вы можете выбрать, чтобы ваш профиль был виден всем пользователям, только вашим контактам или никому.
- Видимость онлайн-статуса: установите, кто может видеть, когда вы онлайн. Вы можете выбрать, чтобы ваш онлайн-статус был виден всем пользователям, только вашим контактам или никому.
- Видимость поиска: регулируйте, кто может найти ваш профиль в поиске Skype. Вы можете выбрать, чтобы ваш профиль был виден всем пользователям, только вашим контактам или никому.
После того как вы настроили параметры приватности, вы можете вернуться к использованию Skype на Android с уверенностью, что ваш профиль и активность видны только тем пользователям, которым вы это разрешили.
Изменение звуковых и визуальных настроек звонка в Skype на Android

Чтобы изменить звуковые и визуальные настройки звонка в Skype на Android, следуйте этим шагам:
- Откройте приложение Skype на своем устройстве Android и войдите в свою учетную запись.
- Нажмите на иконку "Меню", расположенную в верхней части экрана (обычно представляет собой три горизонтальные линии).
- На открывшейся панели выберите "Настройки".
- В меню настроек выберите "Звуковые и визуальные настройки".
- На этой странице вы увидите различные опции для настройки звука и вибрации звонка.
Для настройки звуковых параметров можно использовать следующие опции:
- Звук входящего звонка: можно выбрать звук для входящего звонка из предложенного списка или загрузить свой собственный звуковой файл.
- Звук исходящего звонка: можно выбрать звук для исходящего звонка из предложенного списка или загрузить свой собственный звуковой файл.
- Звук уведомления о пропущенном звонке: можно выбрать звук для уведомления о пропущенном звонке из предложенного списка или загрузить свой собственный звуковой файл.
Кроме звуковых настроек, вы также можете настроить визуальные параметры звонка:
- Вибрация звонка: можно включить или отключить вибрацию при входящем звонке.
- Фоновая звуковая панель: можно включить или отключить отображение звуковой панели во время звонка.
После настройки параметров звука и визуализации звонка просто закройте окно настроек, и ваши изменения будут сохранены. Теперь вы можете наслаждаться настройками звонка, которые лучше всего соответствуют вашим потребностям и предпочтениям.
Выбор правильных звуковых и визуальных настроек звонка в Skype на Android имеет большое значение для создания комфортного общения с вашими контактами. Благодаря этим настройкам вы сможете контролировать оповещения о звонках и делать привлекательные визуальные настройки в соответствии с вашим стилем и предпочтениями.
Улучшение качества звонка в Skype на Android
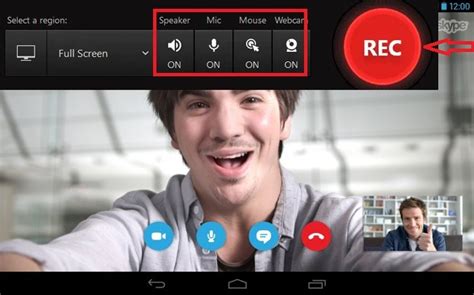
Оптимальное качество звонка в Skype на Android может зависеть от нескольких факторов: силы сигнала Wi-Fi или мобильного интернета, пропускной способности вашего устройства и настроек Skype. Если у вас возникают проблемы с качеством звонка в Skype, вот несколько способов, которые могут помочь вам улучшить его.
1. Подключитесь к сильному Wi-Fi или стабильной мобильной сети. Силу сигнала интернета можно проверить, открыв панель уведомлений своего устройства. Если сигнал слабый, попробуйте приблизиться к маршрутизатору Wi-Fi или перейти в другую комнату с более сильным сигналом. Если у вас нет доступа к Wi-Fi, убедитесь, что сигнал вашей мобильной сети хороший.
2. Оптимизируйте настройки Skype. В приложении Skype для Android вы можете настроить некоторые параметры, которые могут повлиять на качество звонка. В меню "Настройки" вы можете изменить кодек, используемый для передачи звука. Попробуйте выбрать другой кодек и проверить, изменилось ли качество звука.
3. Используйте гарнитуру или наушники. Подключение гарнитуры или наушников к вашему устройству может помочь улучшить качество звука во время звонка. Это связано с тем, что гарнитура или наушники могут предоставить более четкий и чистый звук, чем встроенный динамик вашего устройства.
4. Закройте другие приложения и процессы. Запущенные на фоне приложения и процессы могут использовать ресурсы вашего устройства, что может негативно сказаться на качестве звонка в Skype. Перед звонком попробуйте закрыть лишние приложения и процессы, чтобы освободить ресурсы для Skype.
5. Перезагрузите устройство. В некоторых случаях проблемы с качеством звонка могут быть связаны с техническими неполадками. Попробуйте перезагрузить свое устройство и затем повторить звонок в Skype.
6. Обновите Skype. Убедитесь, что у вас установлена последняя версия Skype для Android. Некоторые проблемы с качеством звонка могут быть исправлены с помощью обновления приложения.
Следуя этим рекомендациям, вы можете существенно улучшить качество звонка в Skype на Android и наслаждаться более ясным и стабильным соединением. Удачи вам!
Решение проблем с звонками в Skype на Android

Возникают проблемы со звонками в Skype на устройствах под управлением операционной системы Android? Не волнуйтесь! В этом разделе мы предоставим вам несколько полезных рекомендаций, которые помогут вам решить эти проблемы.
1. Проверьте подключение к интернету: убедитесь, что ваше устройство имеет стабильное и надежное подключение к интернету. Если у вас проблемы с Wi-Fi или сотовой связью, это может привести к прерываниям или низкому качеству звонков.
2. Обновите Skype: убедитесь, что у вас установлена последняя версия Skype на вашем устройстве. Возможно, проблемы с звонками вызываются устаревшей версией программы, которая может содержать ошибки или неполадки.
3. Проверьте настройки микрофона и динамика: убедитесь, что микрофон и динамик вашего устройства настроены правильно. Проверьте, не отключен ли микрофон или динамик, и убедитесь, что уровень громкости установлен на оптимальное значение.
4. Отключите другие приложения: закройте все другие приложения, которые могут использовать звуковые функции вашего устройства, такие как медиаплееры или мессенджеры. Некоторые приложения могут конфликтовать с Skype и мешать правильной работе звонков.
5. Перезагрузите устройство: иногда проблемы со звонками могут быть вызваны временными ошибками в системе. Попробуйте перезагрузить ваше устройство, чтобы обновить все процессы и очистить системную память.
6. Свяжитесь с технической поддержкой Skype: если ничто из вышеперечисленного не помогло вам решить проблему, обратитесь за помощью к технической поддержке Skype. Они смогут провести более подробную диагностику проблемы и предоставить вам индивидуальное решение.
Следуя этим рекомендациям, вы сможете устранить большинство проблем со звонками в Skype на устройствах Android. Наслаждайтесь качественными и бесперебойными разговорами с помощью этого удобного мессенджера!