Механические клавиатуры стали популярным выбором среди геймеров и профессионалов в области печати благодаря своей прочности и удобству использования. Клавиатуры этого типа обладают специфическим звучанием, которое создает особую атмосферу при работе или игре. Однако, если вам не нравится звук вашей механической клавиатуры или вы хотите настроить его под свои предпочтения, вам потребуется провести некоторые настройки.
Настройка звучания механической клавиатуры на компьютере достигается путем изменения трех основных параметров: тип ключей, амортизацию и основание клавиш. Вам потребуется некоторое время и терпение, чтобы найти идеальный звук для вашей клавиатуры, но результат стоит усилий.
Шаг 1: Изменение типа ключей
Первым шагом в настройке звучания механической клавиатуры является выбор правильного типа ключей. Разные типы ключей обладают разными звуками и характеристиками нажатия. Например, клавиши с линейными переключателями обеспечивают более тихую и плавную работу, в то время как клавиши с тактильными или кликабельными переключателями имеют более ощутимый тактильный отклик и громкий звук. Выберите тип ключей, который соответствует вашим потребностям и предпочтениям в звучании.
Примечание: Если у вас уже есть механическая клавиатура, вы можете пропустить этот шаг, поскольку вы уже выбрали нужный тип ключей при покупке.
Как подключить механическую клавиатуру к компьютеру

- Перед подключением клавиатуры убедитесь, что компьютер выключен. Это поможет избежать потенциальных проблем и повреждений.
- Найдите USB-порт на задней или боковой панели компьютера. Обычно клавиатура подключается к USB-порту. Если у вас есть PS/2-порт, вы можете использовать соответствующий адаптер для подключения клавиатуры.
- Вставьте USB-провод из механической клавиатуры в USB-порт компьютера. Убедитесь, что провод полностью вставлен и надежно закреплен.
- Включите компьютер.
После этих простых шагов ваша механическая клавиатура будет подключена к компьютеру и готова к использованию. Если ваша клавиатура имеет дополнительные функциональные клавиши или программное обеспечение, вам может потребоваться установить драйверы или дополнительное программное обеспечение, поставляемое вместе с клавиатурой. В этом случае следуйте инструкциям, поставляемым с клавиатурой, для установки этого программного обеспечения.
Настройка звука нажатий клавиш на механической клавиатуре

Механические клавиатуры, в отличие от обычных мембранных клавиатур, имеют индивидуальные механические переключатели под каждой клавишей. Это делает нажатие более осязаемым и сопровождается характерным звуком.
Если вас беспокоит или, наоборот, вам нравится звук нажатия клавиш на механической клавиатуре, существуют различные способы настроить его:
1. Изменение переключателей |
Если звук нажатия вас беспокоит, можно заменить механические переключатели на более тихие модели. Например, переключатели с более коротким ходом и амортизацией звука. |
2. Использование амортизаторов |
Амортизаторы представляют собой специальные кольца или подложки из материала, который поглощает и снижает звук при нажатии клавиш. Они устанавливаются под механическими переключателями и помогают снизить громкость звука нажатия. |
3. Использование акустических панелей |
Для уменьшения звука нажатия можно использовать акустические панели, которые размещаются под клавиатурой. Эти панели поглощают звук и помогают уменьшить его эффект. |
4. Использование программного обеспечения |
Некоторые механические клавиатуры имеют программное обеспечение, которое позволяет настроить звук нажатия клавиш. В этом случае необходимо установить программу и следовать инструкциям для настройки звука. |
Выбор способа настройки звука нажатия клавиш на механической клавиатуре зависит от ваших предпочтений и требований. Попробуйте разные методы и настройки, чтобы найти оптимальный вариант для себя и насладиться комфортным использованием клавиатуры.
Изменение реакции клавиш на нажатие
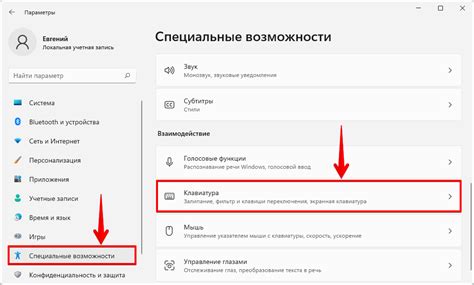
Многие механические клавиатуры предлагают возможность настройки реакции клавиш на нажатие, чтобы пользователь мог выбрать оптимальный уровень чувствительности. Это особенно полезно для игроков, которым важно тактильное ощущение при нажатии клавиш.
Настройка реакции клавиш на нажатие может быть выполнена с помощью программного обеспечения, предоставленного производителем клавиатуры. Обычно это приложение, которое можно скачать с официального сайта или найти на диске, поставляемом с клавиатурой.
После установки программы настройки клавиатуры, откройте ее и найдите раздел, отвечающий за реакцию клавиш на нажатие. Возможно, он будет называться "Настройки профиля" или "Режимы работы клавиш".
В этом разделе вы сможете выбрать один из нескольких предустановленных режимов реакции клавиш или создать свой индивидуальный режим.
Если вы выбираете предустановленный режим, у вас может быть возможность настроить некоторые параметры, такие как уровень чувствительности или скорость реакции клавиш. Обычно это представлено в виде ползунков или выпадающих меню.
Если вы предпочитаете создать свой режим, вам понадобится ознакомиться с документацией, предоставляемой программой настройки клавиатуры. В документации должны быть указаны доступные параметры и способы их настройки. Обычно это включает в себя выбор типа реакции (например, линейная или тактильная), уровень чувствительности и возможность настройки отдельных клавиш.
После тщательной настройки реакции клавиш на нажатие сохраните свои изменения и закройте программу настройки клавиатуры. Теперь ваша клавиатура будет работать с новыми настройками реакции клавиш.
| Шаги | Инструкции |
|---|---|
| 1 | Установите программу настройки клавиатуры с официального сайта или диска. |
| 2 | Откройте программу и найдите раздел, отвечающий за настройку реакции клавиш. |
| 3 | Выберите предустановленный режим или создайте свой собственный. |
| 4 | Настройте параметры, если это доступно. |
| 5 | Сохраните изменения и закройте программу настройки клавиатуры. |
Программное изменение звучания клавиш

Многие механические клавиатуры имеют встроенные программы для изменения звучания клавиш. Это может быть полезно, если вы хотите создать уникальную и индивидуальную атмосферу при наборе текста или игре. В данном разделе будет рассмотрено, как программно изменить звучание клавиш на компьютере.
- Выберите программу для настройки звучания клавиатуры. Некоторые популярные программы включают в себя "AutoHotkey", "SharpKeys" и "KeyTweak". Вы можете скачать их с официальных сайтов или из магазинов приложений.
- Установите выбранную программу на свой компьютер и запустите ее.
- В программе найдите раздел, отвечающий за настройку звучания клавиш. Обычно это можно сделать в разделе "Settings" или "Key Mapping".
- Выберите клавишу, звучание которой вы хотите изменить. Это может быть любая клавиша на клавиатуре, включая буквенные, цифровые и функциональные клавиши.
- Отредактируйте звук, который будет воспроизводиться при нажатии на выбранную клавишу. Некоторые программы предлагают предустановленные звуки, а другие позволяют загрузить собственные звуковые файлы.
- После того, как вы определите звук для выбранной клавиши, сохраните настройки и закройте программу.
Теперь, каждый раз, когда вы нажимаете на выбранную клавишу, будет воспроизводиться установленный вами звук. Вы можете повторить эту процедуру для других клавиш и настроить звучание каждой клавиши по вашему вкусу.
Программное изменение звучания клавиш позволяет создать персонализированную и уникальную атмосферу при работе с компьютером или игре. Этот метод также может быть полезен для людей с ограниченными возможностями, позволяя им использовать звуковую обратную связь для улучшения комфорта использования клавиатуры.
Настройка поведения подсветки механической клавиатуры

Подсветка клавиатуры может не только сделать вашу рабочую станцию более стильной, но и быть полезной при работе в темное время суток или в плохо освещенном помещении. Для того чтобы настроить поведение подсветки на вашей механической клавиатуре, следуйте следующим инструкциям:
1. Проверьте совместимость
Перед началом, необходимо убедиться, что ваша механическая клавиатура поддерживает настройку подсветки. Некоторые модели могут иметь ограниченные возможности или вообще не иметь подсветки.
2. Установите драйверы
Для настройки подсветки вам может потребоваться специальное программное обеспечение или драйверы от производителя клавиатуры. Проверьте сайт производителя и скачайте необходимые программы.
3. Запустите программу настройки
После установки драйверов запустите программу настройки подсветки. Обычно она автоматически запускается при подключении клавиатуры или может быть найдена в системном трее. Если у вас нет программы настройки, попробуйте перезагрузить компьютер и проверьте ярлык на рабочем столе.
4. Выберите цвет и эффекты
В программе настройки вы сможете выбрать желаемый цвет подсветки и настроить различные эффекты, такие как смена цвета при нажатии, огонь, пульсация и многие другие. Играйтесь с настройками, чтобы найти подходящий вариант для себя.
5. Настройте яркость и скорость
Если ваша клавиатура предлагает настройку яркости или скорости эффектов подсветки, вы можете отрегулировать эти параметры, чтобы соответствовать вашим предпочтениям. Высокая яркость может быть полезна при работе в темное время суток, а низкая яркость может быть более приятной для глаз в плохо освещенном помещении.
6. Сохраните настройки
После того, как вы настроите подсветку по своему вкусу, не забудьте сохранить настройки. Обычно есть опция "Сохранить" или "Применить", которая позволяет сохранить ваши изменения и использовать их в будущем.
Следуя этим шагам, вы сможете настроить подсветку на вашей механической клавиатуре с легкостью. Наслаждайтесь яркими и стильными эффектами, которые добавят немного позитива и удобства к вашей работе или игровому опыту!
Использование дополнительных клавиш и настройка их функций
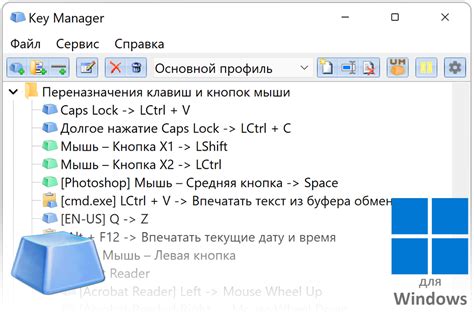
Как правило, механические клавиатуры имеют несколько дополнительных клавиш, которые могут быть настроены для выполнения различных функций. Эти клавиши могут быть полезны при игре, программировании или выполнении других задач. Ниже приведены некоторые способы использования дополнительных клавиш и настройки их функций.
- Макросы: Некоторые механические клавиатуры позволяют настраивать макросы, которые позволяют записывать и воспроизводить последовательности нажатий клавиш. Это может быть полезно, если вам часто приходится выполнять повторяющиеся действия, такие как ввод определенной команды или текста. Настройка макросов обычно делается через специальное программное обеспечение, поставляемое с клавиатурой или загружаемое с сайта производителя.
- Мультимедийные функции: Некоторые клавиатуры имеют дополнительные клавиши для управления мультимедийными функциями, такими как воспроизведение, пауза, перемотка и регулировка громкости. Эти клавиши могут быть настроены для управления плеером по умолчанию на вашем компьютере или для выполнения других мультимедийных функций. Обычно настройка этих клавиш осуществляется с помощью драйверов клавиатуры или специального программного обеспечения.
- Программируемые клавиши: Некоторые клавиатуры имеют дополнительные программируемые клавиши, которые можно настроить для выполнения различных команд или действий. Например, вы можете настроить эти клавиши для быстрого доступа к программам или веб-страницам, открытия панели инструментов или выполнения других пользовательских команд. Настройка программируемых клавиш обычно осуществляется с помощью драйверов клавиатуры или специального программного обеспечения.
Каждая механическая клавиатура может иметь различные функции и способы настройки дополнительных клавиш. Рекомендуется ознакомиться с документацией, поставляемой с клавиатурой, или посетить веб-сайт производителя клавиатуры, чтобы узнать о доступных возможностях и способах настройки дополнительных клавиш.
Практические советы по настройке звучания механической клавиатуры

Многие пользователи механических клавиатур хотят настроить звучание своей клавиатуры так, чтобы оно соответствовало их предпочтениям и создавало приятное ощущение во время набора текста. В этом разделе мы расскажем о нескольких практических советах, которые помогут вам настроить звучание вашей механической клавиатуры.
1. Используйте амортизационные кольца
Амортизационные кольца - это резиновые кольца, которые можно установить на каждую клавишу механической клавиатуры. Они помогают снизить звук при нажатии на клавишу и уменьшить отдачу после нажатия. Установка амортизационных колец на свою клавиатуру может значительно улучшить ее звучание и сделать его более тихим и приятным.
2. Попробуйте смазать клавиши
Смазка клавиш может помочь уменьшить трение между клавишами и выравнять звучание клавиш по всей клавиатуре. Для этого можно использовать специальные смазки для механических клавиш, которые легко наносятся на клавиши. Они помогут сделать звучание вашей клавиатуры более плавным и приятным на слух.
3. Регулируйте угол наклона клавиатуры
Угол наклона клавиатуры может сказаться на звучании механической клавиатуры. Изменением угла наклона можно добиться более высокого или более низкого звучания. Попробуйте регулировать угол наклона клавиатуры, чтобы найти оптимальный вариант для вас.
4. Экспериментируйте с типами клавиш
Различные типы клавиш могут иметь разное звучание. Например, клавиши типа Cherry MX Blue имеют заметный щелчок при нажатии, в то время как клавиши типа Cherry MX Red могут быть более беззвучными. Попробуйте экспериментировать с различными типами клавиш, чтобы найти тот, который наилучшим образом соответствует вашим предпочтениям по звучанию.
5. Избегайте жесткого нажатия на клавиши
Жесткое нажатие на клавиши может создавать более громкий звук. Попробуйте набирать текст с нежным и легким нажатием на клавиши. Это поможет сделать звучание клавиатуры более приятным и тихим.
| Совет | Описание |
|---|---|
| 1 | Используйте амортизационные кольца |
| 2 | Попробуйте смазать клавиши |
| 3 | Регулируйте угол наклона клавиатуры |
| 4 | Экспериментируйте с типами клавиш |
| 5 | Избегайте жесткого нажатия на клавиши |