Настройка звука клавиатуры на iPhone 11 - это важная часть опыта использования смартфона. Правильно настроенный звук клавиатуры позволяет вам четко слышать звук при нажатии клавиш и повышает комфорт во время печати. В этой статье рассмотрим, как настроить звук клавиатуры на iPhone 11 с помощью простых шагов.
Первым шагом является открытие настроек вашего устройства. На главном экране найдите иконку "Настройки" и нажмите на нее для открытия меню настроек. В меню настроек прокрутите вниз до раздела "Звуки" и нажмите на него. Здесь вы найдете различные опции для настройки звука на вашем iPhone 11.
После открытия раздела "Звуки" прокрутите вниз до раздела "Клавиатура". Нажмите на этот раздел, чтобы открыть настройки звука клавиатуры. В этом разделе вы сможете регулировать громкость звука клавиатуры с помощью ползунка. Переместите ползунок влево или вправо, чтобы увеличить или уменьшить громкость звука клавиатуры.
Кроме того, вы можете включить или отключить звук вибрации клавиш. Если вам не нужен звук вибрации, вы можете просто переключить соответствующую опцию в положение "Выключено". Теперь вы можете настроить звук клавиатуры на iPhone 11 под свои предпочтения и наслаждаться удобной и комфортной печатью на своем устройстве.
Шаг 1. Открытие настроек
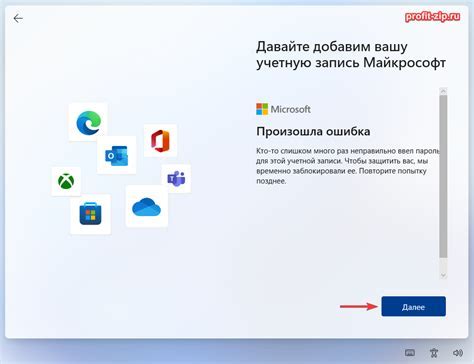
На главном экране вашего iPhone 11 найдите иконку "Настройки". Она обычно имеет вид серого шестеренки на белом фоне.
Нажмите на иконку "Настройки", чтобы открыть меню настроек устройства.
Шаг 2. Выбор раздела "Звуки и тактильные сигналы"
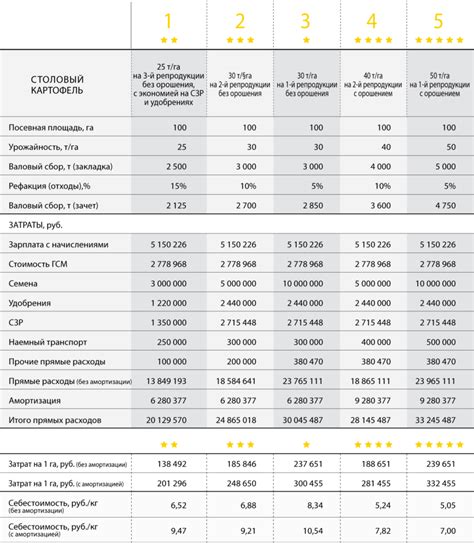
После разблокировки вашего iPhone 11 откройте "Настройки" на главном экране. Обычно иконка "Настройки" имеет вид шестеренки.
Пролистайте вниз по списку доступных опций и найдите раздел "Звуки и тактильные сигналы". Он расположен между разделами "Экран и яркость" и "Уведомления".
Коснитесь раздела "Звуки и тактильные сигналы", чтобы открыть его. Внутри этого раздела вы найдете различные опции для настройки звуков и тактильных сигналов вашей клавиатуры.
Открыв раздел "Звуки и тактильные сигналы", вы можете настроить такие параметры, как звуки нажатий клавиш и тактильные сигналы, которые проигрываются при нажатии клавиш. Также вы можете включить, отключить или настроить функцию "Вибрация на нажатия".
После внесения необходимых изменений нажмите кнопку "Назад" в верхнем левом углу экрана, чтобы вернуться к списку доступных опций настройки.
Шаг 3. Регулировка уровня звука клавиатуры

После того, как вы перешли в "Настройки" и выбрали раздел "Звуки", теперь пришло время отрегулировать уровень звука клавиатуры на вашем iPhone 11.
1. В разделе "Звук клавиш" вы найдете ползунок, который позволяет вам контролировать уровень звука при нажатии на клавиши клавиатуры. При перемещении ползунка влево звук будет заметно тише, а при перемещении вправо - громче.
2. Чтобы проверить уровень звука клавиш, просто нажмите на любую клавишу на клавиатуре. Вы услышите звук, а ползунок в "Настройках" отобразит текущий уровень громкости.
3. Подстройте уровень звука клавиатуры, перемещая ползунок по своему желанию. Продолжайте регулировать уровень звука, пока не достигнете оптимальной громкости.
4. После того, как вы установили желаемый уровень громкости, можно закрыть "Настройки" и начать использовать клавиатуру на своем iPhone 11 с обновленным уровнем звука клавиш.
Не забудьте, что при изменении уровня звука клавиш в "Настройках" настройки применятся ко всей системе, а не только к клавиатуре. Таким образом, уровень громкости будет применяться ко всем звукам в вашем устройстве, что может повлиять на другие приложения и функции.
Шаг 4. Установка вибрационного отклика клавиатуры

1. Откройте настройки на своем iPhone 11 и найдите в списке пункт «Звуки и тактильные сигналы».
2. Нажмите на этот пункт, чтобы открыть дополнительные настройки.
3. Прокрутите вниз до раздела «Клавиатура».
4. В этом разделе вы найдете опцию «Виброотклик клавиатуры». Включите ее, чтобы включить вибрацию при нажатии на клавиши.
5. Если вы хотите настроить силу вибрации, то ниже есть ползунок «Сила вибрации», с помощью которого вы можете регулировать уровень вибрации. Перетащите ползунок либо вправо, чтобы увеличить вибрацию, либо влево, чтобы уменьшить ее.
6. После того, как вы настроили виброотклик клавиатуры на iPhone 11, вы можете закрыть настройки.
Теперь, при каждом нажатии на клавиши на клавиатуре вашего iPhone 11, вы будете получать тактильный отклик в виде вибрации, что поможет вам лучше ощутить нажатия и сделать печать более точной. Вы можете вернуться в настройки в любое время, чтобы изменить силу вибрации или отключить функцию вовсе.