iPhone 11 - это одна из самых популярных моделей смартфонов на сегодняшний день, и у него есть множество интересных функций, включая возможность настройки звука. Настройка звука на iPhone 11 может показаться сложной для новичков, но на самом деле это очень просто и занимает всего несколько минут.
Одна из самых важных возможностей настройки звука на iPhone 11 - это регулировка громкости звонка. Для этого достаточно нажать на кнопку громкости на боковой стороне телефона. Вы можете увеличить или уменьшить громкость звонка в зависимости от вашей предпочтительной громкости. Будьте внимательны, чтобы не установить слишком высокую громкость, чтобы не испугать окружающих.
Кроме того, вы также можете изменить звуковой профиль вашего iPhone 11. Это позволит вам настроить различные звуки для разных уведомлений, таких как звук сообщений, звук электронной почты, звук уведомлений из социальных сетей и т. д. Для этого перейдите в раздел "Настройки" на вашем iPhone 11 и выберите "Звуки и тактильные сигналы". Здесь вы найдете опции для настройки различных звуковых профилей.
Кроме того, вам также доступны настройки звука для медиафайлов на вашем iPhone 11. Вы можете изменить громкость во время просмотра видео или прослушивания музыки, а также настроить звуковые эффекты, такие как эквалайзер или пространственное звучание. Чтобы это сделать, откройте "Настройки", затем выберите "Музыка" или "Видео" в зависимости от вашего предпочтения и настройте нужные параметры звука.
Первоначальная настройка звука на iPhone 11
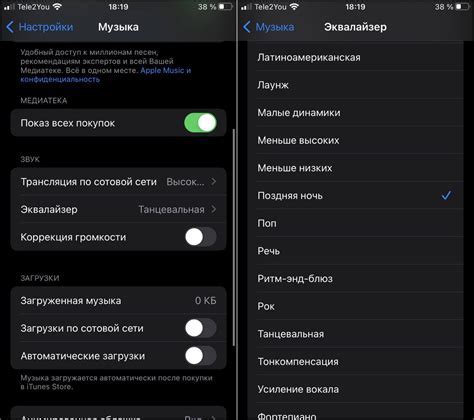
Когда вы первый раз включаете свой iPhone 11, вам может потребоваться настроить звук, чтобы получить наилучший звуковой опыт. Вот несколько шагов, которые помогут вам провести первоначальную настройку звука на вашем iPhone 11:
1. Проверьте громкость
Первым делом убедитесь, что громкость вашего iPhone 11 установлена на уровень, который вам подходит. Для этого просто нажмите на кнопку громкости на боковой стороне устройства и проверьте, какой уровень громкости отображается на экране.
2. Подключите наушники
Примечание: Если у вас есть наушники с разъемом Lightning, вы можете использовать адаптер, чтобы подключить их к разъему для наушников.
3. Проверьте настройки звука
Перейдите в настройки вашего iPhone 11 и найдите раздел "Звуки и тактильные сигналы". Здесь вы можете проверить и настроить звуковые настройки, такие как рингтоны, уведомления и звуки приложений. Вы можете выбрать звук для каждого уведомления или настроить общий уровень громкости.
4. Используйте режим "Не беспокоить"
Если вам нужно установить режим "Не беспокоить", чтобы не получать уведомления или звонки в определенное время, вы можете включить эту функцию через Центр управления или в настройках устройства. Режим "Не беспокоить" отключает все звуки и вибрацию, чтобы вы могли сосредоточиться на своих делах без прерываний.
С помощью этих простых шагов вы сможете провести первоначальную настройку звука на своем iPhone 11 и настроить его под свои предпочтения. Удачного использования вашего нового iPhone 11!
Как изменить громкость на iPhone 11
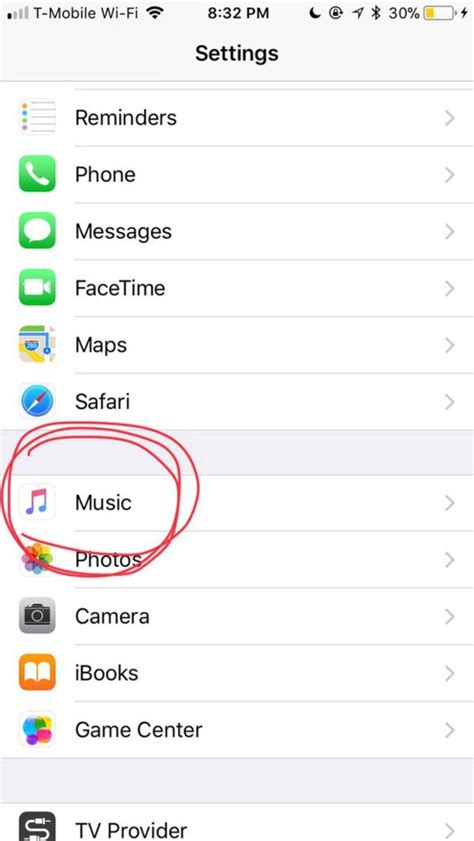
1. Найдите на боковой панели своего iPhone 11 кнопки громкости. Это две отдельные кнопки - одна для увеличения громкости, другая для уменьшения.
2. Если вы хотите увеличить громкость звука, нажмите кнопку увеличения громкости, расположенную выше кнопки уменьшения.
3. Если вы хотите уменьшить громкость звука, нажмите кнопку уменьшения громкости, расположенную ниже кнопки увеличения.
Вы также можете изменить громкость звука при помощи специального слайдера, который можно найти в Панели управления.
Теперь у вас есть все необходимые знания, чтобы легко изменить громкость на вашем iPhone 11. Вы можете настроить звук под ваши предпочтения и наслаждаться качеством звучания вашего устройства.
Как настроить звуковые уведомления на iPhone 11
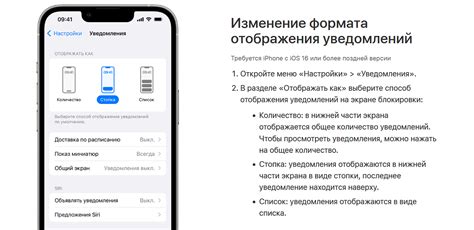
iPhone 11 предлагает разнообразные возможности для настройки звуковых уведомлений, которые помогут вам не пропустить ни одного важного сообщения или звонка. В этой статье мы расскажем вам, как настроить звуковые уведомления на вашем iPhone 11.
Шаг 1: Откройте настройки
Перейдите на главный экран вашего iPhone 11 и найдите иконку "Настройки". Нажмите на нее, чтобы открыть меню настроек.
Шаг 2: Выберите "Звуки и тактильные сигналы"
Прокрутите список настроек вниз и найдите в нем раздел "Звуки и тактильные сигналы". Нажмите на него, чтобы открыть меню настроек звука.
Шаг 3: Настройте уведомления
В меню настроек звука вы можете настроить различные параметры звука уведомлений:
| Звук | Выберите звук, который будет воспроизводиться при поступлении нового уведомления. Нажмите на название звука, чтобы прослушать его. |
| Вибрация | Выберите режим вибрации для уведомлений. Вы можете настроить вибрацию на "Вкл", "Только в режиме без звука" или "Выкл". |
| Уведомления на экране блокировки | Включите или выключите отображение уведомлений на экране блокировки. Если вы выключите эту опцию, уведомления будут отображаться только в разделе "Уведомления" в центре уведомлений. |
Шаг 4: Дополнительные настройки звука
Если вы хотите настроить звук для конкретного приложения, в меню настроек звука вы можете прокрутить список вниз и найти раздел "Звуки для различных событий". В этом разделе вы можете выбрать приложение и настроить параметры звука для уведомлений этого приложения.
Теперь вы знаете, как настроить звуковые уведомления на iPhone 11. Настройка звуковых уведомлений поможет вам лучше контролировать получаемые сообщения и звонки. Приятного использования вашего iPhone 11!
Как настроить звук звонка на iPhone 11
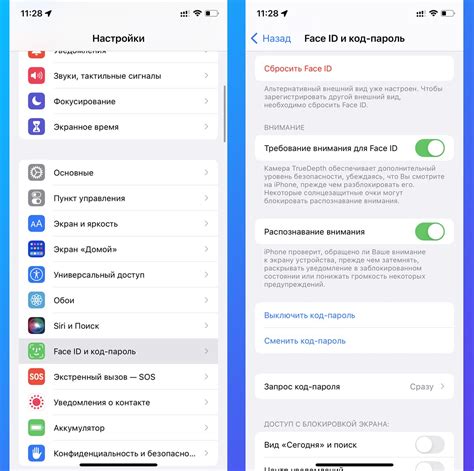
- Откройте настройки звука: На главном экране своего iPhone 11 нажмите на значок "Настройки" и прокрутите вниз, чтобы найти раздел "Звуки и тактильные сигналы".
- Выберите звук звонка: В разделе "Звуки и тактильные сигналы" вы увидите различные опции звуков. Нажмите на "Звуки звонка" для выбора нового звука звонка.
- Прослушайте звуки вариантов: Просмотрите список доступных звуков звонка и выберите один, который вам нравится. Щелкните на звуке, чтобы прослушать его и убедиться, что это именно то, что вы ищете.
- Настраивайте уведомления: Помимо выбора звука звонка, вы также можете настроить различные уведомления с помощью ползунков. Например, вы можете установить громкость звука вибрации или разрешить звук при нажатии на кнопки.
Теперь, когда вы настроили звук звонка на своем iPhone 11, вы будете получать уникальные уведомления о входящих звонках, которые вы сможете легко различить среди других звуков и узнать, что вам звонят.
Не стесняйтесь экспериментировать с различными звуками звонка и уведомлениями, чтобы найти наиболее подходящие настройки для вашего iPhone 11. Помните, что вы всегда сможете изменить звук звонка в любое время, если вам захочется что-то новенькое.
Как настроить вибрацию на iPhone 11
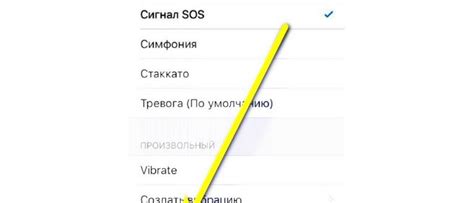
iPhone 11 предлагает возможность настроить различные режимы вибрации, чтобы уведомления были заметны и удобны для вас. В этом разделе мы расскажем, как настроить вибрацию на своем iPhone 11.
- Откройте "Настройки" на вашем iPhone 11.
- Прокрутите вниз и нажмите на вкладку "Звуки и тактильные сигналы".
- Выберите "Вибрация".
- На странице "Вибрация" вы увидите несколько предустановленных режимов вибрации, таких как "Стандартная вибрация" и "Симпатичная". Кроме того, вы можете создать собственные режимы вибрации.
- Чтобы изменить режим вибрации, нажмите на него. Вы можете прослушать и посмотреть пример каждого режима, нажав на кнопку "Включить вибрацию" и "Просмотреть".
- Если вы хотите создать свой собственный режим вибрации, нажмите на кнопку "Создать новую вибрацию".
- На экране "Создать новую вибрацию" вы увидите пустой шаблон вибрации.
- Коснитесь и удерживайте палец на экране, чтобы создать свой уникальный режим вибрации. Вы можете использовать различные тапы и свайпы, чтобы создать интересный ритм.
- После создания режима вибрации нажмите на кнопку "Сохранить" и дайте ему имя.
- Вернитесь на экран "Вибрация" и выберите свою новую вибрацию из списка.
Теперь вы знаете, как настроить вибрацию на вашем iPhone 11. Вы можете выбрать предустановленные режимы вибрации или создать свои собственные, чтобы адаптировать уведомления под свои потребности и предпочтения.
Как настроить рингтон на iPhone 11
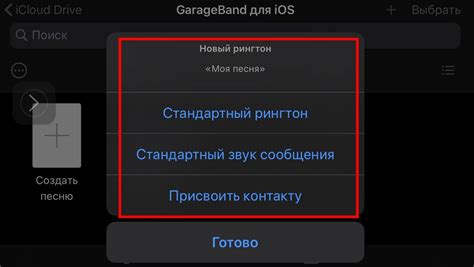
Шаг 1:
Первым делом, откройте настройки на вашем iPhone 11, нажав на значок "Настройки" на главном экране.
Шаг 2:
Прокрутите вниз и нажмите на вкладку "Звуки и тактильные сигналы".
Шаг 3:
Выберите раздел "Рингтоны" и нажмите на него.
Шаг 4:
Вы увидите список всех предустановленных рингтонов. Выберите тот, который вам нравится, или нажмите на кнопку "Рингтоны" в нижней части экрана, чтобы просмотреть и выбрать из огромной библиотеки рингтонов Apple.
Шаг 5:
Если вы хотите установить свой собственный рингтон, пролистните список вниз и найдите раздел "Мои рингтоны". Нажмите на кнопку "Добавить" и выберите аудиофайл из вашей медиатеки или используйте встроенный редактор, чтобы создать рингтон из вашей любимой песни.
Шаг 6:
После того, как вы выбрали или создали свой рингтон, нажмите на него, чтобы он стал выбранным.
Шаг 7:
Теперь ваш рингтон успешно настроен на iPhone 11. Попробуйте позвонить на свой телефон, чтобы убедиться, что выбранный рингтон работает.
Теперь вы можете наслаждаться индивидуальным рингтоном и быть уверенным, что никто другой не пропустит ваш звонок. Помните, что вы можете всегда вернуться в настройки и изменить рингтон на iPhone 11 в любое время.
Как настроить звук уведомлений в приложениях на iPhone 11
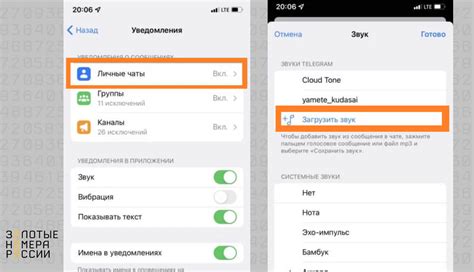
Настройка звука уведомлений в приложениях на iPhone 11 довольно проста и позволяет вам персонализировать звук для каждого приложения по вашему вкусу. Для этого следуйте простым шагам:
- Откройте "Настройки" на вашем iPhone 11.
- Прокрутите вниз и выберите "Уведомления".
- Выберите приложение, для которого вы хотите настроить звук уведомлений.
- В разделе "Звук" выберите звук, который вы предпочитаете.
Если вы хотите использовать собственный звук уведомления, вы можете добавить его в список звуков на вашем iPhone 11:
- Скачайте или создайте звуковой файл с расширением .m4r.
- Подключите ваш iPhone 11 к компьютеру и откройте iTunes.
- Перейдите в раздел "Библиотека" и выберите "Звуки".
- Перетащите скачанный или созданный звуковой файл в окно iTunes.
- Синхронизируйте ваш iPhone 11 с iTunes, чтобы добавить звук в список звуков уведомлений.
- После синхронизации звук появится в разделе "Звук" в настройках уведомлений для каждого приложения.
Теперь вы можете настроить звук уведомлений для каждого приложения на вашем iPhone 11 по своему желанию. Наслаждайтесь персонализацией звуковых уведомлений и не пропускайте важные моменты!