Звук является одним из ключевых аспектов при работе на компьютере. Качественное звучание помогает создать соответствующую атмосферу при прослушивании музыки, игре или просмотре фильмов. Если вы обладаете звуковой картой MSI, у вас есть прекрасная возможность настроить звуковые параметры на высшем уровне.
Настройка звука на MSI затрагивает множество аспектов - от уровня громкости до эквалайзера и виртуального окружения. Для начала, откройте программу драйвера звуковой карты MSI. Изучите все доступные опции и функции для достижения наилучшего звука в соответствии с вашими потребностями и предпочтениями.
Важно помнить, что каждая комната имеет уникальные аккустические характеристики, поэтому настройка звука должна быть индивидуальной для каждого помещения. Однако, есть несколько общих рекомендаций, которые могут помочь вам настроить звук на MSI с максимальной эффективностью.
Не бойтесь экспериментировать с различными настройками звука на своей звуковой карте MSI. При изменении параметров громкости, эквалайзера и прочих настроек вы можете значительно улучшить качество звука и добиться наилучшего звукового воспроизведения. И не забывайте сохранять свои изменения, чтобы они применялись автоматически при запуске компьютера.
Установка драйверов и настройка оборудования для звуковой карты MSI
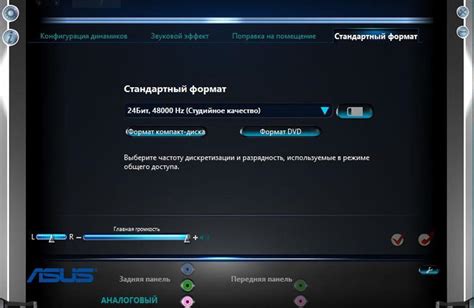
Перед началом настройки звуковой карты MSI необходимо установить соответствующие драйверы, которые обеспечат работу устройства с оптимальными характеристиками. Для этого следуйте инструкциям ниже:
1. Подготовьте компьютер и включите его.
2. Подключите звуковую карту MSI к свободному слоту на материнской плате.
3. Загрузите последнюю версию драйвера для вашей звуковой карты с официального сайта MSI. Обратите внимание на соответствие модели вашей звуковой карты и операционной системы.
4. Запустите установочный файл драйвера и следуйте указаниям мастера установки. Необходимо принять лицензионное соглашение и выбрать путь для установки драйвера.
5. После завершения установки перезагрузите компьютер.
После установки драйверов можно приступить к настройке оборудования звуковой карты MSI:
1. Откройте панель управления Windows и перейдите в раздел "Звук" или "Настройки звука".
2. Найдите в списке доступных устройств звуковую карту MSI и сделайте ее основным устройством воспроизведения и записи. Для этого щелкните по ней правой кнопкой мыши и выберите пункт "Сделать основным устройством".
3. В настройках звуковой карты можно также задать желаемый формат воспроизведения и записи звука, а также уровень громкости и эффекты звука. Ознакомьтесь с доступными опциями и настройте звуковую карту согласно вашим предпочтениям.
4. После всех настроек примените изменения и закройте панель управления.
Поздравляем, вы успешно установили драйверы и настроили оборудование для звуковой карты MSI! Теперь ваш компьютер готов к высококачественному воспроизведению и записи звука.
Настройка параметров звука и выбор аудиоэффектов на звуковой карте MSI
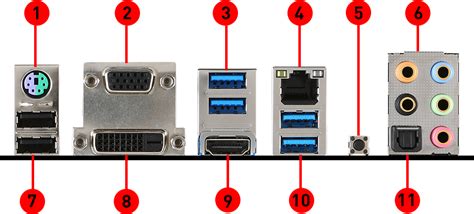
Звуковая карта MSI предлагает ряд возможностей для настройки и улучшения звукового воспроизведения на вашем компьютере. В этом разделе мы рассмотрим основные параметры звука, которые вы можете настроить, а также доступные аудиоэффекты.
Для начала, откройте панель управления звуковой картой MSI. Вы можете сделать это, щелкнув правой кнопкой мыши на значок звука на панели задач и выбрав "Настройки звука" или "Управление звуком".
После открытия панели управления звуком, вы увидите различные вкладки, отображающие доступные параметры и эффекты звука. Давайте рассмотрим некоторые из них:
- Регулятор громкости. На вкладке "Громкость" вы можете установить общую громкость звука, а также отдельно регулировать громкость различных источников звука, таких как музыка, фильмы или игры.
- Эквалайзер. На вкладке "Эквалайзер" вы можете настроить частотный баланс звука, увеличивая или уменьшая определенные диапазоны частот. Это позволит вам настроить звук под ваши предпочтения или тип воспроизводимого контента.
- Пространственное звучание. На вкладке "Пространственное звучание" вы можете выбрать эффект пространственного звучания, такой как "концертный зал" или "комната". Это добавит глубину и пространственность звуку, делая его более реалистичным.
- Звуковые эффекты. На вкладке "Звуковые эффекты" вы можете выбрать различные аудиоэффекты, такие как "усиление басов" или "эксайтер". Эти эффекты могут улучшить качество звука, делая его более насыщенным и динамичным.
После настройки параметров звука и выбора аудиоэффектов, не забудьте сохранить изменения и проверить, как они повлияли на звуковое воспроизведение. Вы также можете экспериментировать с различными параметрами и эффектами, чтобы найти оптимальные настройки для вашей звуковой карты MSI и вашего личного предпочтения.
Не стесняйтесь пробовать новые настройки и наслаждаться улучшенным качеством звука на вашем компьютере с помощью звуковой карты MSI!
Оптимизация звуковых настроек для игр и музыки на звуковой карте MSI

Для многих геймеров и меломанов качество звука имеет огромное значение. А чтобы достичь наилучшего звучания, необходимо правильно настроить звуковую карту. В этом разделе мы рассмотрим несколько полезных настроек, которые помогут вам оптимизировать звуковое воспроизведение на звуковой карте MSI.
Перед тем как приступить к настройкам, убедитесь, что вы установили последние драйверы для вашей звуковой карты. Это позволит получить максимальную производительность и функциональность.
Когда вы уверены, что драйверы установлены, можно приступать к оптимизации звуковых настроек:
| Настройка | Описание |
|---|---|
| 1. Equalizer (эквалайзер) | Настройка эквалайзера позволяет регулировать различные частоты звука. Вы можете повысить или понизить уровень басов, высоких и средних частот в зависимости от ваших предпочтений. |
| 2. Surround sound (объемный звук) | Включение объемного звука создаст более реалистичное звуковое пространство в играх и фильмах. Это даст вам ощущение присутствия и поможет лучше воспринимать звуки с разных сторон. |
| 3. Sound enhancement (усиление звука) | Функция усиления звука позволяет улучшить качество аудио, сделав звук более четким и насыщенным. Вы можете оптимизировать параметры усиления звука в соответствии с вашими предпочтениями. |
| 4. Audio output (выход звука) | Выбор правильного выхода звука также важен. Если у вас есть подключенные наушники или колонки, убедитесь, что вы выбрали соответствующий выход, чтобы получить наилучший звуковой опыт. |
Помимо этих настроек, у вас также может быть возможность настроить различные звуковые эффекты, такие как реверберация, эхо и т. д. Эти эффекты могут добавить глубину и ощущение пространства к вашему звуку.
После настройки звуковых параметров на звуковой карте MSI, не забудьте сохранить изменения и перезапустить свои приложения для применения новых настроек.
Исправление проблем с звуком на звуковой карте MSI: проверка подключения и устранение неполадок

Несмотря на качество и надежность звуковых карт от MSI, иногда могут возникать проблемы со звуком. Если у вас возникли проблемы с звуком на звуковой карте MSI, вам потребуется выполнить несколько проверок и устранить возможные неполадки. В этом разделе мы рассмотрим шаги, которые помогут вам исправить проблемы со звуком на вашей звуковой карте MSI.
1. Проверьте подключение
Первым делом, убедитесь, что звуковая карта MSI правильно подключена к вашему компьютеру. Убедитесь, что все кабели вставлены надежно и правильно. Проверьте, что кабель аудиоустройства подключен к звуковой карте и аудиоджеки подключены к соответствующим аудиовыходам.
2. Установите последние драйверы
Возможно, проблемы со звуком вызваны устаревшими драйверами звуковой карты. Посетите официальный сайт MSI и загрузите последние драйверы, соответствующие вашей модели звуковой карты. Установите их на компьютер, следуя подробным инструкциям.
3. Проверьте настройки звука
Убедитесь, что настройки звука правильно сконфигурированы на вашей звуковой карте MSI. Откройте панель управления звуком, найдите вашу звуковую карту и установите правильный формат и частоту дискретизации. Также проверьте, что уровень громкости не находится на минимуме и что аудиоканалы не отключены.
4. Проведите тестирование звука
Если проблема со звуком все еще остается, проведите тестирование звука на вашей звуковой карте MSI. Найдите программу для тестирования звука, она обычно поставляется вместе с драйверами звуковой карты MSI. Запустите тестирование звука и проверьте, есть ли аудиосигналы и нет ли искажений.
5. Обратитесь в службу поддержки
Если все указанные выше шаги не помогли решить проблему со звуком на звуковой карте MSI, рекомендуется обратиться в службу поддержки. Они смогут предоставить дополнительную помощь и, при необходимости, заменить или отремонтировать вашу звуковую карту MSI.
Следуя этим простым шагам, вы сможете исправить проблемы со звуком на вашей звуковой карте MSI и наслаждаться качественным звуком в ваших играх и мультимедийных приложениях.