Ноутбуки Rombica - это надежные и функциональные устройства, которые отлично подходят для работы, обучения и развлечений. Одним из важных аспектов при использовании ноутбука является настройка звука, чтобы получить наилучший звуковой опыт. В этом подробном руководстве мы расскажем вам, как правильно настроить звук на ноутбуке Rombica.
Шаг 1: Проверьте аппаратные настройки звука
Прежде чем начинать настройку звука на ноутбуке Rombica, убедитесь, что все физические аспекты в порядке. Проверьте, что наушники и динамики ноутбука правильно подключены и работают без проблем. Если заметите какие-либо проблемы, связанные с аппаратной частью звука, обратитесь к руководству пользователя или обратитесь в сервисный центр Rombica для получения квалифицированной помощи.
Шаг 2: Проверьте программные настройки звука
Вторым шагом в настройке звука на ноутбуке Rombica является проверка программных настроек. Откройте панель управления звуком, которую можно найти в настройках операционной системы ноутбука. Здесь вы сможете проверить громкость, баланс звука, наличие драйверов и прочие параметры звука. Убедитесь, что все параметры установлены в соответствии с вашими предпочтениями. Если у вас возникнут сложности с программными настройками звука, вы можете посмотреть руководство пользователя или поискать информацию на официальном сайте Rombica.
Шаг 3: Экспериментируйте с настройками звука
Третий шаг в настройке звука на ноутбуке Rombica - экспериментирование с разными настройками звука. Ноутбуки Rombica обычно предлагают различные предустановленные аудиоэффекты и эффекты пространственного звука, которые позволяют вам настроить звуковой опыт по своему вкусу. Вы можете попробовать разные настройки и выбрать ту, которая лучше всего соответствует вашим потребностям. Если вам требуется дополнительная помощь в этом деле, обратитесь к руководству пользователя или посетите форумы Rombica, где вы сможете получить советы от других пользователей и экспертов.
Подготовка к настройке звука

Прежде чем приступить к настройке звука на ноутбуке Rombica, необходимо выполнить несколько подготовительных шагов. Эти шаги помогут убедиться, что ваш ноутбук и все соединения настроены правильно и готовы к работе с звуком.
Вот несколько важных вещей, которые следует проверить перед настройкой звука:
| 1. | Убедитесь, что ваш ноутбук подключен к источнику питания или полностью заряжен. Некоторые настройки звука могут потребовать больше энергии, поэтому важно иметь достаточный заряд батареи. |
| 2. | Проверьте физические соединения звуковых устройств, если они используются. Удостоверьтесь, что динамики или наушники должным образом подключены к ноутбуку. При необходимости проверьте состояние кабелей и разъемов на предмет повреждений. |
| 3. | Удостоверьтесь, что звуковые драйверы на вашем ноутбуке находятся в рабочем состоянии. Проверьте, что они установлены и актуальны. Если драйверы устарели, обновите их до последней версии. |
| 4. | Важно также проверить уровень громкости на компьютере. Установите его на комфортный уровень, который соответствует вашим личным предпочтениям. |
После выполнения этих подготовительных шагов ваш ноутбук Rombica будет готов для настройки звука. Вы можете перейти к следующим разделам, чтобы узнать, как настроить звуковые параметры и эффекты в зависимости от ваших потребностей и предпочтений.
Проверка наличия аудиодрайверов
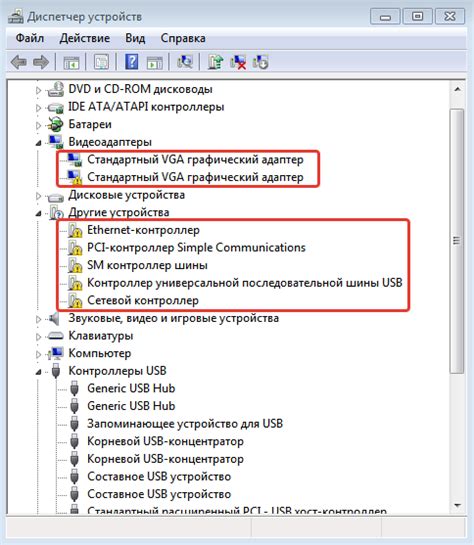
Прежде чем настраивать звук на ноутбуке Rombica, необходимо убедиться в наличии аудиодрайверов, которые отвечают за корректную работу аудиосистемы устройства. Для этого выполните следующие шаги:
- Откройте меню "Пуск" и выберите "Панель управления".
- В поисковой строке в верхнем правом углу окна Панели управления введите "управление устройствами", а затем выберите соответствующую опцию.
- В открывшемся окне "Устройства и принтеры" найдите раздел "Звуковые, игровые и видеоустройства" и раскройте его.
- Внимательно просмотрите список устройств и найдите аудиодрайверы с пометкой "Драйвер настроен" или "Готов к использованию".
Если вы нашли подходящие аудиодрайверы, значит они уже установлены на вашем ноутбуке и можно приступать к настройке звука. Если же вы не видите подобных записей или устройства имеют пометку "Драйвер не настроен", вам понадобится установить или обновить аудиодрайверы.
Для этого скачайте последнюю версию аудиодрайверов с официального сайта производителя Rombica и установите их на ваш ноутбук. После успешной установки аудиодрайверов, повторите предыдущие шаги и убедитесь, что устройства имеют пометку "Драйвер настроен" или "Готов к использованию".
После успешной проверки наличия аудиодрайверов вы будете готовы перейти к дальнейшей настройке звука на ноутбуке Rombica.
Проверка громкости и настроек звука
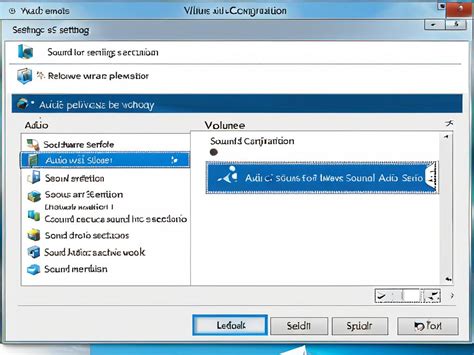
Перед тем, как начать настраивать звук на ноутбуке Rombica, необходимо проверить громкость звука и основные настройки.
Шаг 1: Убедитесь, что громкость включена и на максимальном уровне. Для этого щелкните на значок динамика на панели задач (рядом с часами) и убедитесь, что ползунок громкости находится в самом верхнем положении. Если вы не видите значка динамика на панели задач, нажмите правой кнопкой мыши на пустом месте панели задач и выберите пункт "Настроить уведомления". В окне "Настроить" найдите значок динамика и выберите опцию "Показывать значок и уведомления".
Шаг 3: Проверьте настройки звука в приложениях. Если звук работает некорректно только в определенных приложениях, возможно, проблема заключается в их настройках звука. Зайдите в настройки каждого приложения и проверьте уровень громкости, наличие включенного звука и другие настройки звукового устройства.
Шаг 4: Перезагрузите ноутбук. Иногда простое перезапуск устройства может устранить временные проблемы с звуком. Пожалуйста, не забудьте сохранить все открытые документы и файлы перед перезагрузкой.
Если, несмотря на выполнение указанных шагов, проблема с звуком на ноутбуке Rombica не была решена, рекомендуется обратиться за помощью к специалисту или в сервисный центр компании Rombica для диагностики и ремонта.
Подключение дополнительных устройств
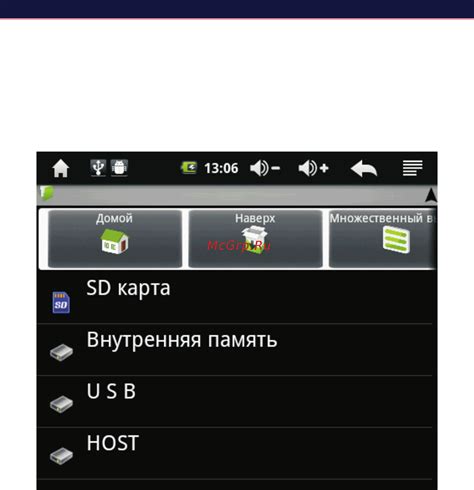
Ноутбук Rombica предоставляет возможность подключения различных внешних устройств для улучшения звучания. Ниже приведены инструкции по подключению наиболее популярных типов дополнительных устройств.
- Наушники: Для подключения наушников вставьте их штекер в соответствующий разъем на ноутбуке. Убедитесь, что разъем правильно вставлен и нажмите наушники обратно, чтобы они хорошо сидели.
- Внешние акустические системы: Если вы хотите использовать внешние акустические системы, подключите их к ноутбуку с помощью аудио-кабеля. Один конец кабеля должен быть подсоединен к разъему на ноутбуке, а другой конец к акустической системе. Убедитесь, что оба конца кабеля тщательно вставлены.
- Микрофон: Если вам необходимо записывать звук или проводить видеоконференции с помощью микрофона, подключите его к соответствующему разъему на ноутбуке. Вставьте штекер микрофона в разъем и удостоверьтесь, что он надежно закреплен.
После подключения дополнительных устройств настройте звуковые параметры на своем ноутбуке, используя программу управления звуком, которая поставляется с операционной системой. При необходимости может потребоваться настройка уровней громкости или выбор входного устройства.
Будьте внимательны при подключении дополнительных устройств и следуйте инструкциям производителя, чтобы избежать неправильной работы или повреждения оборудования.
Исправление проблем с звуком
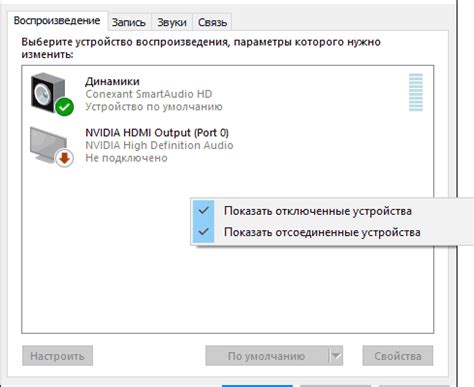
Если у вас возникли проблемы со звуком на ноутбуке Rombica, есть несколько шагов, которые вы можете предпринять, чтобы решить эту проблему:
- Убедитесь, что громкость настройки звука поднята до максимума. Проверьте, что звук не отключен или установлен на минимум в системных настройках.
- Проверьте подключение наушников или внешних колонок. Убедитесь, что они правильно подключены к ноутбуку и не повреждены.
- Проверьте драйверы звука. Возможно, вам потребуется обновить или переустановить драйверы звука на вашем ноутбуке. Посетите официальный веб-сайт производителя или использовать специальные программы для обновления драйверов.
- Проверьте наличие конфликтов программ. Иногда проблемы со звуком могут возникать из-за конфликтов между различными программами на вашем ноутбуке. Попробуйте закрыть все запущенные программы и проверьте, работает ли звук после этого.
- Проверьте наличие вредоносных программ. Вредоносные программы могут заблокировать звук на вашем ноутбуке. Установите антивирусное программное обеспечение и просканируйте систему, чтобы найти и удалить любые вредоносные программы.
- Выполните перезагрузку. Иногда простая перезагрузка ноутбука может помочь исправить проблемы со звуком. Попробуйте перезагрузить компьютер и проверьте, работает ли звук после этого.
- Свяжитесь с технической поддержкой. Если все вышеперечисленные шаги не помогли решить проблему со звуком, обратитесь в техническую поддержку Rombica или обратитесь в сервисный центр для получения дальнейшей помощи.
Если после всех этих шагов проблема со звуком на вашем ноутбуке Rombica не решена, возможно, проблема кроется в аппаратной части ноутбука или требуется более сложное решение. В таком случае рекомендуется обратиться к профессионалам для диагностики и ремонта.
Обновление аудиодрайверов
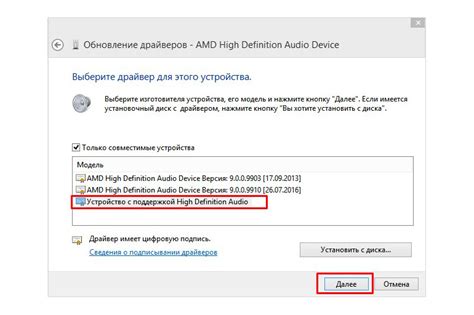
Для оптимальной работы звука на ноутбуке Rombica рекомендуется регулярно обновлять аудиодрайверы. Обновления драйверов могут решить проблемы с низким качеством звука, шумами или отсутствием звука.
Существует несколько способов обновления аудиодрайверов на ноутбуке Rombica. Ниже представлены два основных способа:
1. Автоматическое обновление драйверов через меню "Обновление и безопасность":
- Откройте Меню Пуск и выберите "Настройки".
- В окне "Настройки" выберите "Обновление и безопасность".
- В разделе "Windows Update" нажмите на кнопку "Проверить наличие обновлений".
- Если доступны новые обновления, нажмите на кнопку "Обновить сейчас" и дождитесь завершения процесса обновления.
- Перезагрузите ноутбук, чтобы изменения вступили в силу.
2. Ручное обновление аудиодрайверов через диспетчер устройств:
- Откройте Меню Пуск и в поисковой строке введите "Диспетчер устройств".
- В открывшемся окне "Диспетчер устройств" найдите раздел "Аудио-, видео- и игровые контроллеры" и разверните его.
- Найдите устройство аудио, щелкните правой кнопкой мыши по нему и выберите "Обновить драйвер".
- Выберите опцию "Автоматический поиск драйверов обновления" и дождитесь завершения процесса обновления.
- Перезагрузите ноутбук, чтобы изменения вступили в силу.
После обновления аудиодрайверов проверьте, работает ли звук на ноутбуке Rombica корректно. Если проблемы со звуком сохраняются, попробуйте обновить драйверы еще раз или обратитесь в сервисный центр Rombica для получения дополнительной помощи и поддержки.
Изменение уровня громкости

Для настройки уровня громкости на ноутбуке Rombica вам понадобится нажать на иконку звука в правом нижнем углу панели задач.
После нажатия на иконку звука откроется меню управления звуком. В этом меню вы увидите ползунок "Громкость", который вы можете перемещать вверх или вниз для увеличения или уменьшения звука.
Если вы хотите быстро выключить звук, вы можете щелкнуть правой кнопкой мыши на иконке звука и выбрать опцию "Отключить звук". Чтобы включить звук снова, просто выберите опцию "Включить звук".
Кроме того, в меню управления звуком вы также можете изменить уровень громкости для различных звуковых устройств, таких как динамики, наушники или микрофон. Для этого щелкните по кнопке "Настройки звука" и выберите нужное устройство из списка.
Помимо прямого изменения громкости через меню управления звуком, вы также можете использовать горячие клавиши на клавиатуре для регулировки громкости. Например, клавиши "Fn" + "F11" можно использовать для уменьшения громкости, а клавиши "Fn" + "F12" - для увеличения громкости.
| Горячие клавиши | Описание |
|---|---|
| Fn + F11 | Уменьшить громкость |
| Fn + F12 | Увеличить громкость |
Теперь вы знаете, как изменить уровень громкости на ноутбуке Rombica. Попробуйте различные методы и выберите наиболее удобный для себя.
Настройки звука для мультимедийных приложений
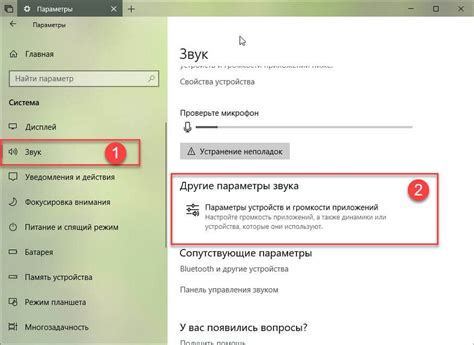
Ноутбуки Rombica имеют широкий функционал для настройки звука, что позволяет получить наилучшее качество звука в мультимедийных приложениях. В этом разделе мы рассмотрим основные настройки звука для мультимедийных приложений на ноутбуке Rombica.
1. Громкость звука: используйте регулятор громкости, чтобы установить наиболее комфортную громкость звука в мультимедийных приложениях. Этот регулятор находится обычно на клавиатуре, и вы можете увеличить или уменьшить громкость, нажимая соответствующие клавиши.
2. Баланс звука: для достижения наилучшего баланса звука в мультимедийных приложениях вы можете использовать настройки баланса звука. Для этого найдите соответствующую опцию в меню звуковых настроек и отрегулируйте баланс для левого и правого динамиков.
3. Эквалайзер: Rombica имеет предустановленные настройки эквалайзера, которые позволяют настроить звук в соответствии с вашими предпочтениями. Вы можете выбрать один из предустановленных профилей эквалайзера или регулировать настройки вручную. Найдите опцию эквалайзера в меню звуковых настроек и настройте его в соответствии с вашими желаниями.
4. Режимы звука: Rombica также предоставляет различные режимы звука, которые оптимизируют звук для определенных мультимедийных приложений. Например, есть режимы для просмотра фильмов, прослушивания музыки или игр. Выберите соответствующий режим звука, чтобы получить наилучший звук в соответствующем приложении.
5. Дополнительные настройки: помимо основных настроек звука, Rombica также предоставляет дополнительные функции для улучшения качества звука в мультимедийных приложениях. Например, вы можете включить виртуальный объемный звук или эффекты пространственного звука. Используйте эти дополнительные настройки, чтобы настроить звук по своему вкусу.
Использование дополнительных аудиофункций
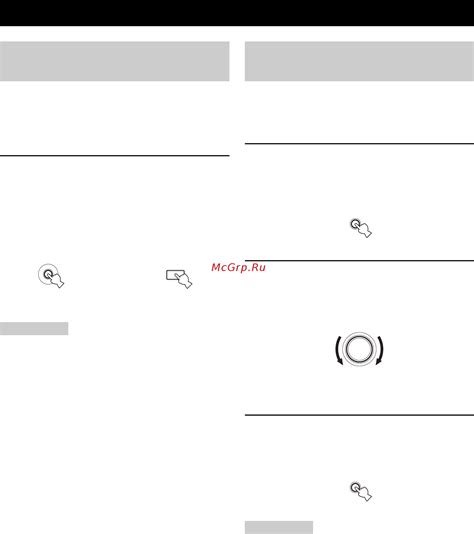
Ноутбуки Rombica также предоставляют возможность использования дополнительных аудиофункций, которые могут значительно улучшить звуковое воспроизведение и обеспечить более высокое качество звука.
Эквалайзер
Один из важных аудиофункций, который имеется на ноутбуке Rombica, - это эквалайзер. С помощью эквалайзера можно настроить частоты звука в соответствии с собственными предпочтениями. Это позволяет усилить или ослабить определенные частоты и создать более насыщенный и сбалансированный звук.
Виртуальные звуковые эффекты
Ноутбуки Rombica также поддерживают виртуальные звуковые эффекты, которые могут создавать пространственное звучание и имитировать различные акустические среды. Например, вы можете выбрать режим «концертный зал» для воспроизведения музыки с эффектом зала или выбрать режим «караоке», чтобы наслаждаться эффектом подспудного эха. Такие эффекты позволяют вам создать глубину и объем звука и превратить прослушивание в неповторимый аудио-опыт.
Управление звуковыми эффектами
Чтобы использовать дополнительные аудиофункции на ноутбуке Rombica, откройте панель управления звуком и найдите соответствующую вкладку. Здесь вы можете настроить различные параметры эквалайзера, выбрать подходящий виртуальный звуковой эффект и настроить его интенсивность. Не стесняйтесь экспериментировать с разными настройками, чтобы добиться наилучшего звукового опыта.
Обратите внимание, что доступность дополнительных аудиофункций может различаться в зависимости от модели ноутбука Rombica. Убедитесь в наличии нужных функций в документации или на официальном веб-сайте производителя.