Дискорд – это платформа коммуникации, которая позволяет игрокам общаться в реальном времени во время игры. Возможность настроить звук в Дискорде для общего прослушивания на стриме может быть полезной для стримеров, которые хотят поделиться своей игровой атмосферой с аудиторией. Настройка звука в Дискорде для общего прослушивания несложна, но требует некоторых дополнительных настроек.
Прежде чем настраивать звук в Дискорде для общего прослушивания на стриме, необходимо убедиться, что аудиоустройства правильно подключены и функционируют корректно. Проверьте настройки звука на своем компьютере и убедитесь, что выбраны правильные динамики или наушники для воспроизведения звука.
Учтите, что настройки звука в Дискорде могут отличаться в зависимости от операционной системы. Но в целом, процесс настройки звука в Дискорде для общего прослушивания состоит из нескольких шагов: настройка аудиоустройств, выбор источника звука, настройка уровня громкости и передача звука во время стрима.
Следуя этим простым шагам, вы сможете настроить звук в Дискорде для общего прослушивания на стриме и делиться своей игровой атмосферой с вашей аудиторией. Не забудьте провести тестовый стрим, чтобы убедиться, что звук передается корректно и настроен на оптимальный уровень громкости.
Настройка звука в Дискорде
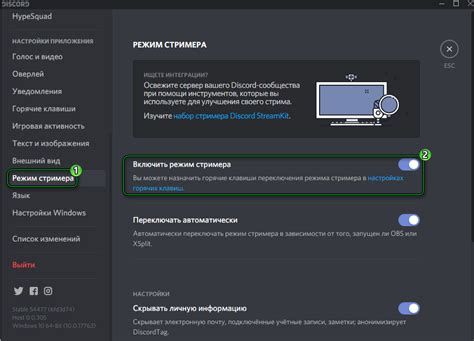
Шаг 1: Зайдите в настройки звука Дискорда. Вы можете сделать это, нажав на значок шестеренки в правом нижнем углу экрана и выбрав «Настройки звука».
Шаг 3: Проверьте уровень громкости. В верхней части панели настроек звука Дискорда вы можете видеть ползунок громкости. Установите его на соответствующую для вас громкость, чтобы звук был слышен, но не оглушал.
Шаг 4: Настройте эффекты звука. В разделе «Эффекты звука» вы можете включить или отключить различные эффекты, такие как эквалайзер или усиление басов. Настройте эти параметры в соответствии с вашими предпочтениями и требованиями.
Шаг 5: Проверьте настройки микрофона. Если вы хотите включить микрофон, чтобы ваши зрители могли слышать вас через Дискорд, убедитесь, что микрофон включен и правильно настроен в разделе «Ввод звука».
Шаг 6: Запустите тестовое воспроизведение. В разделе «Тестовое воспроизведение» есть кнопка «Тест обратной связи». Нажмите на нее, чтобы проверить, что звук настроен правильно. Если вы слышите звук, все настроено верно.
Следуя этим простым шагам, вы сможете настроить звук в Дискорде для общего прослушивания на своем стриме. Отличное качество звука сделает ваш стрим более профессиональным и приятным для ваших зрителей.
Изменение громкости входящего звука

Дискорд предоставляет возможность изменять громкость входящего звука, чтобы настроить оптимальные условия для общего прослушивания на стриме. Это может быть полезно, если участники комнаты говорят слишком тихо или громко, и вам нужно достичь баланса с вашим собственным голосом.
Шаг 1: Нажмите на иконку настроек в нижней левой части экрана.
Шаг 2: В левой части окна настроек выберите раздел «Голос и видео».
Шаг 3: Прокрутите вниз до раздела «Входящий звук» и найдите ползунок «Громкость входящего звука».
Шаг 4: Переместите ползунок вправо или влево, чтобы увеличить или уменьшить громкость входящего звука соответственно.
При изменении громкости входящего звука обратите внимание на свой собственный голос и общую ясность звука на стриме. Это поможет создать более приятный и комфортный опыт для всех участников вашего стрима.
Примечание: Изменения громкости входящего звука будут применяться только для вашего клиента Дискорда и не будут влиять на других участников комнаты.
Регулировка громкости источника звука
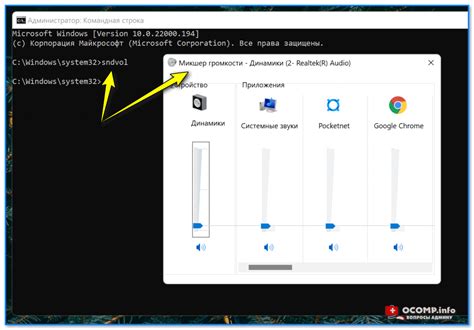
Для общего прослушивания на стриме в Дискорде, вам может понадобиться отрегулировать громкость источника звука. Вот несколько способов сделать это:
- Используйте главный звуковой микшер Windows. Вы можете открыть его, нажав правой кнопкой мыши на значок громкости в системном трее и выбрав "Звуковые настройки". В окне звуковых настроек вы найдете ползунок громкости для регулировки главного источника звука.
- В Дискорде вы можете настроить громкость источника звука, нажав правой кнопкой мыши на имени сервера в списке серверов слева и выбрав "Настройки аудио". В разделе "Исходящие" вы найдете ползунок громкости для регулировки звука, который будет воспроизводиться для других участников канала.
- Если вы используете программу для смешивания звука, например, Voicemeeter, вы можете настроить отдельные ползунки громкости для каждого источника звука. Это позволит вам тонко настроить громкость для каждого приложения или устройства.
Удобная регулировка громкости источника звука позволит вам достичь оптимального качества звука на вашем стриме и обеспечить комфортное прослушивание для всех участников. Экспериментируйте с настройками, чтобы найти наиболее подходящую громкость для вашего стрима.
Использование режима "Эксклюзивный режим приложения"
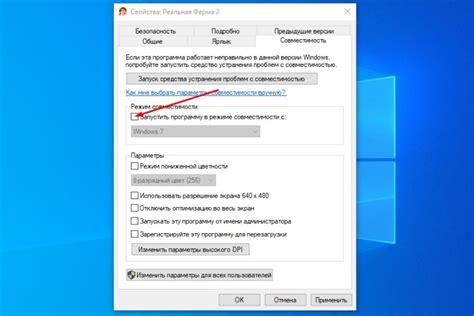
В Дискорде существует режим "Эксклюзивный режим приложения", который позволяет настраивать звуковые устройства и приложения так, чтобы только выбранное приложение получало звук. Это очень полезно для стримеров, потому что позволяет этому приложению получать звуковую информацию без воспроизведения других звуков на стриме.
Чтобы включить режим "Эксклюзивный режим приложения", следуйте этим простым шагам:
- Откройте Дискорд и перейдите в настройки пользователя, нажав на иконку настройки в правом нижнем углу окна.
- В боковом меню выберите вкладку "Голос и видео".
- Прокрутите вниз до раздела "Эксклюзивный режим приложения".
- Установите флажок рядом с опцией "Включить эксклюзивный режим приложения".
После того, как вы включили режим "Эксклюзивный режим приложения", выберите приложение, для которого вы хотите настроить звуковое устройство. Чтобы это сделать, перейдите на вкладку "Голос и видео" в настройках сервера, нажмите на стрелку рядом с кнопкой "Настройки устройства", выберите нужное приложение из списка и нажмите "Готово".
Важно отметить, что включение режима "Эксклюзивный режим приложения" может привести к тому, что другие приложения, такие как музыкальные плееры или игры, будут молчать, когда выбранное приложение активно. Поэтому перед тем, как включать этот режим, убедитесь, что вы хорошо понимаете, какие звуки могут быть заблокированы.
Использование режима "Эксклюзивный режим приложения" в Дискорде - это простой и эффективный способ настроить звук для общего прослушивания на стриме. Следуйте этим шагам, и вы сможете настроить свои звуковые устройства и приложения так, чтобы только выбранное приложение получало звук на стриме.
Отключение автоматического определения громкости
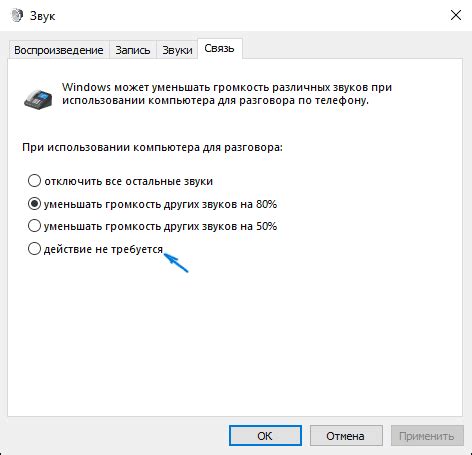
Дискорд имеет функцию автоматического определения громкости, которая по умолчанию настроена на включение. Это означает, что Дискорд будет автоматически изменять громкость аудио, чтобы сделать его более однородным.
Однако, если вы стримите свой голос или раздаёте совместно слушание музыки, вам может потребоваться отключить эту функцию. Это позволит сохранить оригинальную громкость аудио и предотвратить её автоматическое изменение Дискордом.
Для отключения автоматического определения громкости в Дискорде выполните следующие шаги:
- Откройте Дискорд и войдите в свой аккаунт.
- Нажмите на иконку аккаунта в верхнем левом углу и выберите "Настройки" из выпадающего меню.
- На странице "Настройки" выберите вкладку "Голос и видео" в левом меню.
- Прокрутите вниз до раздела "Автоматическая регулировка уровня громкости" и щелкните на ползунке, чтобы отключить эту функцию.
После отключения автоматического определения громкости в Дискорде громкость аудио будет оставаться неизменной, независимо от уровня громкости других участников. Это позволит вам настроить звук на своём стриме так, как вам необходимо, и обеспечит более стабильный звуковой опыт.
Изменение настроек качества звука
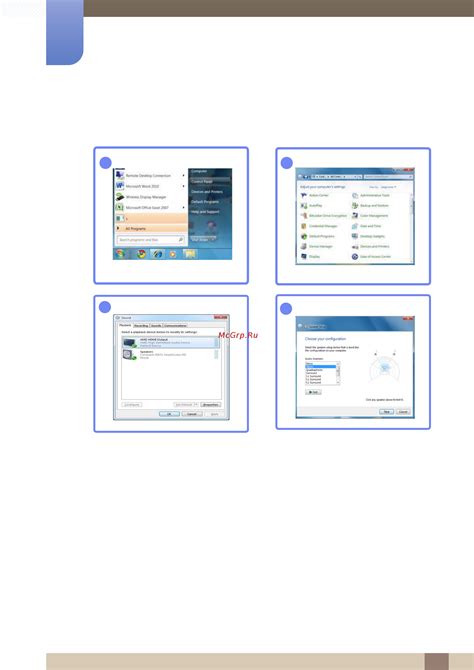
Для общего прослушивания на стриме в Дискорде очень важно настроить качество звука, чтобы предложить зрителям и слушателям наилучший опыт. Настройка качества звука в Дискорде можно осуществить следующим образом:
1. Откройте Дискорд и войдите в свой аккаунт.
2. Нажмите на шестеренку в правом нижнем углу экрана, чтобы открыть настройки.
3. В левой панели выберите раздел "Голос и видео".
4. В разделе "Входной уровень" установите значение "Автоматически". Это позволит Дискорду автоматически регулировать уровень входного звука для достижения наилучшего качества.
5. В разделе "Качество" выберите опцию "Высокое". Это установит максимально возможное качество звука для вашего стрима.
6. Дополнительно вы можете настроить другие параметры, такие как отключение эффектов или регулировка чувствительности микрофона в соответствии с вашими потребностями.
Обратите внимание, что высокое качество звука может потребовать больше пропускной способности интернет-соединения. Поэтому убедитесь, что у вас есть стабильное и быстрое подключение к Интернету.
Теперь вы готовы использовать настроенное качество звука для общего прослушивания на своем стриме в Дискорде. Ваши зрители и слушатели будут наслаждаться качественным звуком и получать максимальное удовольствие от вашего контента.
Устранение эха и шума
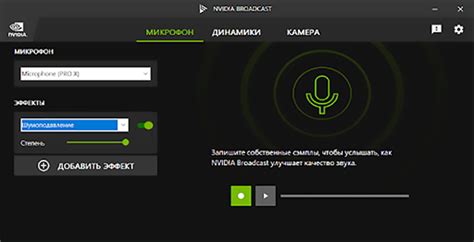
Эхо и шум могут быть неприятными проблемами при общении в Дискорде, особенно когда идет общее прослушивание на стриме. Однако существует несколько способов устранить эти проблемы и обеспечить более чистый звук во время трансляции.
1. Проверьте настройки микрофона
Первым шагом для устранения эха и шума является проверка настроек вашего микрофона. Убедитесь, что уровень громкости микрофона установлен на оптимальное значение и не слишком высоко. Это может помочь уменьшить возможность возникновения эха при передаче звука.
2. Используйте наушники или наушниковый микрофон
Использование наушников вместо колонок может помочь снизить возникновение эха. Также рекомендуется использовать наушники с микрофоном, чтобы минимизировать влияние окружающего шума на вашу запись.
3. Настройте функцию подавления шума
В настройках Дискорда вы можете найти функцию подавления шума, которая позволяет автоматически удалять фоновые шумы и шорохи. Включите эту функцию, чтобы получить более чистый звук и уменьшить возможность возникновения эха.
4. Правильно настройте объем звука
Убедитесь, что объем звука для ваших наушников, колонок и микрофона установлен на оптимальное значение. Слишком высокий уровень громкости может способствовать возникновению эха, а слишком низкий уровень может заставить вас повышать голос, что также может создать шум.
5. Используйте программы для обработки звука
Если все остальные методы не помогли устранить эхо и шум, вы можете попробовать использовать программы для обработки звука. Эти программы позволяют уменьшить шум и подавить эхо, что поможет вам достичь более чистого звука во время трансляции.
Следуя этим рекомендациям, вы сможете значительно улучшить качество звука при общем прослушивании на стриме в Дискорде. Высокое качество звука не только сделает вашу трансляцию более профессиональной, но и позволит зрителям лучше понимать и наслаждаться вашим контентом.
Использование дополнительного аудиоустройства
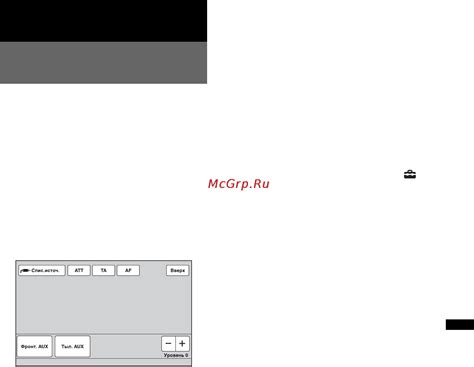
Для настройки звука в Дискорде и обеспечения лучшего качества прослушивания на стриме, можно использовать дополнительные аудиоустройства. Это может быть внешний звуковой интерфейс или звуковая карта, которые позволяют улучшить качество звука и расширить возможности подключения аудиоустройств.
Чтобы использовать дополнительное аудиоустройство в Дискорде, выполните следующие шаги:
- Подключите дополнительное аудиоустройство к компьютеру.
- В Дискорде откройте настройки звука, щелкнув по иконке шестеренки внизу экрана.
- Во вкладке "Аудио и видео" найдите раздел "Устройства ввода" и выберите дополнительное аудиоустройство в качестве предпочитаемого вводного устройства.
- Проверьте уровень громкости и настройки качества звука для дополнительного аудиоустройства. Настройте их в соответствии с вашими предпочтениями.
После выполнения этих шагов, Дискорд будет использовать выбранное дополнительное аудиоустройство для воспроизведения звука на стриме. Это позволит улучшить качество звука и создать более приятное впечатление для ваших зрителей.
Проверка настроек звука перед трансляцией
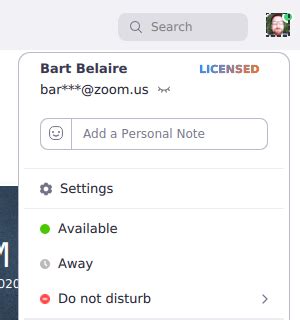
После того, как вы настроили звук в Дискорде для общего прослушивания на стриме, рекомендуется выполнить проверку настроек перед началом трансляции. Это позволит убедиться, что все звуки передаются правильно и не возникает проблем со звуком во время стрима.
Вот несколько шагов, которые помогут вам проверить настройки звука перед трансляцией:
1. Проверьте уровни громкости:
Убедитесь, что уровни громкости для входящего и исходящего аудио настроены правильно. Вы можете проверить это, открыв окно настроек Дискорда, выбрав "Настройки" в правом нижнем углу, а затем перейдя во вкладку "Голос и видео". Подтвердите, что ползунки для входящего и исходящего звука установлены на оптимальный уровень.
2. Проверьте звуковые устройства:
Убедитесь, что выбранные звуковые устройства правильно настроены. Вы можете проверить это, перейдя во вкладку "Аудио" в окне настроек Дискорда. Подтвердите, что выбрано правильное устройство для входящего и исходящего аудио.
3. Проверьте звук в режиме прослушивания:
Для того чтобы убедиться, что звук правильно передается, вы можете попросить друга присоединиться к вашему голосовому каналу на Дискорде и послушать, как звучит ваш голос и звуки на фоне. Если ваш друг может ясно слышать вас и все звуки, то вы можете быть уверены, что настройки звука правильно сконфигурированы для трансляции.
4. Проверьте настройки трансляции:
Если вы планируете использовать программу трансляции, такую как OBS, убедитесь, что настройки аудиозахвата совпадают с настройками звука в Дискорде. Подтвердите, что выбрано правильное аудиоустройство для записи звука из Дискорда.
Проверка настроек звука перед трансляцией позволит избежать проблем со звуком во время стрима и обеспечит качественный звуковой опыт для зрителей. Убедитесь, что все звуки слышны ясно и хорошо сбалансированы, прежде чем начинать трансляцию.

