Микрофон Fifine - это отличный выбор для всех, кто хочет заниматься профессиональной звукозаписью. Он обеспечивает высокое качество звука и легко настраивается для достижения желаемого звукового эффекта. В этой статье мы рассмотрим пошаговое руководство по настройке звука в микрофоне Fifine, чтобы вы могли создавать идеальные аудиозаписи.
Первым шагом в настройке звука в микрофоне Fifine является проверка подключения. Удостоверьтесь, что ваш микрофон правильно подключен к компьютеру или записывающему устройству. Проверьте, что все кабели надежно подсоединены и что микрофон получает достаточное питание.
Далее, необходимо настроить уровень громкости. Это важно, чтобы избежать искажений звука и получить чистый и четкий сигнал. Используйте программное обеспечение записи или контрольную панель звуковых настроек вашего устройства, чтобы отрегулировать уровень громкости микрофона Fifine. Подберите уровень громкости таким образом, чтобы ваш голос был четко слышен, но не искажался.
После настройки уровня громкости, можно перейти к настройке тембра звука. Микрофон Fifine обычно имеет несколько настроек, позволяющих регулировать высокие и низкие частоты. Экспериментируйте с этими настройками, чтобы достичь желаемого звукового эффекта и сделать звук более насыщенным или мягким.
После завершения настроек, не забудьте провести тестовую запись, чтобы убедиться, что звук соответствует ожиданиям. Прослушайте запись и проверьте, необходимо ли внести дополнительные корректировки.
Теперь вы готовы к профессиональной звукозаписи с использованием микрофона Fifine. Следуйте этому руководству и создавайте качественные аудиозаписи, которые будут прекрасно звучать!
Начало настройки звука
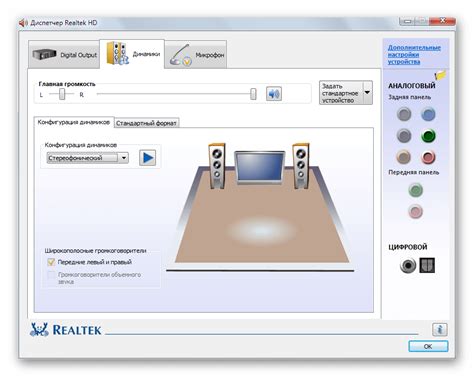
Шаг 1: Подключите микрофон Fifine к компьютеру или другому устройству с помощью USB-кабеля.
Шаг 2: Убедитесь, что микрофон Fifine включен и подключен правильно. Вы должны увидеть, что индикатор питания на микрофоне горит или мигает.
Шаг 3: Откройте настройки звука на вашем компьютере или другом устройстве. Обычно это можно сделать через панель управления или системные настройки.
Шаг 4: Найдите вкладку "Запись" или "Микрофоны" в настройках звука и откройте ее.
Шаг 5: В списке доступных микрофонов найдите микрофон Fifine и убедитесь, что он выбран как основной микрофон.
Шаг 6: Откройте вкладку "Уровни" или "Громкость" настройки звука микрофона.
Шаг 7: Установите уровень громкости и уровень усиления микрофона на оптимальные значения. Рекомендуется начать с низкого уровня громкости и усиления, а затем постепенно увеличивать их, проверяя качество звука.
Шаг 8: Проверьте настройки звука микрофона, записав небольшой тестовый аудиофайл и воспроизведя его.
Шаг 9: Если звук микрофона не соответствует ваши
потребностям, можно продолжить настройку звука, используя дополнительное программное обеспечение или аудиоинтерфейс.
Следуя этим шагам, вы сможете начать настройку звука в микрофоне Fifine и добиться качественной звукозаписи для профессионального использования.
Распакуйте микрофон Fifine из упаковки

Прежде чем начать настройку звука в микрофоне Fifine для профессиональной звукозаписи, необходимо правильно распаковать ваш микрофон.
Внимательно откройте коробку с микрофоном и извлеките его из упаковки. Убедитесь, что все комплектующие находятся внутри коробки и не повреждены.
Посмотрите наличие основных элементов микрофона Fifine, таких как микрофонная головка, микрофонное тело, подставка и кабель.
При необходимости проверьте, что все эти компоненты находятся в исправном состоянии и не имеют видимых повреждений.
Помимо основных компонентов, также убедитесь в наличии дополнительных элементов, таких как адаптеры и кабели, которые могут понадобиться для подключения микрофона к компьютеру или другому устройству.
Если вы замечаете какие-либо повреждения или отсутствие комплектующих, необходимо обратиться в службу поддержки производителя или в торговую точку, где вы приобрели микрофон Fifine, для получения помощи.
Распаковав микрофон Fifine из упаковки, вы готовы перейти к следующему шагу - подключению микрофона к вашему устройству и настройке звука для профессиональной звукозаписи.
Подключение к компьютеру

Для настройки звука в микрофоне Fifine необходимо сначала правильно подключить его к компьютеру. Следуйте простым инструкциям ниже:
- Возьмите кабель USB, который поставляется в комплекте с микрофоном Fifine.
- Одним концом кабеля подключите микрофон к порту USB на компьютере. Обычно такое подключение осуществляется через свободный USB-порт на задней панели компьютера или на боковой панели ноутбука.
- Если микрофон имеет переключатель питания, убедитесь, что он включен.
- Когда микрофон успешно подключен к компьютеру, на экране появится уведомление о распознавании нового устройства.
Примечание: Если ваш компьютер не распознает микрофон Fifine автоматически, попробуйте подключить его к другому USB-порту или перезагрузить компьютер.
Проверьте, что компьютер видит микрофон
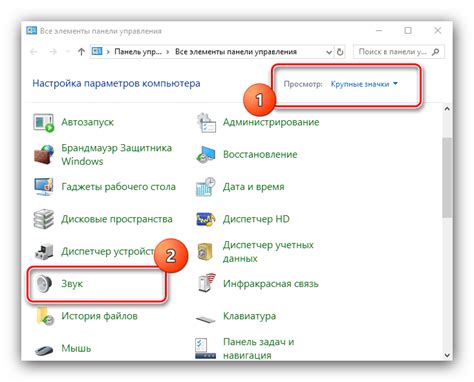
Перед началом настройки звука в микрофоне Fifine для профессиональной звукозаписи, убедитесь, что ваш компьютер распознает подключенный микрофон. Вот несколько шагов, которые помогут вам провести эту проверку:
- Подключите микрофон к компьютеру: Подключите микрофон Fifine к свободному порту USB на вашем компьютере. Удостоверьтесь, что микрофон корректно подключен, и соединение стабильно.
- Откройте настройки звука: Произведите щелчок правой кнопкой мыши по значку громкости на панели задач и выберите "Настройки звука".
- Выберите вкладку "Запись": В окне "Настройки звука" перейдите на вкладку "Запись".
- Проверьте список устройств: В списке устройств для записи найдите свой микрофон Fifine. Убедитесь, что микрофон отображается в списке и отмечен как активное устройство.
- Проверьте уровень громкости: Регулируйте уровень громкости микрофона, чтобы убедиться, что он находится на комфортном уровне и не искажает звук.
- Проверьте драйверы и обновления: Если ваш компьютер не видит подключенный микрофон, возможно, вам потребуется установить драйверы для микрофона или проверить наличие обновлений системы.
После завершения этих шагов и убедившись, что ваш компьютер успешно распознал микрофон Fifine, вы готовы перейти к следующему этапу настройки звука для профессиональной звукозаписи.
Регулировка громкости и чувствительности
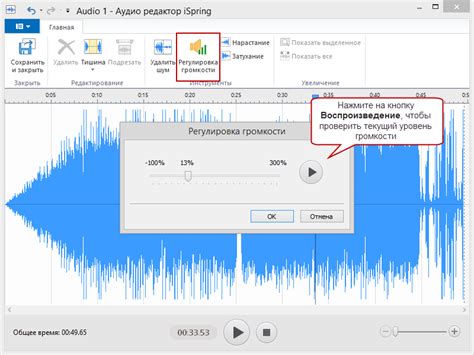
Для достижения оптимального звукового качества в микрофоне Fifine для профессиональной звукозаписи необходимо правильно настроить громкость и чувствительность.
Громкость отвечает за общую громкость записываемого звука. Если громкость слишком низкая, запись может звучать тихо и нечетко. Если громкость слишком высокая, звук может искажаться и доминировать в записи.
Для регулировки громкости в микрофоне Fifine вы можете использовать регулятор громкости, который находится на самом микрофоне или в программе, которую вы используете для записи звука.
Чувствительность определяет, насколько микрофон будет реагировать на звук. Если чувствительность слишком высокая, микрофон может записывать ненужные шумы и фоновые звуки. Если чувствительность слишком низкая, микрофон может не записывать достаточно громкие звуки.
Для регулировки чувствительности в микрофоне Fifine вы можете использовать регулятор чувствительности, который находится на самом микрофоне или в программе, которую вы используете для записи звука.
Рекомендуется начать с настройки громкости и чувствительности на среднем значении и тестировать звуковую запись. Постепенно регулируйте громкость и чувствительность, пока не достигнете желаемого звука.
Примечание: при настройке громкости и чувствительности рекомендуется использовать наушники, чтобы получить более точное представление о звуке.
Настройте громкость микрофона через операционную систему
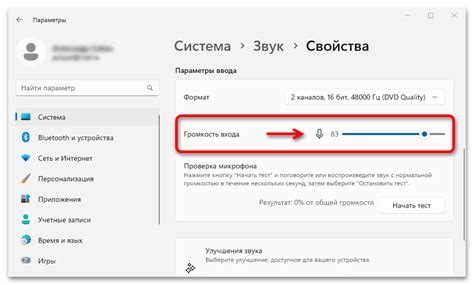
Чтобы достичь оптимального звучания и громкости вашего микрофона Fifine, важно правильно настроить его через операционную систему. Вот несколько шагов, которые помогут вам сделать это:
- Откройте панель управления операционной системой и найдите раздел, отвечающий за звуковые настройки.
- В этом разделе вы увидите список доступных аудиоустройств. Найдите свой микрофон Fifine и выберите его.
- Когда ваш микрофон выбран, вы увидите регулятор громкости. Используйте этот регулятор, чтобы установить оптимальную громкость для вашего микрофона.
- После этого проверьте звуковой сигнал вашего микрофона, записав какое-нибудь аудио или просто говоря в микрофон. Если звук кажется слишком тихим или слишком громким, отрегулируйте громкость микрофона с помощью регулятора.
- При настройке громкости помните, что лучше оставить зазор для настройки громкости на более высоком уровне, поскольку вам всегда будет легче уменьшить громкость звука, чем увеличить ее без потери качества.
- После того, как вы настроили громкость микрофона, сохраните изменения и закройте панель управления звуком.
Теперь ваш микрофон Fifine должен быть настроен правильно через операционную систему, и вы готовы к профессиональной звукозаписи!