Навигатор Навител - незаменимый помощник в путешествиях и повседневной жизни. Он предлагает широкий функционал, включая голосовую навигацию, которая поможет вам точно добраться до места назначения. Однако, как у любой техники, настройка звука и качество воспроизведения могут стать проблемой. В этой статье мы расскажем вам о том, как настроить звук в навигаторе Навител, чтобы достичь идеального звучания.
Шаг 1: Проверьте громкость
Первым делом, убедитесь, что громкость в навигаторе установлена на оптимальный уровень. Для этого откройте приложение и найдите настройки звука. Обычно эта опция находится в разделе "Настройки" или "Звук и оповещения". Передвиньте ползунок громкости до уровня, который вам удобен. Не забудьте протестировать звучание инструкций навигатора, чтобы убедиться, что громкость идеально подходит для ваших потребностей.
Шаг 2: Выберите подходящий голос
Навител предлагает различные голосовые опции для навигации. Выберите тот голос, который вам нравится больше всего и который будет для вас наиболее понятным. В настройках навигатора найдите раздел "Голос" или "Язык и голос". Возможно, вам будет предложено выбрать не только язык, но и пол голоса. Помните, что четкий и понятный голос поможет вам легко понимать инструкции и не отвлекаться от дороги.
Шаг 3: Проверьте качество аудиофайлов
Если звук в навигаторе все еще звучит неудовлетворительно, возможно, дело не только в настройках. Проверьте качество аудиофайлов, которые использует навигатор. Убедитесь, что они не повреждены и воспроизводятся без искажений. Если файлы имеют низкое качество, попробуйте найти более качественные аудиофайлы и заменить их в настройках навигационного приложения. Это поможет вам насладиться идеальным звучанием инструкций и не теряться на дорогах.
Настройка звука в навигаторе Навител

Для начала настройки звука вам понадобится открыть приложение Навител на вашем устройстве. Затем следуйте следующим шагам:
- Откройте меню настроек приложения, нажав на значок шестеренки в верхнем правом углу экрана.
- В меню настроек найдите раздел "Звук и уведомления". Возможно, вам придется проскролить страницу вниз, чтобы найти это раздел.
- В разделе "Звук и уведомления" найдите настройку "Громкость голосовой навигации". Эта настройка отвечает за громкость звука, воспроизводимого при прокладке маршрута.
- При помощи ползунка настройте громкость голосовой навигации по своему усмотрению. Используйте кнопку "Проверить громкость", чтобы услышать пример голосовой инструкции.
- Если вы хотите включить или отключить звуковые уведомления о штрафах, препятствиях на дороге и других событиях во время движения, найдите настройку "Слушать штрафы и сообщения о дорожной обстановке". Включите или отключите эту опцию в зависимости от ваших предпочтений.
После того, как вы произвели необходимые настройки звука, вы можете начать использовать навигатор Навител с идеальным звучанием. При наличии голосовых инструкций, они будут ясно слышны, и вы не пропустите важную информацию во время движения по дороге.
Идеальное звучание с пошаговой инструкцией
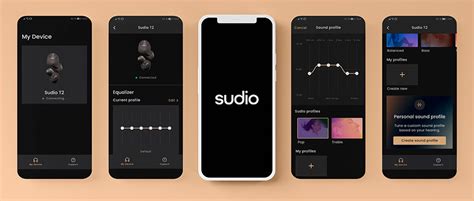
Шаг 1: Откройте настройки навигатора Навител.
Шаг 2: Найдите раздел "Звук" или "Аудио" в меню настроек.
Шаг 3: В этом разделе вы найдете опции для настройки звуковых параметров.
Шаг 4: Используйте регулятор громкости, чтобы установить комфортный уровень звука.
Шаг 5: Если вам нужно более четкое и ясное звучание, включите функцию "Усиление звука" или "Эквалайзер".
Шаг 6: Используйте настройку баланса, чтобы достичь оптимального распределения звука между левым и правым динамиками.
Шаг 7: Если навигатор имеет функцию настройки звучания GPS-инструкций, настройте ее по своему усмотрению.
Шаг 8: Проверьте звук на предмет искажений или шумов. При необходимости внесите коррективы в настройки.
Шаг 9: Сохраните все изменения и закройте настройки.
Шаг 10: Теперь ваш навигатор Навител готов к работе с идеальным звучанием!
Следуя этой пошаговой инструкции, вы сможете настроить звук в навигаторе Навител так, чтобы он стал идеальным для вас. Наслаждайтесь комфортной и качественной звуковой сопровождением во время поездок!
Шаг 1. Проверьте наличие аудиоданных
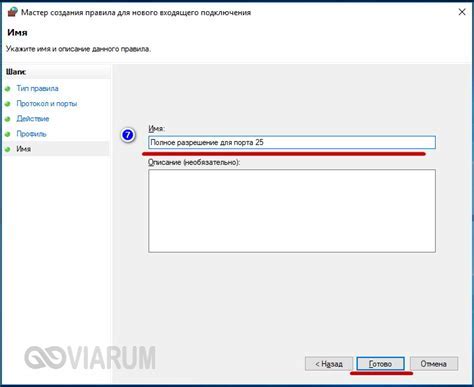
Перед началом настройки звука в навигаторе Навител необходимо убедиться, что у вас есть аудиоданные, которые будут использоваться для навигации. Аудиоданные могут быть предустановлены в навигаторе, либо их можно загрузить с официального сайта Навител. Убедитесь, что у вас есть следующие аудиоданные:
- Голосовой файл навигации: данный файл содержит звуковую информацию о направлениях движения и предупреждениях на трассе.
- Голосовые файлы предупреждений: эти файлы содержат звуковые предупреждения о превышении скорости, приближении к камерам и другим опасностям на дороге.
- Аудиофайлы речевых подсказок: эти файлы содержат голосовые указания о поворотах, смене полосы движения и других дорожных маневрах.
Если у вас нет указанных аудиоданных, необходимо загрузить их с официального сайта Навител и сохранить на вашем персональном компьютере или устройстве.
Примечание: Проверьте совместимость аудиоданных с вашей моделью навигатора перед их загрузкой.
Убедитесь, что у вас есть аудиофайлы для навигации
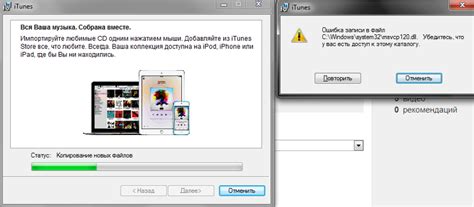
Перед настройкой звука в навигаторе Навител необходимо убедиться, что у вас есть аудиофайлы для навигационных команд. Эти файлы содержат голосовые инструкции, которые помогают вам ориентироваться на дороге.
Вы можете загрузить аудиофайлы на свое устройство из Интернета или использовать уже установленные файлы от производителя навигатора.
Если у вас нет аудиофайлов, вы можете найти их на официальном сайте Навител или в других источниках, посвященных навигации. Обязательно проверьте, что аудиофайлы совместимы с вашим навигатором и версией программного обеспечения.
| Примечание: | Некоторые навигационные голосовые инструкции могут быть платными, поэтому убедитесь, что вы имеете соответствующие разрешения или подписки на их использование. |
Если у вас уже есть аудиофайлы для навигации, перейдите к следующему шагу настройки звука в навигаторе Навител.
Шаг 2. Подключите навигатор к компьютеру

Для настройки звука в навигаторе Навител необходимо сначала подключить его к компьютеру. Это позволит установить соединение и передать необходимые данные.
Чтобы подключить навигатор к компьютеру, следуйте следующим инструкциям:
Шаг 1: Найдите кабель, поставляемый в комплекте с навигатором. Обычно это USB-кабель.
Шаг 2: Возьмите один конец кабеля и подключите его к порту USB на навигаторе.
Шаг 3: Возьмите другой конец кабеля и подключите его к свободному порту USB на компьютере.
После того, как вы подключили навигатор к компьютеру, он будет обнаружен операционной системой и установятся необходимые драйверы. Это может занять несколько минут.
После установки драйверов навигатор будет готов к настройке звука при помощи программы Навител.
Используйте USB-кабель для соединения устройства и компьютера

Для того чтобы внести изменения в настройки звука в навигаторе Навител, необходимо сначала соединить устройство с компьютером с помощью USB-кабеля. Этот способ позволяет осуществлять настройку звука через специальное программное обеспечение на компьютере.
USB-кабель служит для передачи данных между устройством и компьютером. Поэтому, чтобы начать настраивать звук в навигаторе, подключите его к компьютеру с использованием USB-кабеля.
Удостоверьтесь, что кабель целый и исправный, чтобы избежать возможных проблем соединения. Вставьте один конец кабеля в соответствующий разъем на устройстве, а другой конец кабеля – в USB-порт на компьютере.
После того, как устройство успешно подключено к компьютеру, на навигаторе может появиться запрос о режиме подключения. Выберите вариант "Подключение в режиме передачи данных" или "Media Transfer Protocol (MTP)", чтобы обеспечить полный доступ к файловой системе устройства.
Если выбор режима не появляется автоматически, откройте панель уведомлений на устройстве и найдите уведомление о подключении к компьютеру. Нажмите на это уведомление и выберите нужный режим подключения.
Теперь, когда устройство подключено к компьютеру, вы можете открыть программное обеспечение навигатора на компьютере и приступить к настройке звука.
Шаг 3. Откройте программу Навител

После успешной установки приложения Навител на ваш навигатор, найдите и запустите его на устройстве. Обычно иконка приложения находится на рабочем столе или в главном меню. При необходимости пролистайте все экраны, чтобы ее найти.
Когда вы найдете иконку Навител, нажмите на нее один раз, чтобы запустить приложение. После того, как приложение загрузится, вы увидите экран со списком доступных карт и другими функциями Навител. Вам может потребоваться подождать несколько секунд, пока все данные загрузятся и приложение будет готово к использованию.
Примечание: Если у вас возникли сложности с запуском приложения Навител или если оно не работает должным образом, попробуйте перезапустить устройство и повторить шаги снова. Если проблема не исчезнет, обратитесь в службу поддержки Навител для получения дополнительной помощи.
Поздравляю! Теперь вы успешно открыли программу Навител и готовы настроить звуковые параметры для идеального звучания навигатора.
Запустите приложение на компьютере или смартфоне
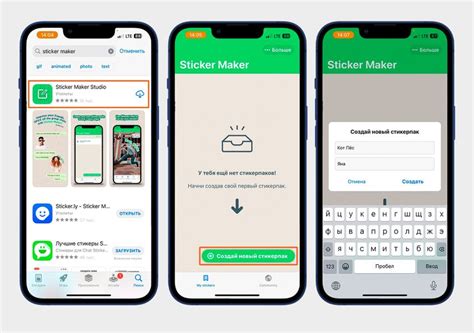
Прежде чем приступить к настройке звука в навигаторе Навител, убедитесь, что у вас установлено приложение на устройстве. Если нет, вам следует сначала скачать и установить его.
Существует два варианта запуска приложения - на компьютере или на смартфоне. Выберите подходящий для вас вариант и следуйте инструкциям ниже.
Запуск приложения на компьютере:
- Откройте браузер на вашем компьютере.
- Перейдите на официальный сайт Навител.
- Нажмите на кнопку "Скачать" или "Загрузить" для загрузки установочного файла.
- Когда загрузка завершится, запустите установочный файл и следуйте инструкциям на экране для установки приложения.
- После установки приложение будет готово к использованию на вашем компьютере.
Запуск приложения на смартфоне:
- Откройте магазин приложений на вашем смартфоне (Google Play для Android или App Store для iOS).
- Введите "Навител" в строку поиска и нажмите на иконку приложения Навител.
- Нажмите на кнопку "Установить" или "Загрузить" и подождите, пока установка приложения завершится.
- После установки приложение будет доступно на главном экране вашего смартфона.
Теперь, после успешного запуска приложения на вашем компьютере или смартфоне, вы готовы перейти к настройке звука в навигаторе Навител и наслаждаться идеальным звучанием во время путешествий.
Шаг 4. Откройте раздел настроек звука

Для того чтобы открыть раздел настроек звука в навигаторе Навител, выполните следующие действия:
- Найдите иконку "Настройки" в главном меню навигатора и нажмите на нее.
- В появившемся окне выберите раздел "Звук".
После выполнения этих действий вы окажетесь в разделе настроек звука, где сможете настроить звуковые параметры навигатора в соответствии с вашими предпочтениями.
Для удобства настройки звука в Навителе используется таблица, в которой вы можете выбрать желаемые настройки для различных звуковых событий:
| Звуковое событие | Настройка звука |
|---|---|
| Поворот налево | Выберите звук и установите громкость для данного события |
| Поворот направо | Выберите звук и установите громкость для данного события |
| Прямо двигаться | Выберите звук и установите громкость для данного события |
| Смена полосы движения | Выберите звук и установите громкость для данного события |
Не забывайте сохранять изменения после настройки звуковых параметров в навигаторе. Так вы сможете наслаждаться идеальным звучанием во время навигации с помощью Навител.
Найдите в меню Навител раздел настройки звука
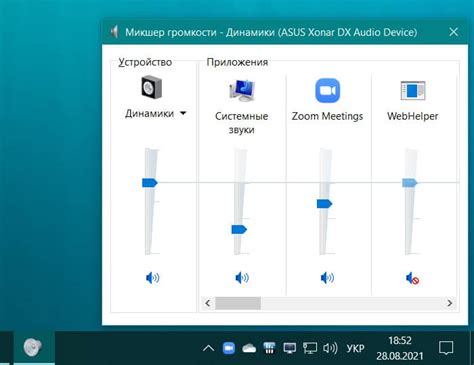
Чтобы настроить звук в навигаторе Навител на ваше идеальное звучание, следуйте этим простым шагам:
- Откройте главное меню приложения Навител.
- Пролистайте вниз и найдите раздел "Настройки".
- Перейдите в раздел "Звуковая схема".
- Выберите предпочитаемую звуковую схему из предложенных опций.
В разделе "Звуковая схема" вы также можете настроить отдельные звуковые эффекты, такие как сигналы оповещения при отображении определенных событий на карте или при приближении к повороту.
Если вы хотите изменить уровень громкости навигационных инструкций, вернитесь в главное меню Навител и найдите раздел "Настройки". Затем выберите раздел "Звук" и регулируйте громкость по вашему усмотрению.
После завершения всех настроек звука вы можете приступить к использованию Навител с идеальным звучанием и наслаждаться комфортной навигацией на дорогах.