Роутер Zyxel 4G – это устройство, которое позволяет подключаться к Интернету через сеть мобильной связи. Это идеальный выбор для тех, кто живет в отдаленных районах или часто перемещается, так как позволяет иметь доступ к сети в любой точке. Настройка этого роутера несложна, но требует некоторых базовых навыков.
Первый шаг в настройке роутера Zyxel 4G – подключение его к компьютеру или ноутбуку. Для этого необходимо использовать Ethernet-кабель, который подключается к одному из Ethernet-портов роутера и к сетевой карте вашего компьютера. Как только подключение установлено, вам нужно открыть веб-браузер и ввести IP-адрес роутера в адресную строку. Обычно это 192.168.1.1 или 192.168.0.1, в зависимости от модели роутера.
После того, как вы ввели IP-адрес роутера, вам нужно будет ввести логин и пароль для доступа к его настройкам. Обратите внимание, что по умолчанию логин и пароль могут быть "admin" или "1234". Рекомендуется изменить эти данные для безопасности. Как только вы войдете в настройки роутера, вы сможете увидеть все доступные опции и функции.
Как настроить роутер Zyxel 4G?

- Соедините роутер с компьютером с помощью Ethernet-кабеля.
- Откройте веб-браузер и введите IP-адрес роутера (обычно это 192.168.1.1).
- Введите имя пользователя и пароль для доступа к настройкам роутера (по умолчанию это admin/admin).
- Перейдите в раздел настроек соединения WAN и выберите "4G/LTE соединение".
- Введите необходимые настройки для подключения к сети оператора мобильной связи (APN, имя пользователя, пароль).
- Сохраните настройки и перезагрузите роутер.
После перезагрузки роутера, он должен быть успешно настроен для подключения к сети 4G. Вы можете проверить соединение, открыв веб-браузер и попытавшись загрузить любую веб-страницу.
Шаг 1: Подключите роутер к источнику питания

Первым шагом необходимо подключить роутер Zyxel 4G к источнику питания. Для этого найдите подходящую розетку и вставьте штекер в разъем питания на задней панели роутера.
Убедитесь, что источник питания работает и имеет достаточную мощность для работы роутера. Проверьте, что подключение проведено правильно и надежно, чтобы избежать возможных перебоев в работе устройства.
После подключения роутера к источнику питания, убедитесь, что он включен, проверив индикатор питания на передней панели. Если индикатор горит, значит роутер успешно подключен к источнику питания.
Шаг 2: Соедините роутер с компьютером

После того как вы установили SIM-карту в роутер Zyxel, вам понадобится соединить его с компьютером, чтобы настроить его.
Для этого вам понадобится использовать кабель Ethernet. Один конец кабеля нужно подключить к LAN-порту роутера, а другой конец - к Ethernet-порту вашего компьютера.
Убедитесь, что кабель правильно подключен и не имеет повреждений. Затем включите роутер и компьютер.
Когда компьютер и роутер запустятся, они должны автоматически обнаружить друг друга и установить соединение.
Вы можете проверить, что соединение установлено, открыв веб-браузер на компьютере и введите адрес IP роутера в адресной строке. Обычно адрес IP указан в документации к роутеру.
Если всё сделано правильно, вы должны увидеть страницу входа в настройки роутера. Введите имя пользователя и пароль для доступа к настройкам роутера и нажмите "Войти".
Теперь вы готовы к настройке роутера Zyxel 4G и использованию его для подключения к Интернету.
Шаг 3: Введите IP-адрес роутера в веб-браузере
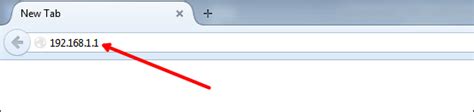
После подключения компьютера к роутеру через Ethernet-кабель, откройте веб-браузер на своем устройстве. В адресной строке введите IP-адрес роутера, чтобы получить доступ к его веб-интерфейсу.
IP-адрес роутера может быть указан в инструкции к устройству или на его нижней панели. Обычно это комбинация цифр, разделенных точками, например, 192.168.1.1.
После ввода IP-адреса нажмите клавишу "Enter" или "Ввод" на клавиатуре, чтобы перейти к странице входа в веб-интерфейс роутера.
Шаг 4: Войдите в настройки роутера

Для настройки роутера Zyxel 4G необходимо войти в его настройки через веб-интерфейс. Чтобы сделать это, следуйте простым инструкциям:
- Подключите компьютер к роутеру при помощи Ethernet-кабеля или подключитесь к Wi-Fi сети, созданной роутером.
- Откройте веб-браузер и в адресной строке наберите IP-адрес роутера. Обычно это 192.168.1.1 или 192.168.0.1. Нажмите Enter.
- В появившемся окне авторизации введите логин и пароль администратора роутера. Если вы не меняли эти данные, логин и пароль по умолчанию могут быть "admin".
- Нажмите на кнопку "Войти" или нажмите Enter.
Поздравляем! Вы успешно вошли в настройки роутера Zyxel 4G и теперь можете приступить к его конфигурации и настройке под свои нужды.
Шаг 5: Настройте сетевое соединение
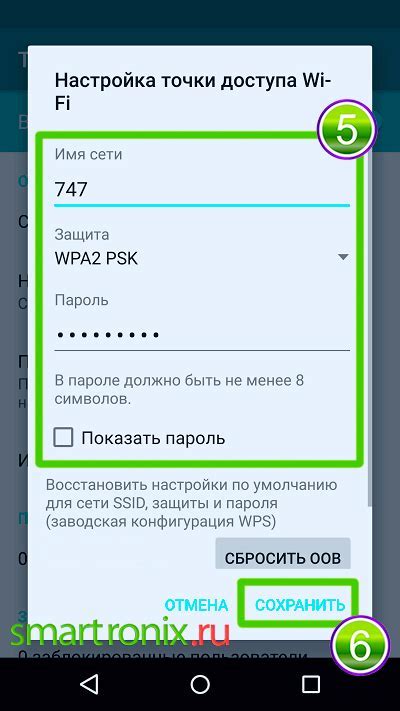
После внесения всех необходимых изменений в настройки роутера Zyxel 4G, перейдите к настройке сетевого соединения:
- Откройте веб-браузер на устройстве, подключенном к роутеру.
- Введите IP-адрес роутера в адресную строку браузера и нажмите Enter.
- В открывшемся окне авторизации введите имя пользователя и пароль, указанные в инструкции по установке роутера.
- Найдите настройки сетевого соединения в меню роутера.
- Выберите необходимый тип соединения: DHCP или статическое IP-соединение.
- Если вы выбрали DHCP, убедитесь, что настройки автоопределения IP-адресов включены.
- Если вы выбрали статическое IP-соединение, введите необходимые данные: IP-адрес, маску подсети, шлюз по умолчанию и DNS-серверы.
- Сохраните изменения и перезагрузите роутер.
После перезагрузки роутера у вас должно появиться полноценное сетевое соединение, которое будет использоваться для доступа к интернету.
Шаг 6: Установите пароль для доступа к настройкам
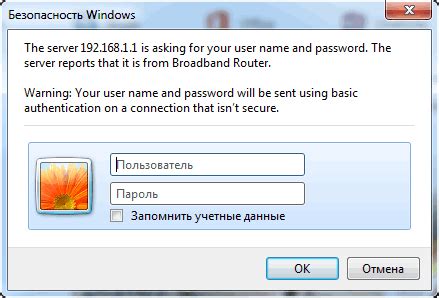
Чтобы установить пароль, следуйте инструкциям ниже:
- Откройте веб-интерфейс роутера, введя его IP-адрес в адресную строку браузера.
- Войдите в интерфейс, используя стандартные аутентификационные данные (логин и пароль).
- Перейдите в раздел "Настройки" или "Security" (Безопасность), чтобы найти настройки пароля.
- Выберите опцию "Изменить пароль" или "Change password" и следуйте инструкциям на экране.
- Введите новый пароль и подтвердите его.
- Сохраните настройки и перезагрузите роутер.
Теперь, для доступа к настройкам роутера, вам потребуется вводить установленный пароль. Убедитесь, что пароль надежный и не известен посторонним лицам. Регулярно меняйте пароль для улучшения безопасности вашей сети.
Шаг 7: Подключите устройства к роутеру

После успешного подключения и настройки роутера Zyxel 4G, вы можете подключить свои устройства, чтобы получить доступ к высокоскоростному интернету.
Для подключения компьютеров, ноутбуков, планшетов или смартфонов к роутеру выполните следующие действия:
Шаг 1: Включите Wi-Fi на устройстве, к которому хотите подключиться.
Шаг 2: Найдите сеть Wi-Fi с именем, указанным на задней панели роутера (SSID). Введите пароль Wi-Fi, указанный на той же панели, если это требуется.
Шаг 3: После успешного подключения к Wi-Fi вы сможете использовать интернет на своем устройстве!
Вы также можете подключить устройства к роутеру с помощью сетевого кабеля. Для этого выполните следующие действия:
Шаг 1: Подключите один конец сетевого кабеля к LAN-порту роутера.
Шаг 2: Подключите другой конец сетевого кабеля к сетевому порту вашего устройства.
Шаг 3: Проверьте наличие подключения к интернету на вашем устройстве!
Теперь, когда вы подключили устройства к роутеру, вы можете наслаждаться высокоскоростным интернетом и пользоваться своими устройствами в любое время!