Удаление аккаунта в почтовом сервисе Mail.ru может показаться сложной задачей для некоторых пользователей. В этой статье мы дадим вам пошаговую инструкцию о том, как безболезненно и окончательно удалить свой аккаунт в почте Mail.ru.
Прежде чем приступить к процессу удаления аккаунта, важно понимать, что это действие является необратимым. Все данные, включая письма, контакты и файлы, будут удалены без возможности их восстановления, поэтому рекомендуется предварительно создать резервные копии необходимой информации.
Чтобы удалить аккаунт в почте Mail.ru, вам нужно выполнить следующие шаги:
Шаг 1: Войдите в свою учетную запись почты Mail.ru, используя свои учетные данные.
Почему удаление аккаунта на Mail.ru может быть необходимо и какие преимущества этого решения?

Удаление аккаунта на Mail.ru может стать необходимым по различным причинам. Возможно, вы уже не пользуетесь данной почтовой службой и предпочитаете другие платформы для общения и переписки. В таком случае, удаление аккаунта поможет вам избавиться от ненужного адреса электронной почты и освободить место на сервере.
Кроме того, удаление аккаунта на Mail.ru может стать преимуществом в плане безопасности. Если вы беспокоитесь о сохранности своих данных и переживаете за возможность несанкционированного доступа к вашему почтовому ящику, удаление аккаунта обеспечит защиту от потенциальных угроз.
Если вы хотите создать новый аккаунт или изменить свою электронную почту, удаление текущего аккаунта на Mail.ru может быть полезным. Это позволит вам освободить желаемое имя пользователя или выбрать новый домен для вашей почты.
Наконец, удаление аккаунта на Mail.ru может помочь вам избавиться от нежелательной почты и спама. Если ваш почтовый ящик захламлен непрошенной рекламой и нежелательной корреспонденцией, удаление аккаунта предоставит возможность начать "с чистого листа" и избежать подобных проблем в будущем.
Шаг 1: Вход в личный кабинет на сайте Mail.ru
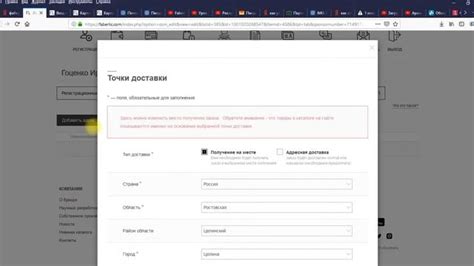
Для удаления аккаунта в почте Mail.ru, необходимо сначала войти в личный кабинет на сайте.
Для этого выполните следующие действия:
- Откройте любой веб-браузер и перейдите на официальный сайт Mail.ru.
- На главной странице сайта найдите поле входа, расположенное в верхней правой части экрана.
- Введите свой адрес электронной почты в соответствующее поле.
- Перейдите к поле ввода пароля и введите его. Убедитесь, что вводите пароль верно, чтобы избежать ошибок.
- Нажмите на кнопку "Войти".
- После успешного входа в личный кабинет, вы будете перенаправлены на главную страницу почты Mail.ru.
Теперь, когда вы вошли в свой личный кабинет Mail.ru, можно приступить к процессу удаления вашего аккаунта. Переходите к следующему шагу для получения подробной инструкции.
Шаг 2: Поиск раздела "Настройки аккаунта" в личном кабинете
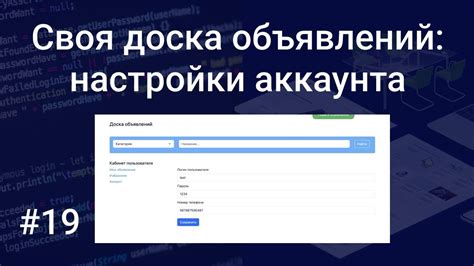
После успешного авторизации в своем аккаунте Mail.ru вы попадаете в личный кабинет, где можно настроить различные параметры своего аккаунта. Чтобы удалить аккаунт, нужно найти соответствующий раздел в настройках.
Для того чтобы найти раздел "Настройки аккаунта", следуйте инструкциям, описанным ниже:
1. В правом верхнем углу страницы, рядом с вашим именем, найдите иконку с изображением шестеренки.
Эта иконка является символом для настроек аккаунта и обычно располагается в правом верхнем углу экрана.
Пример:
2. Нажмите на иконку с изображением шестеренки.
После нажатия на иконку откроется выпадающее меню с различными вариантами настроек.
Пример:
3. В выпадающем меню найдите и выберите пункт "Настройки аккаунта".
Пункты в выпадающем меню могут быть расположены в алфавитном порядке или иметь другую логическую структуру. Вам нужно найти пункт "Настройки аккаунта", чтобы перейти к странице с настройками.
Пример:
После выполнения данных шагов вы попадете на страницу с настройками своего аккаунта Mail.ru и сможете приступить к удалению своего аккаунта по инструкции.
Шаг 3: Выбор раздела "Удаление аккаунта" в настройках
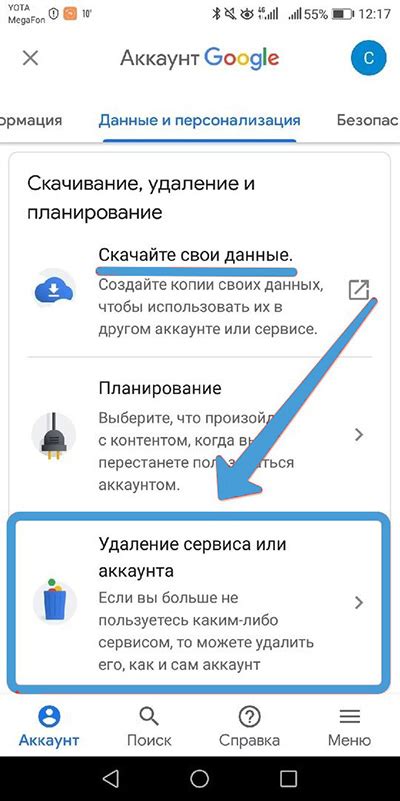
1. После того как вы вошли в свой аккаунт на почте Mail.ru, откройте настройки, нажав на иконку шестеренки в правом верхнем углу страницы.
2. В выпадающем меню выберите пункт "Настройки".
3. В открывшемся окне настроек выберите раздел "Безопасность и вход".
4. В списке пунктов раздела "Безопасность и вход" найдите и кликните на пункт "Удаление аккаунта".
5. Появится предупреждающее окно с информацией о последствиях удаления аккаунта. Внимательно прочтите предупреждение и убедитесь, что вы хотите окончательно удалить свой аккаунт.
6. Если вы уверены в своем решении, кликните на кнопку "Удалить аккаунт".
7. В следующем окне вас попросят ввести пароль от аккаунта для подтверждения удаления. Введите пароль и кликните на кнопку "Удалить".
8. После подтверждения, ваш аккаунт будет удален. Обратите внимание, что удаление аккаунта не может быть отменено, и вы потеряете все свои данные, включая письма, контакты и файлы на диске.
9. После удаления аккаунта, вам будет отправлено уведомление на альтернативный адрес электронной почты, указанный при регистрации.
Шаг 4: Подтверждение намерений и ввод пароля

После указания причины удаления аккаунта на почте Mail.ru, следующим шагом необходимо подтвердить свои намерения и ввести пароль от аккаунта.
В поле "Пароль" нужно ввести ваш текущий пароль от аккаунта на почте Mail.ru. Обязательно убедитесь, что пароль был введен верно, чтобы избежать ошибок.
Подтвердите свои намерения и убедитесь, что вы не робот, установив галочку в поле "Я не робот". Возможно, вам придется выполнить небольшую проверку, чтобы система удостоверилась в вашей человечности.
После правильного заполнения всех полей и прохождения проверки, нажмите кнопку "Удалить аккаунт".
Обратите внимание: удаление аккаунта нельзя будет отменить, поэтому убедитесь, что вы точно хотите удалить свой аккаунт на почте Mail.ru.
После успешного выполнения всех шагов удаления аккаунта в почте Mail.ru, ваш аккаунт будет удален окончательно. Важно сохранить важные данные и перенести или создать новую почту на другом сервисе.
Шаг 5: Удаление аккаунта и последствия этого действия
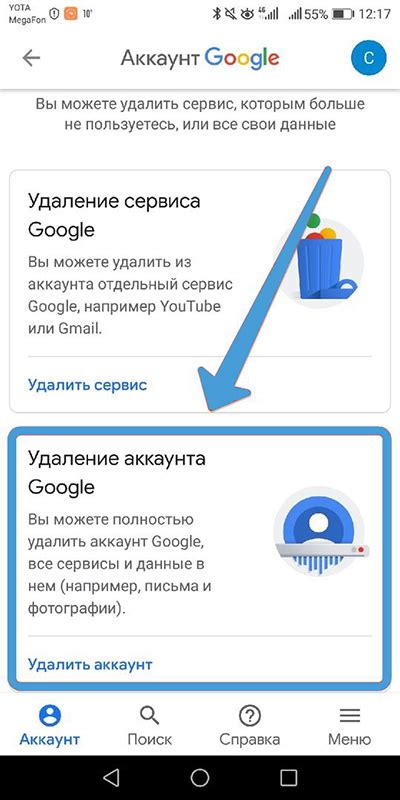
Когда вы окончательно удалите аккаунт, следующие последствия будут иметь место:
- Все сообщения, вложения и другая информация, связанная с вашим аккаунтом, будут удалены навсегда.
- Вы больше не сможете использовать почтовый ящик, и все отправленные на него сообщения будут возвращены отправителям с уведомлением о недоставке.
- Доступ к другим сервисам Mail.ru, таким как Облако, Почта для домена, будет также невозможен после удаления аккаунта.
- Любые связанные с аккаунтом подписки и услуги, такие как платные подписки или автоплатежи, будут прекращены и связанные с ними данные будут удалены.
Пожалуйста, учтите, что удаление аккаунта является окончательным действием, и вы не сможете восстановить свою учетную запись после удаления. Перед удалением аккаунта рекомендуется внимательно подумать и убедиться, что вы приняли все необходимые меры для сохранения важных данных и информации.
Что делать, если случайно удаленный аккаунт оказался востребован? Восстановление аккаунта на Mail.ru

Если вы случайно удалили аккаунт на Mail.ru, но оказалось, что он все же нужен, не стоит паниковать. Восстановить удаленный аккаунт можно с помощью следующих шагов:
1. Войдите в обратную связь с технической поддержкой.
Самый надежный способ вернуть удаленный аккаунт - обратиться в службу поддержки Mail.ru. Чтобы сделать это, вам потребуется зайти на страницу "Формы для обратной связи" и заполнить соответствующую форму.
2. Укажите детали вашего аккаунта.
В форме обратной связи вы должны указать адрес электронной почты, который был удален, а также другую информацию, которая может помочь технической поддержке идентифицировать ваш аккаунт.
3. Опишите ситуацию и причину восстановления.
Важно подробно объяснить технической поддержке причину вашего запроса на восстановление аккаунта. Расскажите, что вы случайно удалили аккаунт и почему он все же необходим вам.
4. Дождитесь ответа от службы поддержки.
После отправки запроса на восстановление аккаунта вам придется дождаться ответа от службы поддержки. Обычно ответ приходит в течение нескольких рабочих дней. В ответе вы получите инструкции по дальнейшим действиям.
5. Следуйте инструкциям службы поддержки.
После получения ответа от службы поддержки следуйте инструкциям, чтобы успешно восстановить удаленный аккаунт на Mail.ru. Возможно, вам придется предоставить дополнительные доказательства владения аккаунтом.
Следуя этим шагам, вы сможете вернуть удаленный аккаунт на Mail.ru и продолжить пользоваться своей электронной почтой.

