TeamSpeak 3 - это популярное програмное обеспечение для голосового общения в онлайн-играх и виртуальных сообществах. Он обеспечивает простой и удобный способ коммуникации с другими пользователями, но для полноценного использования важно правильно настроить микрофон.
В этой инструкции мы расскажем о простом способе настройки микрофона в TeamSpeak 3 на кнопку. Этот метод позволит вам сохранить контроль над тем, когда и как вы хотите включить свой микрофон во время общения.
Сначала вам нужно убедиться, что ваш микрофон подключен к компьютеру и работает правильно. Проверьте основные параметры устройства, такие как громкость и чувствительность, чтобы быть уверенным, что вам будет удобно говорить через него. Если у вас возникли проблемы с микрофоном, обратитесь к руководству по его настройке и устранению неполадок.
Далее, откройте TeamSpeak 3 и зайдите в раздел "Настройки". В левой панели найдите раздел "Захват звука" и выберите его. Здесь вы увидите несколько параметров, связанных с микрофоном, которые можно настроить.
Микрофон в TeamSpeak 3 - настроим на кнопку
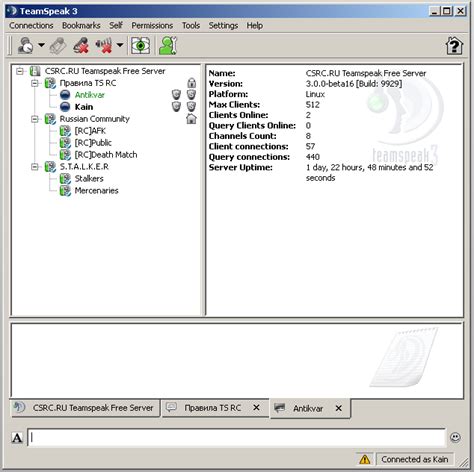
Шаг 1: Откройте TeamSpeak 3 и зайдите в раздел "Настройки". Пункт "Настройки" находится в верхней строке меню.
Шаг 2: Перейдите во вкладку "Горячие клавиши". В этой вкладке вы сможете настроить все горячие клавиши, включая кнопку для микрофона.
Шаг 3: Найдите пункт "Запись голоса" и нажмите на поле справа от него. В появившемся окне нажмите на кнопку, которую хотите назначить на микрофон.
Шаг 4: Подтвердите выбор кнопки, нажав на кнопку "ОК". Теперь ваш микрофон будет включаться и отключаться при нажатии на выбранную вами кнопку.
Микрофон в TeamSpeak 3 теперь настроен на кнопку, и вы можете удобно и быстро управлять своим голосовым чатом в игре или командном общении. Если вам потребуется изменить горячую клавишу или настроить другие функции, вы всегда сможете вернуться в раздел "Горячие клавиши" настроек TeamSpeak 3.
Подготовка к настройке микрофона

Перед тем как приступить к настройке микрофона в TeamSpeak 3, необходимо выполнить несколько простых шагов для гарантированного успеха:
1. Убедитесь, что ваш микрофон подключен к компьютеру и работает исправно. Проверьте его работу, записав небольшое аудио и проиграв его для проверки качества звука.
2. Установите последнюю версию TeamSpeak 3 на свой компьютер. Вы можете загрузить ее с официального сайта.
3. Убедитесь, что ваш компьютер и операционная система соответствуют минимальным требованиям TeamSpeak 3. Проверьте системные требования на официальном сайте.
4. Подготовьте пространство для работы с микрофоном. Убедитесь, что в комнате, где вы будете общаться в TeamSpeak 3, нет лишних шумов или других источников помех, которые могут повлиять на качество звука.
5. В случае использования наушников, убедитесь, что они корректно подключены к компьютеру и тоже работают исправно. Проверьте звук наушников перед началом настройки микрофона в TeamSpeak 3.
После выполнения всех этих шагов вы будете готовы приступить к настройке микрофона в TeamSpeak 3 и наслаждаться качественным голосовым общением с другими пользователями.
Установка TeamSpeak 3
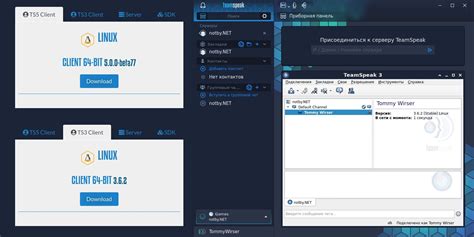
Шаг 1: Перейдите на официальный сайт TeamSpeak 3 по адресу https://www.teamspeak.com/.
Шаг 2: Нажмите на кнопку "Скачать" и выберите версию TeamSpeak 3, соответствующую вашей операционной системе (Windows, macOS, Linux).
Шаг 3: Дождитесь, пока загрузка завершится, а затем запустите установочный файл TeamSpeak 3.
Шаг 4: Следуйте инструкциям установщика TeamSpeak 3, выберите язык, папку для установки и другие параметры, если необходимо.
Шаг 5: После завершения установки TeamSpeak 3 запустите программу.
Шаг 6: При первом запуске TeamSpeak 3 вам будет предложено создать идентификационные данные (логин и пароль). Заполните необходимую информацию и нажмите "Регистрация".
Шаг 7: После успешного входа в TeamSpeak 3 вы увидите главное окно программы, где можно добавлять и настраивать серверы для подключения к ним.
Шаг 8: Для настройки микрофона в TeamSpeak 3 на кнопку, следуйте инструкциям из соответствующего руководства.
Обратите внимание, что настройка микрофона может варьироваться в зависимости от версии TeamSpeak 3 и используемого оборудования.
Открытие настроек микрофона в TeamSpeak 3
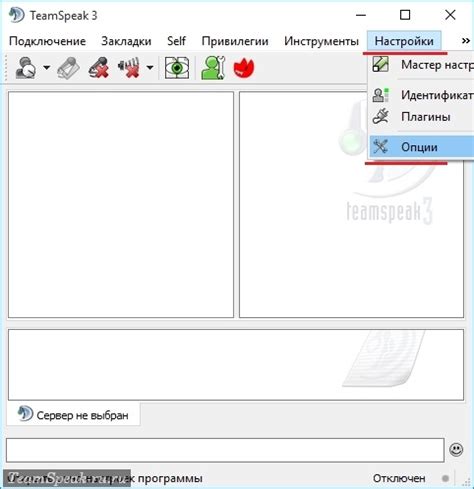
Для того чтобы настроить микрофон в программе TeamSpeak 3, вам потребуется выполнить несколько простых шагов. Ниже представлена инструкция, которая поможет вам сделать это быстро и без лишних сложностей.
Шаг 1: Запустите TeamSpeak 3 и войдите в свою учетную запись.
Шаг 2: В правом верхнем углу программы найдите кнопку "Настройки" и нажмите на нее. Она выглядит как иконка "шестеренки".
Шаг 3: В открывшемся меню выберите вкладку "Микрофон".
Шаг 4: В разделе "Устройство ввода" вы увидите список доступных микрофонов. Выберите тот, который вы хотите настроить.
Шаг 5: Под названием выбранного микрофона находится кнопка "Настроить". Нажмите на нее.
Шаг 6: В появившемся окне вы сможете настроить различные параметры микрофона, такие как уровень громкости и подавление шумов. Используйте слайдеры и кнопки для настройки каждого параметра по вашему вкусу.
Шаг 7: После завершения настройки нажмите кнопку "ОК" для применения изменений.
Теперь ваш микрофон должен быть настроен и готов к использованию. Вы можете проверить его работу, нажав кнопку "Тестовый режим" во время настройки или в любое другое время.
Мы надеемся, что эта инструкция помогла вам настроить микрофон в TeamSpeak 3. Если у вас возникли проблемы или вопросы, не стесняйтесь обращаться к поддержке программы или поискать дополнительную информацию в интернете.
Выбор кнопки для активации микрофона
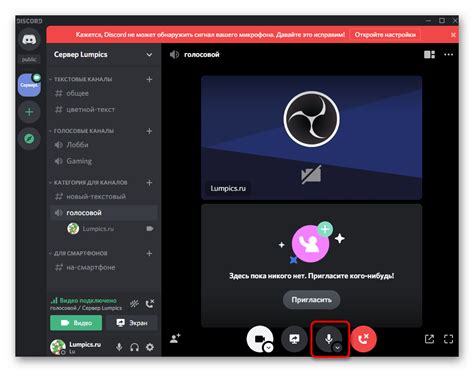
В TeamSpeak 3 есть возможность назначить определенную кнопку на клавиатуре, которая будет использоваться для активации и деактивации микрофона. Это очень удобно, так как вы сможете контролировать свое участие в разговоре и оповещать о своем желании заговорить только в нужный момент.
Для выбора кнопки для активации микрофона вам потребуется выполнить следующие шаги:
- Откройте TeamSpeak 3 и перейдите в раздел "Настройки".
- В открывшемся окне выберите вкладку "Горячие клавиши".
- Нажмите на кнопку "Добавить" для добавления новой горячей клавиши.
- В появившемся окне нажмите на поле "Нет" и выберите желаемую кнопку на клавиатуре.
- Дайте этой кнопке нужное название, например "Активация микрофона".
- Выберите действие, которое будет выполнять кнопка при активации микрофона. Обычно это "Отправка голосового сообщения".
- Нажмите на кнопку "Применить" для сохранения настроек.
Теперь вы можете использовать выбранную кнопку на клавиатуре для активации и деактивации микрофона в TeamSpeak 3. Когда вы нажимаете эту кнопку, ваш голос будет передаваться другим участникам разговора, и они смогут вас слышать. Когда кнопка отпущена, передача голоса будет прекращена.
Настройка горячей клавиши для активации микрофона
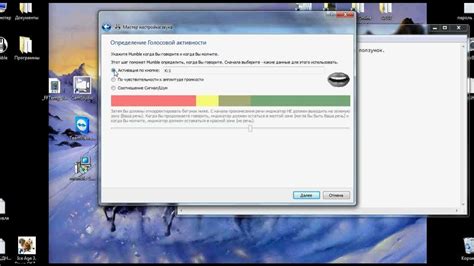
Для удобной и мгновенной активации микрофона в TeamSpeak 3 вы можете настроить горячую клавишу. Следуйте этим простым шагам:
Шаг 1: Откройте TeamSpeak 3 и перейдите во вкладку "Настройки".
Шаг 2: В левой панели выберите категорию "Установки горячих клавиш".
Шаг 3: Нажмите на кнопку "Добавить" рядом с разделом "Горячая клавиша для активации микрофона".
Шаг 4: Появится окно "Конфигурация горячей клавиши".
Шаг 5: Нажмите на поле "Назначить" и выберите желаемую горячую клавишу.
Шаг 6: Нажмите кнопку "OK" для сохранения настроек.
Теперь, когда вы нажимаете выбранную горячую клавишу, ваш микрофон будет активирован. Это удобное решение, особенно при игре в онлайн-командных играх или проведении голосовых конференций.
Обратите внимание, что настройки горячих клавиш могут различаться в зависимости от используемой версии TeamSpeak 3.
Проверка работы микрофона
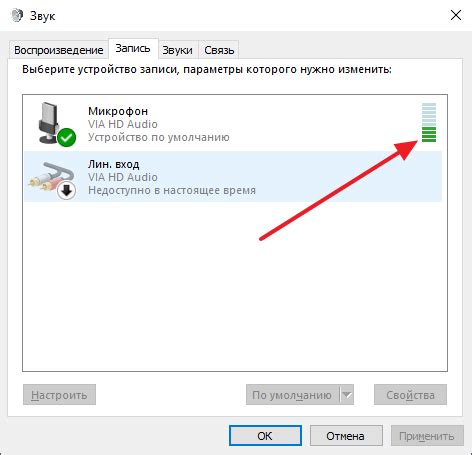
После настройки микрофона в TeamSpeak 3 важно убедиться в работоспособности устройства. Для этого можно выполнить следующие действия:
1. Проверьте уровень громкости микрофона:
Во время настройки микрофона в TeamSpeak 3 вам потребуется регулировать громкость устройства. Убедитесь, что уровень громкости достаточен для передачи звука и не создает искажений. Для этого можно использовать встроенные настройки звука на компьютере или вход в настройки самого микрофона.
2. Проведите тестовый звонок или запись:
Чтобы окончательно убедиться в работоспособности микрофона в TeamSpeak 3, предлагается выполнить тестовый звонок или записать небольшой аудиофрагмент. Во время разговора или записи обратите внимание на качество звука, его четкость и отсутствие помех.
3. Проверьте настройки микрофона в TeamSpeak 3:
Для окончательной проверки работы микрофона в TeamSpeak 3 убедитесь, что вы выбрали правильные настройки в программе. Проверьте, что микрофон активирован и правильно настроен во вкладке "Настройки" -> "Настройки голоса".
Если в процессе проверок вы обнаружили проблемы с работой микрофона, рекомендуется повторить настройку в соответствии с инструкцией или обратиться к специалисту.
Дополнительные рекомендации по настройке микрофона
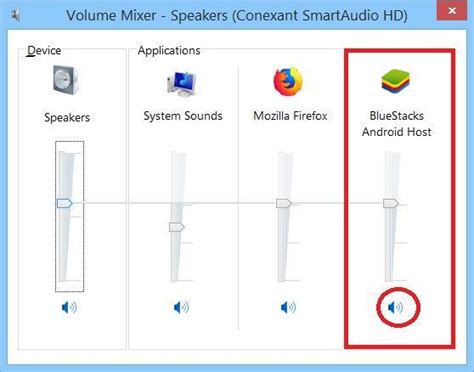
Помимо основных шагов, описанных выше, есть несколько дополнительных рекомендаций, которые могут помочь вам настроить микрофон в TeamSpeak 3 на кнопку:
1. Проверьте настройки уровня громкости.
Убедитесь, что уровень громкости микрофона установлен на оптимальное значение. Слишком высокий уровень громкости может привести к искажению звука, а слишком низкий - к его недостаточной слышимости. Проверьте настройки уровня громкости в настройках микрофона на вашем компьютере.
2. Используйте наушники.
Если у вас есть наушники или наушники с микрофоном, рекомендуется использовать их во время использования TeamSpeak 3. Это позволит избежать обратной связи и поможет улучшить качество звука. Если вы используете встроенные динамики компьютера, звук из динамиков может попадать в микрофон и создавать эхо или шум.
3. Используйте шумоподавление.
В TeamSpeak 3 есть функция шумоподавления. Она может помочь уменьшить нежелательные звуки, такие как фоновый шум, ветер или набор текста на клавиатуре. Включите функцию шумоподавления в настройках микрофона, чтобы улучшить качество звука и исключить неприятные звуки.
4. Проверьте качество интернет-соединения.
Стабильное и качественное интернет-соединение играет важную роль при использовании TeamSpeak 3. Проверьте скорость вашего интернет-соединения и убедитесь, что она достаточно высока для комфортного общения. Ненадежное или медленное соединение может вызывать проблемы с звуком и вызывать задержки.
Следуя этим дополнительным рекомендациям, вы сможете улучшить качество звука и удобство использования микрофона в TeamSpeak 3. Это поможет вам настроить микрофон на кнопку и наслаждаться четким и качественным голосовым общением с вашей командой или друзьями.