AutoHotkey (AHK) является мощным инструментом для автоматизации задач на компьютере. Он позволяет персонализировать клавиатуру и мышь, создавать горячие клавиши и выполнять скрипты для упрощения повседневных действий. Один из самых популярных способов использования AHK - настройка горячих клавиш для запуска программ или выполнения команд. В этой статье мы рассмотрим, как настроить AHK на кнопку просто и быстро.
Для начала, вам необходимо скачать и установить AutoHotkey с официального сайта. После установки, запустите программу и создайте новый скрипт. Внутри скрипта вы можете определить свои горячие клавиши и выполнить необходимые команды. К примеру, если вы хотите назначить клавишу "F1" для запуска программы "Notepad", вы можете использовать следующий код:
F1:: ; определение клавиши
Run, Notepad ; команда запуска программы
return ; завершение скрипта
Скопируйте этот код в ваш скрипт и сохраните его. Затем, запустите скрипт, нажав правой кнопкой мыши на нем и выбрав "Run Script". Теперь, когда вы нажимаете клавишу "F1", программа "Notepad" будет запускаться. Таким же образом, вы можете настроить AHK на любую другую кнопку и выполнить любую команду.
Таким образом, вы можете быстро и просто настроить AHK на кнопку, чтобы выполнить нужные вам действия. Благодаря этому инструменту вы сможете значительно ускорить свою работу и сделать ее более удобной. Не ограничивайте себя и используйте всю мощь AutoHotkey!
Установите AHK на свой компьютер
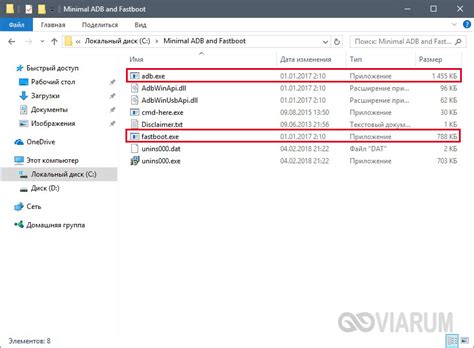
- Перейдите на официальный сайт AutoHotkey по ссылке: https://www.autohotkey.com/.
- На главной странице найдите раздел "Download" и нажмите на кнопку "Download AutoHotkey Installer".
- Скачайте установочный файл AutoHotkey.
- Запустите установочный файл и следуйте инструкциям мастера установки.
- Выберите язык установки и нажмите кнопку "Next".
- Прочитайте и принимите лицензионное соглашение, нажав на соответствующую опцию.
- Выберите путь установки AutoHotkey или оставьте его по умолчанию, затем нажмите кнопку "Next".
- Выберите дополнительные компоненты, которые вы хотите установить, или оставьте все по умолчанию.
- Нажмите кнопку "Next" и подождите, пока установка будет завершена.
- После завершения установки нажмите кнопку "Finish".
Теперь AutoHotkey установлен на вашем компьютере! Вы можете начинать создавать и использовать свои собственные скрипты для автоматизации различных задач на вашем компьютере.
Откройте AHK скрипт
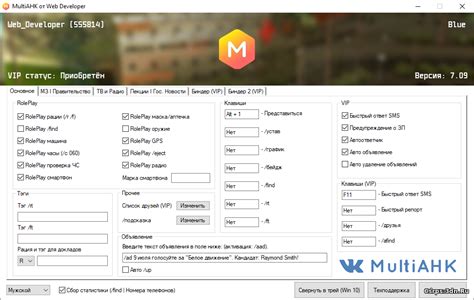
Чтобы настроить AHK для назначения горячих клавиш, вам нужно открыть AHK скрипт. Следуйте этим простым шагам:
- Найдите скрипт AHK на вашем компьютере. Обычно он имеет расширение .ahk.
- Щелкните правой кнопкой мыши на скрипте и выберите "Открыть с помощью".
- Выберите "Блокнот" или любой другой текстовый редактор, который вы предпочитаете использовать для редактирования скриптов.
- Скрипт AHK откроется в редакторе текста, готовый к редактированию.
Теперь вы можете изменять скрипт AHK, назначая горячие клавиши и настраивая его под ваши потребности. После внесения изменений сохраните скрипт и запустите его для применения новых настроек.
Настройте кнопку для выполнения определенного действия
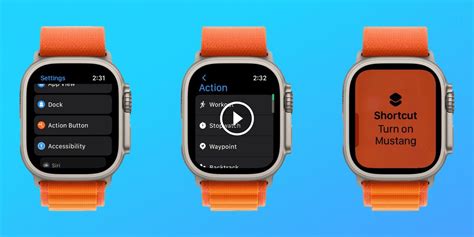
Вот простой пример, как настроить кнопку для открытия определенного приложения.
- Установите AutoHotkey, если у вас его еще нет.
- Создайте новый текстовый документ и откройте его в любом текстовом редакторе.
- Добавьте следующий код:
F1:: Run "C:\Path\To\Your\Application.exe"
В этом примере мы настраиваем кнопку F1 (можно использовать любую другую кнопку) для выполнения команды запуска приложения, указанного в пути "C:\Path\To\Your\Application.exe".
Сохраните файл с расширением ".ahk" (например, "my_script.ahk").
- Запустите файл AHK, чтобы скрипт начал работу.
- Теперь каждый раз, когда вы нажимаете кнопку F1, указанное вами приложение будет запускаться.
Вы также можете настроить кнопку для выполнения других действий, таких как открытие веб-страницы, закрытие окна, вставка текста и многое другое. AutoHotkey предоставляет широкие возможности для автоматизации задач и настройки горячих клавиш.
Помните, что при использовании AutoHotkey важно следовать инструкциям с официального сайта и быть осторожными при скачивании скриптов из ненадежных источников. Неправильная конфигурация AHK может привести к ошибкам и проблемам на вашем компьютере.
Теперь вы знаете, как настроить кнопку для выполнения определенного действия с помощью AutoHotkey. Будьте творческими и экспериментируйте с этим мощным инструментом, чтобы автоматизировать свои задачи и повысить эффективность работы на компьютере.
Программируйте дополнительные функции
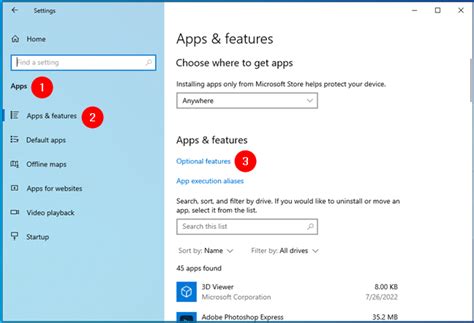
Работая с AHK, вы можете не только настроить его для выполнения некоторых базовых функций, но и создавать свои собственные дополнительные функции. Это открывает широкие возможности для автоматизации повторяющихся действий и улучшения вашего опыта работы.
Для создания новой функции в AHK вам потребуется использовать ключевое слово function, после которого идет имя вашей функции. Вы также можете передать аргументы в функцию, указав их в скобках после имени. Внутри функции вы можете вызвать другие функции, выполнять операции и возвращать значения.
Например, представим, что вам часто приходится копировать и вставлять текст. Вы можете создать функцию, которая будет выполнять эти действия за вас. Вот пример такой функции:
function copyAndPaste() {
Send, ^c
Sleep, 100
Send, ^v
}В этой функции мы используем команды Send, чтобы эмулировать нажатия клавиш Ctrl+C и Ctrl+V для копирования и вставки текста соответственно. Мы также используем команду Sleep, чтобы дать небольшую паузу между нажатиями.
Теперь, когда вы хотите скопировать и вставить текст, вам просто нужно вызвать эту функцию, вот так:
copyAndPaste()Ваш текст будет скопирован и вставлен автоматически.
Это всего лишь пример, и вы можете создавать функции для любых повторяющихся задач, с которыми вы сталкиваетесь в повседневной работе. Программируйте AHK на свое усмотрение и улучшайте свой опыт работы с компьютером!
Сохраните и запустите AHK скрипт
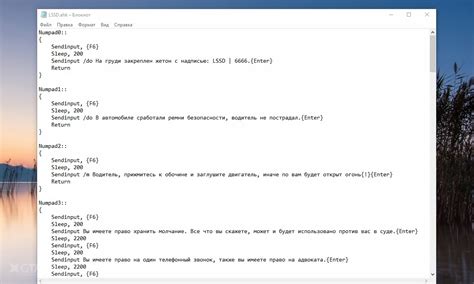
После того, как вы написали свой AHK скрипт, сохраните его с расширением .ahk. Например, можно назвать его "myscript.ahk". Убедитесь, что расширение файла .ahk выбрано при сохранении.
Чтобы запустить скрипт, просто дважды кликните на файле с расширением .ahk. AHK автоматически запустит скрипт и он будет работать в фоновом режиме. Если скрипт запущен успешно, вы увидите значок AHK в системном трее.
Теперь ваш AHK скрипт готов к использованию! Он будет выполнять все действия, которые вы определили в процессе написания скрипта. Не забудьте сохранить ваш .ahk файл в безопасном месте, чтобы всегда иметь доступ к своему скрипту.