Встроенная мышь на ноутбуке ASUS – это удобное и практичное устройство, которое позволяет пользователю управлять курсором на экране без использования внешней мыши. Однако, иногда возникают проблемы с работой данного устройства, которые могут стать серьезной помехой при использовании ноутбука.
Одной из частых причин, по которой не работает встроенная мышь на ноутбуке ASUS, является отключенная функция в настройках операционной системы. Пользователь может случайно отключить данную функцию либо же она может быть отключена по умолчанию после обновления системы или драйверов.
В еще одним возможным источником проблемы может быть драйвер встроенной мыши. Так как ноутбуки ASUS имеют свои собственные уникальные драйверы и ПО для управления встроенными устройствами, возможно, что драйвер для мыши не был установлен, обновлен или столкнулся с конфликтами в системе.
Существуют несколько способов решения данной проблемы:
- Проверьте настройки операционной системы: откройте панель управления и найдите раздел "Мышь". Убедитесь, что функция встроенной мыши включена. Если она отключена, включите ее и сохраните изменения.
- Проверьте драйверы: откройте диспетчер устройств, найдите раздел "Мышь и другие указывающие устройства". Если драйвер устройства отсутствует или имеется значок с восклицательным знаком, возможно, требуется установка или обновление драйвера. Загрузите последнюю версию драйвера с официального сайта ASUS и выполните установку.
- Перезагрузите ноутбук: иногда перезагрузка устройства помогает решить проблему с неработающей встроенной мышью. Попробуйте перезагрузить ноутбук и проверить его работу после этого.
- Обратитесь в сервисный центр: если все вышеперечисленные способы не помогли решить проблему, возможно, требуется профессиональная помощь. Обратитесь в сервисный центр ASUS для диагностики и ремонта вашего ноутбука.
Не работающая встроенная мышь на ноутбуке ASUS может вызывать много неудобств при использовании устройства, однако, с помощью приведенных выше способов, вы сможете решить данную проблему и снова наслаждаться полноценной работой вашего ноутбука.
Что делать, если не работает встроенная мышь на ноутбуке ASUS?
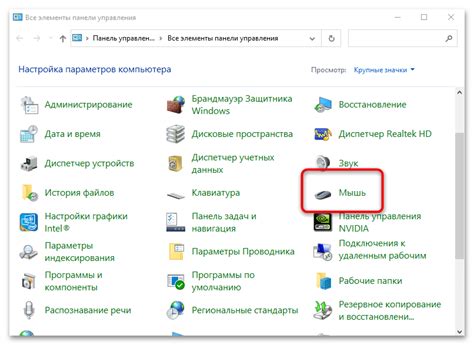
Встроенная мышь на ноутбуке ASUS может перестать работать по нескольким причинам. Это может быть вызвано программными сбоями, неправильными настройками или дефектом оборудования. Если вы столкнулись с такой проблемой, следуйте указанным ниже шагам для ее устранения:
- Проверьте, что мышь включена. На некоторых моделях ноутбуков ASUS есть специальная кнопка или сочетание клавиш, которые позволяют включить или отключить встроенную мышь. Убедитесь, что мышь не отключена.
- Перезагрузите ноутбук. Иногда перезагрузка может решить некоторые программные проблемы и вернуть работу мыши.
- Проверьте настройки мыши. Откройте "Панель управления" и найдите раздел, отвечающий за настройки мыши. Убедитесь, что мышь правильно настроена и активирована.
- Обновите драйверы мыши. Зайдите на официальный сайт ASUS и найдите раздел загрузок для вашей модели ноутбука. Скачайте и установите последние версии драйверов мыши.
- Подключите внешнюю мышь. Если встроенная мышь все еще не работает, попробуйте подключить внешнюю USB-мышь. Если внешняя мышь работает, это может указывать на дефект встроенной мыши.
- Обратитесь в сервисный центр. Если ни один из предыдущих методов не помог восстановить работу встроенной мыши, возможно, проблема связана с физическим дефектом оборудования. В этом случае лучше обратиться к профессионалам в сервисный центр ASUS для диагностики и ремонта.
Помните, что эти рекомендации могут различаться в зависимости от модели ноутбука ASUS и операционной системы, поэтому рекомендуется также просмотреть документацию и поддерживаемые решения на официальном веб-сайте ASUS.
Возможные причины неисправности встроенной мыши

Если на вашем ноутбуке ASUS не работает встроенная мышь, проблема может быть вызвана различными причинами. Ниже приведены наиболее распространенные возможные причины неисправности встроенной мыши и способы их решения:
| Причина | Возможное решение |
|---|---|
| Драйверы мыши устарели или повреждены | Установите последнюю версию драйверов мыши с официального сайта ASUS или используйте кнопку обновления драйверов в меню управления устройствами |
| Мышь отключена в настройках системы | Проверьте настройки управления мышью в меню управления устройствами или в панели управления ASUS и включите мышь, если она была отключена |
| Проблемы с аппаратной частью мыши | Проверьте физическое состояние мыши, убедитесь, что проводы не повреждены и соединения не разъединены. Попробуйте подключить внешнюю мышь, чтобы исключить проблемы с встроенной мышью |
| Проблемы с соединением или разъемом USB | Проверьте соединение встроенной мыши с USB-разъемом ноутбука. Попробуйте подключить другое устройство к тому же USB-разъему, чтобы проверить его работоспособность |
| Вирусное или программное вмешательство | Запустите системный антивирусный сканирование для выявления и удаления вредоносного ПО. Проверьте список установленных программ на наличие конфликтующих приложений, которые могут блокировать работу мыши |
В случае, если ни одно из вышеперечисленных решений не помогло, рекомендуется обратиться в сервисный центр ASUS для более глубокой диагностики и ремонта ноутбука.
Способы решения проблемы с встроенной мышью на ноутбуке ASUS
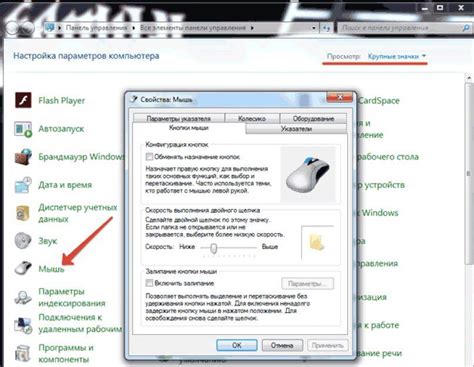
Встроенная мышь на ноутбуках ASUS может перестать работать по разным причинам. В данном разделе мы рассмотрим несколько способов решения этой проблемы.
1. Проверьте подключение
Первым делом убедитесь, что встроенная мышь ноутбука ASUS правильно подключена. Проверьте кабель на наличие повреждений и убедитесь, что он надежно вставлен в порт. Попробуйте отключить и снова подключить мышь.
2. Перезагрузите ноутбук
Часто проблемы с работой встроенной мыши могут быть временными и связаны с программными сбоями или конфликтами. Попробуйте перезагрузить ноутбук и проверить, работает ли мышь после этого.
3. Проверьте устройство в диспетчере устройств
Откройте диспетчер устройств и проверьте, есть ли какие-либо проблемы с работой встроенной мыши. Если устройство отображается со знаком вопроса или восклицательным знаком, попробуйте обновить драйвер или переустановить устройство.
4. Используйте комбинацию клавиш
На некоторых ноутбуках ASUS есть комбинация клавиш, которая позволяет включить или выключить встроенную мышь. Обычно это функциональная клавиша Fn в сочетании с клавишей F9 или F3. Попробуйте нажать эту комбинацию и проверить, вернулась ли работа мыши.
5. Проверьте наличие вирусов
Неисправность встроенной мыши может быть вызвана наличием вредоносных программ или вирусов на ноутбуке. Запустите антивирусное ПО и выполните полную проверку системы на наличие угроз. Если обнаружены вредоносные программы, удалите их и проверьте, работает ли мышь.
Если после применения всех вышеперечисленных способов проблема с встроенной мышью на ноутбуке ASUS не решается, рекомендуется обратиться в сервисный центр или к специалисту для дальнейшей диагностики и ремонта.
Как проверить работоспособность встроенной мыши на ноутбуке ASUS?
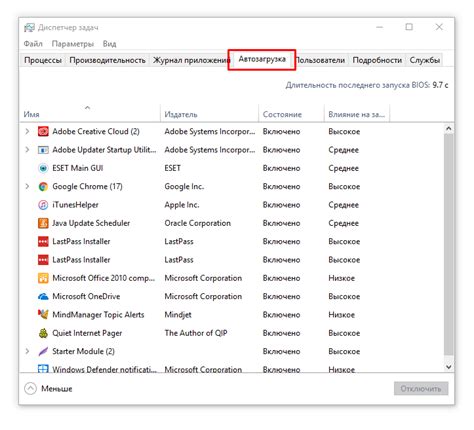
Если встроенная мышь на ноутбуке ASUS не работает, есть несколько способов проверить ее работоспособность. Вот несколько простых шагов:
Перезагрузите ноутбук. Иногда простая перезагрузка может помочь во многих проблемах, включая неработающую мышь.
Проверьте, что мышь не отключена в настройках. Откройте Панель управления и найдите раздел "Устройства указания". Убедитесь, что мышь включена и правильно настроена.
Проверьте физическое состояние мыши. Посмотрите, нет ли повреждений или сильного загрязнения мыши. Если есть, попробуйте ее очистить или заменить.
Попробуйте подключить внешнюю мышь. Если внешняя мышь работает, это может указывать на проблему с встроенной мышью. В таком случае, возможно, потребуется посетить сервисный центр для диагностики или ремонта.
Обновите драйверы мыши. Зайдите на официальный сайт ASUS и загрузите последние драйверы для вашей модели ноутбука. Установите их, перезагрузите ноутбук и проверьте, работает ли мышь.
Если после проверки выяснилось, что встроенная мышь на ноутбуке ASUS по-прежнему не работает, рекомендуется обратиться к специалистам в сервисном центре ASUS для дальнейшего диагностирования и ремонта.
Если все способы не помогли, что делать дальше?

Если вы попробовали все вышеперечисленные способы и ни один из них не решил проблему с неисправной встроенной мышью на ноутбуке ASUS, то, вероятно, возникли более серьезные проблемы с оборудованием. В таком случае, рекомендуется обратиться к опытному специалисту или сервисному центру ASUS.
При обращении в сервисный центр объяснитеспециалисту все действия, которые вы уже совершали для попытки самостоятельного решения проблемы. Это поможет им сэкономить время на повторении уже проделанных действий и сосредоточиться на основной причине неисправности.
Будьте готовы предоставить серийный номер ноутбука ASUS и описать проблему с максимальной точностью. Если ваш ноутбук все еще находится в гарантийном периоде, убедитесь, что сервисный центр ASUS является авторизованным, чтобы гарантия не была аннулирована.
Также, перед обращением в сервисный центр, попытайтесь зарегистрировать свой ноутбук на официальном веб-сайте ASUS и проверьте наличие актуальных обновлений драйверов и программного обеспечения для вашей модели ноутбука.
Важно:
Не пытайтесь разбирать ноутбук самостоятельно или выполнять сложные ремонтные работы, так как это может привести к дополнительным повреждениям и аннулированию гарантии.
Доверьте ремонт и диагностику опытному специалисту, который сможет правильно определить и исправить проблему.
Запишите все необходимые данные, чтобы связаться с сервисным центром ASUS, и найти ближайшее отделение, которое будет готово помочь вам с вашей проблемой.