Звук – одна из важных составляющих комфортного использования компьютера. Из-за ряда причин звук может перестать работать на панели задач, что может вызывать недовольство и неудобства. Однако, не стоит паниковать. В этой статье мы рассмотрим возможные причины, по которым звук может пропасть на панели задач, а также предложим несколько способов решения данной проблемы.
Одной из причин отсутствия звука на панели задач может быть неправильная конфигурация аудиоустройств. Возможно, система по какой-то причине переключилась на другой аудиовыход, например, на наушники или HDMI-порт, если используется подключение к телевизору. В таком случае, вам необходимо проверить настройки звука и установить нужное аудиоустройство в качестве основного.
Другой возможной причиной проблемы с звуком на панели задач может быть отключение аудиоустройства. В случае, если компьютер не распознает вашу аудиокарту или внешнее аудиоустройство, звук может отсутствовать. Чтобы решить эту проблему, необходимо открыть диспетчер устройств и проверить, есть ли там какие-либо ошибки или конфликты с аудиоустройствами. Если такие проблемы обнаружены, вам потребуется установить соответствующие драйверы или переустановить аудиоустройство.
Причина 1: Отключен звук на панели задач
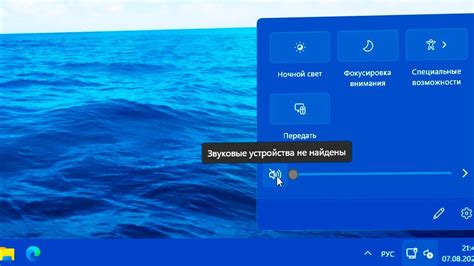
Первая причина, по которой звук может не работать на панели задач, заключается в том, что он может быть отключен. Это может произойти по ошибке или в результате неправильных настроек.
Чтобы проверить, включен ли звук на панели задач, выполните следующие шаги:
- Щелкните правой кнопкой мыши на панели задач и выберите пункт "Настройки громкости".
- Убедитесь, что ползунок уровня громкости установлен на достаточно высоком уровне и что галочка напротив пункта "Отключить звук" не активирована.
- Если ползунок уровня громкости прижат к минимуму, переместите его вправо, чтобы увеличить громкость.
- Если пункт "Отключить звук" активирован, снимите галочку с него, чтобы включить звук.
После выполнения этих шагов проверьте, работает ли звук на панели задач. Если проблема не устранена, переходите к следующей причине.
Способ решения 1: Включение звука
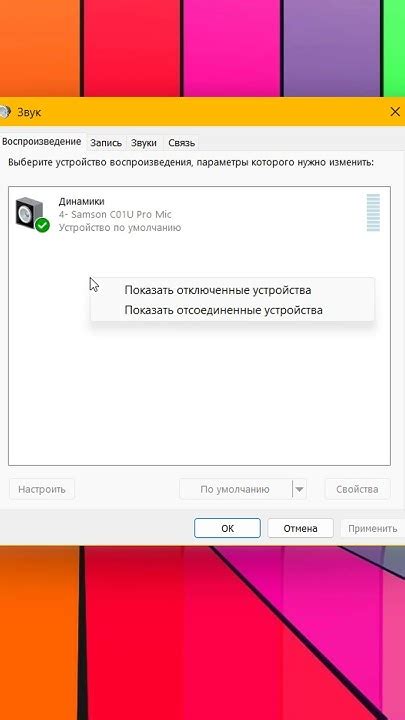
1. Проверьте, не отключен ли звук на компьютере с помощью следующих шагов:
- Щелкните правой кнопкой мыши по значку звука на панели задач. Откроется контекстное меню.
- Убедитесь, что опция "Звук" или "Громкость" не отмечена как "Выкл" или "Отключено".
- Если опция "Звук" или "Громкость" отключена, щелкните по ней левой кнопкой мыши, чтобы включить звук.
2. Проверьте, не отключен ли звук для конкретного приложения:
- Откройте приложение, для которого нет звука на панели задач.
- Щелкните правой кнопкой мыши по значку приложения на панели задач.
- В контекстном меню выберите опцию "Звук".
- Убедитесь, что звук для данного приложения не отключен и регулируйте громкость при необходимости.
После выполнения этих шагов проверьте, появился ли звук на панели задач. Если проблема так и не решена, переходите к следующему способу решения.
Причина 2: Неправильно настроен звук
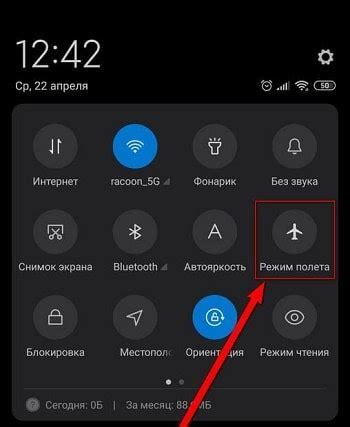
Если звук не работает на панели задач, вторая возможная причина состоит в неправильной настройке звука на компьютере. Вот несколько рекомендаций, которые помогут вам исправить эту проблему:
- Убедитесь, что звук не выключен или приглушен. Проверьте ползунок громкости в панели задач и убедитесь, что он находится на достаточно высоком уровне.
- Проверьте настройки звука в операционной системе. В Windows это можно сделать, щелкнув правой кнопкой мыши на значок звука в системном трее и выбрав "Настройки звука". В macOS вы можете открыть настройки звука, щелкнув на значок звука в панели меню и выбрав "Настройки звука".
- Проверьте настройки звука в приложении, из которого вы пытаетесь воспроизвести звук. Убедитесь, что звук не отключен или приглушен в настройках приложения.
- Перезагрузите компьютер. Иногда простая перезагрузка может исправить проблемы с звуком.
Если после выполнения этих рекомендаций звук все еще не работает на панели задач, возможно, причина проблемы более глубокая и потребует дальнейшего исследования или помощи специалиста.
Способ решения 2: Проверка настроек звука
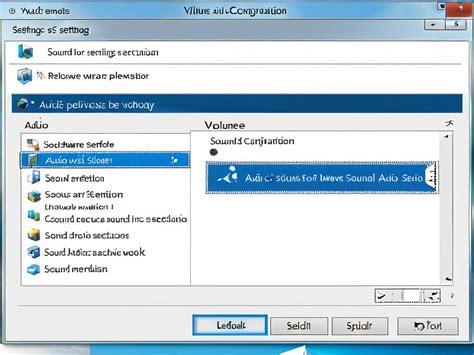
Если звук не работает на панели задач, возможно, проблема связана с настройками звука на вашем компьютере. Вот несколько шагов, которые могут помочь вам проверить и исправить настройки звука:
- Щелкните правой кнопкой мыши на значок звука на панели задач и выберите "Открыть настройки звука".
- Убедитесь, что громкость не находится в нулевом положении и звук не выключен.
- Проверьте, что уровень громкости не установлен на минимальное значение или заглушен. Увеличьте громкость, чтобы убедиться, что звук работает.
- Если вы используете наушники, попробуйте их подключить к другому порту аудио на компьютере.
- Попробуйте перезагрузить компьютер, чтобы операционная система могла обновить настройки звука.
Если после выполнения всех этих шагов звук все еще не работает на панели задач, возможно, проблема связана с аппаратным оборудованием или драйверами звука. В этом случае рекомендуется обратиться к специалисту или проверить обновление драйверов звука для вашей операционной системы.
Причина 3: Проблемы с драйверами аудиоустройства
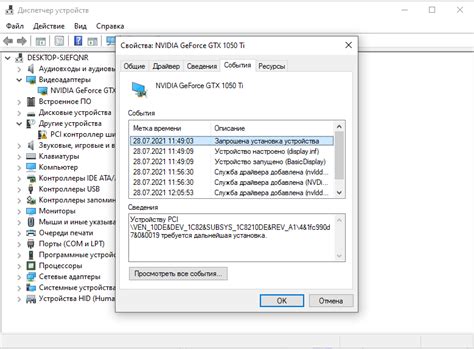
Если драйверы аудиоустройства устарели, повреждены или неправильно установлены, это может вызвать проблемы с воспроизведением звука на панели задач. Чтобы решить эту проблему, можно попробовать следующие шаги:
- Обновление драйверов: Перейдите на официальный сайт производителя вашего компьютера или аудиоустройства и загрузите последнюю версию драйвера для аудиоустройства. Установите его и перезагрузите компьютер. Это может помочь исправить проблемы с звуком.
- Удаление и переустановка драйверов: Если обновление драйверов не помогло, можно попробовать удалить текущие драйверы аудиоустройства и затем переустановить их. Для этого откройте "Диспетчер устройств", найдите аудиоустройство, правой кнопкой мыши щелкните на нем и выберите "Удалить устройство". Затем перезагрузите компьютер, чтобы система автоматически установила новый драйвер.
- Использование инструментов для автоматической установки драйверов: Существуют специальные программы, которые могут автоматически обнаруживать и обновлять драйверы на вашем компьютере. Эти инструменты могут быть полезны в случае, если вам сложно самостоятельно обновить драйверы. Загрузите и запустите подходящую программу для вашей операционной системы и следуйте инструкциям по обновлению драйверов.
Если после выполнения этих шагов проблема с звуком на панели задач не решена, возможно, причина кроется в других факторах, таких как неисправное аудиоустройство или ошибки в настройках операционной системы. В этом случае рекомендуется обратиться к профессионалам или специалистам по поддержке компьютеров для более детального анализа и диагностики проблемы.
Способ решения 3: Обновление драйверов аудиоустройства
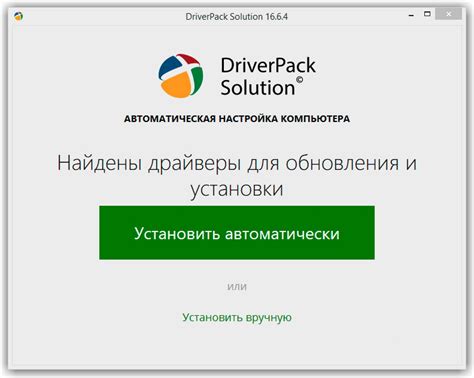
Если звук на панели задач все еще не работает, то возможно проблема связана с устаревшими драйверами аудиоустройства. Для решения этой проблемы вам необходимо обновить драйверы.
Чтобы обновить драйверы аудиоустройства, выполните следующие шаги:
- Откройте меню "Пуск" и перейдите в раздел "Панель управления".
- В разделе "Панель управления" найдите и откройте раздел "Устройства и звук".
- На вкладке "Воспроизведение" найдите свое аудиоустройство и щелкните правой кнопкой мыши на нем. В появившемся контекстном меню выберите "Свойства".
- В окне свойств аудиоустройства перейдите на вкладку "Драйвер".
- Нажмите кнопку "Обновить драйвер".
- Выберите опцию "Автоматический поиск обновленного ПО драйвера" и следуйте инструкциям на экране для обновления драйвера аудиоустройства.
- После завершения процесса обновления перезагрузите компьютер и проверьте, работает ли звук на панели задач.
Если после обновления драйверов звук все еще не работает, возможно проблема связана с другими аспектами вашей системы или настройками звука. Рекомендуется обратиться за помощью к специалисту или проверить другие способы решения проблемы.
Причина 4: Поврежденные или отсутствующие аудиофайлы
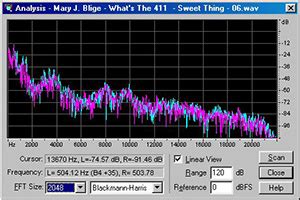
Для решения этой проблемы вам может потребоваться выполнить следующие шаги:
- Проверьте, есть ли звук в других программах или приложениях. Если звук работает в других местах, то проблема скорее всего связана с отсутствием аудиофайлов для операционной системы.
- Попробуйте восстановить аудиофайлы вашей операционной системы. Для этого вам может потребоваться использовать инструменты восстановления системы или установочный диск для вашей операционной системы.
- Если вы не можете восстановить аудиофайлы, попробуйте переустановить операционную систему или обновить до новой версии, чтобы восстановить отсутствующие файлы.
Если все эти шаги не помогли, возможно, проблема связана с аппаратной частью вашего компьютера или наушниками. В таком случае, вам может потребоваться обратиться к специалисту или запрашивать техническую поддержку.
Способ решения 4: Восстановление аудиофайлов
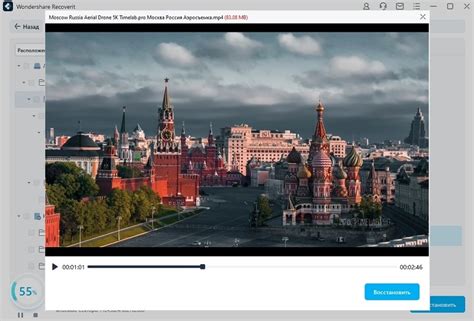
Если предыдущие методы не помогли восстановить звук на панели задач, можно попробовать восстановить аудиофайлы вручную. Для этого нужно выполнить следующие шаги:
- Откройте Панель управления, выберите раздел "Аппаратное оборудование и звук" и перейдите в "Управление звуком".
- Перейдите на вкладку "Воспроизведение" и выберите аудиоустройство, которое не работает.
- Нажмите правой кнопкой мыши на выбранное устройство и выберите "Свойства".
- В открывшемся окне перейдите на вкладку "Драйвер" и нажмите "Обновить драйвер".
- Если обновление драйвера не помогло, попробуйте выбрать "Удалить устройство" и затем выполнить обновление драйвера еще раз.
Если эти действия не привели к восстановлению звука на панели задач, возможно, проблема связана не только с драйверами, но и с реестром системы или другими настройками. В этом случае рекомендуется обратиться к специалисту или проконсультироваться на форумах сообщества Windows.