Мы все знакомы с документами в Microsoft Word, и, возможно, нам приходилось сталкиваться с задачей увеличения номера страницы. Возможно, вы создаете большой доклад или академическую статью, и нужно, чтобы номера страниц были большего размера. В этой статье мы рассмотрим несколько простых и быстрых способов увеличить номер страницы в Ворде, которые помогут вам справиться с этой задачей, не тратя лишнего времени.
Первый и самый простой способ увеличить номер страницы - использовать шрифт большего размера. Для этого выделите номер страницы, кликните правой кнопкой мыши и выберите в контекстном меню "Шрифт". В открывшемся диалоговом окне вы сможете выбрать нужный размер шрифта, например, 14 или 16. После этого номер страницы увеличится в соответствии с выбранным шрифтом.
Если вас интересует более тонкая настройка номеров страниц, вы можете воспользоваться встроенными опциями форматирования Ворда. Для этого выберите вкладку "Вставка" в верхней панели меню, затем перейдите к секции "Заголовок и номер страницы" и выберите пункт "Номер страницы". В открывшемся подменю вы сможете выбрать различные виды номеров страницы, а также настроить их размер, отступы и другие параметры.
Если вам нужно увеличить только одну конкретную страницу, то можно воспользоваться возможностью разделения документа на разделы. Для этого перейдите к месту, где нужно увеличить номер страницы, вставьте разрыв разделов, выбрав соответствующую опцию в меню "Макет страницы" вкладки "Разметка страницы". После этого вы сможете применить разные настройки к каждому разделу, включая размер номера страниц в каждом из них.
Добавление номеров страниц в Ворде
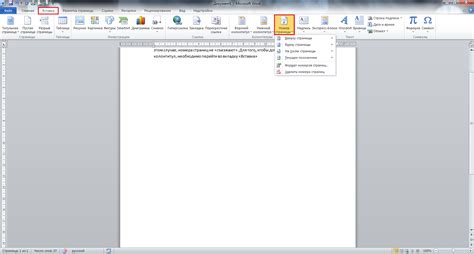
В программе Microsoft Word можно легко добавить номера страниц к документам. Это может быть полезно, когда требуется вести нумерацию страниц в большом тексте, чтобы читатель мог следить за порядком страниц.
Для добавления номеров страниц в Ворде выполните следующие шаги:
- Откройте документ, к которому вы хотите добавить номера страниц.
- Перейдите на вкладку "Вставка" в верхней панели меню.
- В разделе "Колонтитулы" нажмите на кнопку "Нумерация страниц". Откроется выпадающее меню с предложением выбора типа нумерации.
- Выберите предпочитаемый тип нумерации страниц из предложенных вариантов. Вы можете выбрать нумерацию страниц снизу, сверху, по центру или заполнить заголовок и нумерацию страниц на свое усмотрение.
- Теперь номера страниц будут автоматически добавлены к вашему документу.
Если вам нужно изменить стиль или расположение номеров страниц, вы можете вернуться к разделу "Колонтитулы" на вкладке "Вставка" и воспользоваться опциями форматирования.
Добавление номеров страниц в Ворде может сделать ваш документ более организованным и профессиональным, облегчая навигацию и облегчая чтение.
Оформление и настройка номеров страниц
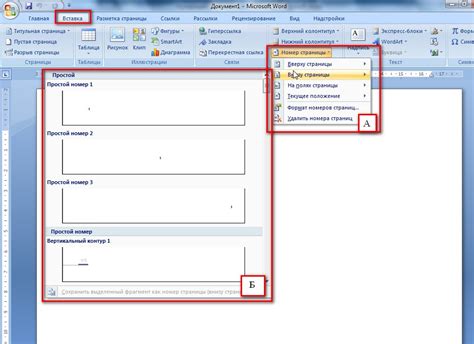
Для начала, необходимо выбрать стиль оформления номеров страниц. Стили можно изменить, щелкнув правой кнопкой мыши на номере страницы внизу документа и выбрав "Управление номерами страниц". В открывшемся меню можно выбрать различные стили номеров или создать свой собственный, задав параметры вручную.
Одной из интересных возможностей Ворда является добавление дизайна и оформления к номерам страниц. Для этого можно использовать функцию "Оформление номера страницы". В этом меню доступны различные опции для изменения положения и вида номеров, например, можно изменить шрифт, размер и цвет номеров, выбрать стиль обводки и т.д.
Если вам необходимо начать нумерацию со страницы, отличной от первой, можно воспользоваться функцией "Начать нумерацию с". Чтобы задать нужное номер страницы, перейдите на страницу, с которой должна начаться нумерация, щелкните правой кнопкой мыши на номере страницы внизу документа и выберите "Формат номеров страниц". В открывшемся меню выберите "Начать нумерацию с" и введите нужный номер.
Также можно настроить номера страниц только для определенных разделов документа. Для этого нужно включить разделение документа на разделы, например, это можно сделать вставив разрывы страницы. Затем, выделив нужные разделы, выберите "Оформление номера страницы" и настройте номера страниц в каждом отдельном разделе.
Важно помнить, что различные стили и настройки номеров страниц могут применяться к разным секциям или документам. Поэтому, если вы хотите применить определенные настройки ко всему документу, необходимо применить их к каждой секции отдельно.
Изменение формата и внешнего вида номеров страниц
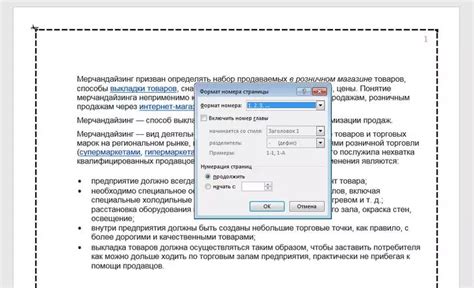
В программе Microsoft Word можно легко изменить формат и внешний вид номеров страниц, чтобы сделать их более привлекательными и соответствующими оформлению документа.
Для изменения формата номеров страниц вам потребуется открыть документ в Word и перейти на вкладку "Вставка" в верхней панели инструментов.
Затем найдите раздел "Номера страниц" и выберите опцию "Формат номера страницы".
В открывшемся окне появится набор параметров, которые вы можете настроить по своему усмотрению. Выберите нужный формат номера страницы, например, "1, 2, 3..." или "I, II, III...".
Кроме того, вы можете изменить шрифт, размер и цвет номеров страниц, добавить разделительные линии или символы перед или после номера страницы.
Для этого нужно нажать на кнопку "Формат" рядом с полем "Формат номера страницы". Там вы сможете выбрать желаемые параметры форматирования.
Чтобы добавить дополнительные элементы к номерам страниц, вы можете воспользоваться функцией "Номер на основе формулы".
Используйте теги жирного или курсивного начертания для выделения важных слов и фраз в документе.
Дополнительные функции номеров страниц в Ворде
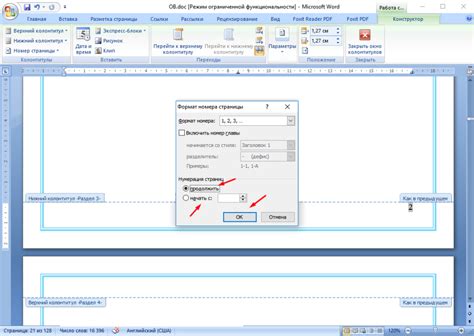
В Microsoft Word есть несколько дополнительных функций, связанных с номерами страниц, которые могут быть полезны при создании и форматировании документов. Ниже приведены некоторые из них:
1. Разделение номеров страниц по разделам:
Ворд позволяет разделить номера страниц на различные разделы в документе. Это может быть полезно, если вам нужно иметь разные форматирование или нумерацию в разных разделах документа. Чтобы разделить страницы на разные разделы, выберите раздел, где вы хотите начать новую нумерацию, перейдите во вкладку "Вставка" в меню и выберите "Разрыв раздела". Затем настройте форматирование номеров страниц в каждом разделе, используя раздел "Разметка страницы" во вкладке "Конструктор".
2. Пропустить страницы в нумерации:
Если вам нужно пропустить некоторые страницы при нумерации, например, если в документе есть содержание или титульный лист, вы можете использовать функцию "Связывание нумерации страниц". Чтобы сделать это, выберите страницы, которые вы хотите пропустить, затем во вкладке "Вставка" выберите "Нумерация страниц". В появившемся окне выберите "Нет нумерации" для выбранных страниц. Это позволит вам пропустить нумерацию на этих страницах.
3. Добавление предшествующих символов перед номерами страниц:
Ворд позволяет добавлять предшествующие символы перед номерами страниц, например, чтобы добавить букву или слово перед номером страницы. Чтобы это сделать, перейдите во вкладку "Вставка" и выберите "Нумерация страниц". Затем в появившемся окне выберите "Формат номеров страниц" и введите желаемый символ или текст в поле "Предшедствующие символы". Он будет отображаться перед номерами страниц.
4. Изменение формата номеров страниц:
Вы также можете изменить формат номеров страниц, например, чтобы изменить шрифт, размер или стиль номеров страниц. Для этого перейдите во вкладку "Вставка" и выберите "Нумерация страниц". Затем в появившемся окне выберите "Формат номеров страниц" и настройте желаемые параметры форматирования.
Это лишь некоторые из дополнительных функций, связанных с номерами страниц в Microsoft Word. Используйте их, чтобы сделать ваш документ более удобным и профессиональным.