Клавиатура является одним из наиболее важных компонентов ноутбука и неправильная работа или отсутствие печати на клавише может стать серьезной проблемой для пользователей. Независимо от того, используете ли вы ноутбук для работы, учебы или развлечений, отсутствие возможности ввода текста может замедлить ваши действия и вызвать неудобства.
Перед тем, как начать принимать радикальные меры и приглашать специалиста по ремонту, важно рассмотреть несколько возможных причин для отсутствия печати на клавиатуре ноутбука и попытаться решить проблему самостоятельно.
Одной из причин может быть просто засорение клавиатуры пылью, крошками или другими мелкими частицами. В таком случае рекомендуется внимательно очистить клавиатуру от грязи и посмотреть, улучшилась ли ситуация. Также возможно, что клавиша застряла и нуждается в освобождении. Для этого можно аккуратно нажать на клавишу и попытаться вернуть ее в нормальное положение. Если после этих действий проблема не исчезла, стоит попробовать следующие методы решения.
Отсутствие печати на клавиатуре ноутбука: причины и решения

1. Плохое соединение
Одна из наиболее распространенных причин отсутствия печати на клавиатуре - плохое соединение между клавиатурой и материнской платой ноутбука. В этом случае необходимо проверить правильность подключения клавиатуры и, при необходимости, переподключить ее. Также стоит проверить состояние шлейфа клавиатуры - он может поврежден или не правильно соединен.
2. Проблемы с драйверами
Еще одной причиной отсутствия печати на клавиатуре может быть проблема с драйверами. Драйверы - это программное обеспечение, которое позволяет операционной системе взаимодействовать с аппаратными устройствами, в том числе с клавиатурой. Если драйверы устарели, повреждены или отключены, то возникают проблемы с работой клавиатуры. Для решения этой проблемы необходимо обновить драйверы или переустановить их.
3. Конфликты программного обеспечения
Иногда отсутствие печати на клавиатуре может быть связано с конфликтами программного обеспечения. Некоторые программы могут вмешиваться в работу клавиатуры и блокировать ее. В этом случае стоит проверить, нет ли установленных программ, которые могут вызывать подобные проблемы, и отключить или обновить их. Также стоит проверить наличие вирусов и вредоносных программ на компьютере, так как они тоже могут вызывать проблемы с клавиатурой.
4. Физическое повреждение клавиатуры
Если все вышеперечисленные причины и решения не помогли восстановить работу клавиатуры, то возможно клавиатура может быть физически повреждена. Падение ноутбука, попадание жидкости или пыли на клавиатуру - все это может привести к выходу клавиш из строя. В этом случае рекомендуется обратиться к специалисту для замены или ремонта клавиатуры.
Перегруженная система
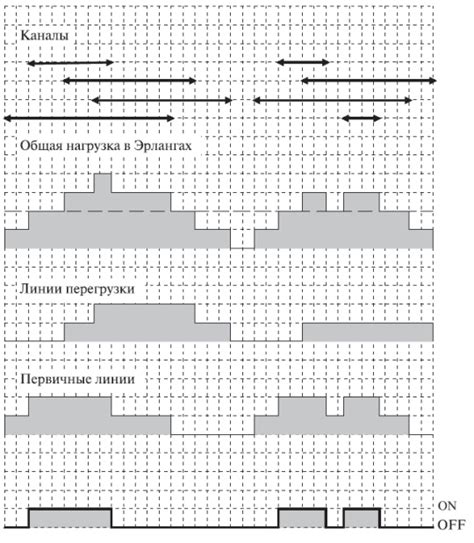
Перегрузка системы может быть одной из причин, почему на клавиатуре ноутбука нет печати. Если ваш компьютер долгое время работает без перезагрузки или вы множество программ одновременно используете, система может начать тормозить или зависать. Это может привести к тому, что некоторые функциональные клавиши или весь клавиатурный инструмент перестанут работать.
Для исправления ситуации, вы можете перезагрузить систему и закрыть все неиспользуемые программы или процессы. Если проблема сохраняется, вам может потребоваться выполнить более глубокую диагностику системы с помощью антивирусного сканера или специализированного программного обеспечения.
Также не забывайте о том, что регулярная очистка системы от ненужных файлов и проверка наличия обновлений для установленных программ и драйверов может помочь предотвратить перегрузку системы и связанные с ней проблемы с клавиатурой.
Неисправность программного обеспечения

Если клавиатура перестала печатать после установки нового программного обеспечения или обновления операционной системы, то возможно, что драйверы клавиатуры устарели или несовместимы с новым ПО. В таком случае, необходимо обновить драйверы клавиатуры до последней версии, совместимой с вашей операционной системой.
Для обновления драйверов клавиатуры можно воспользоваться менеджером устройств вашего ноутбука. В менеджере устройств найдите категорию "Клавиатуры" и раскройте ее. Найдите вашу клавиатуру в списке устройств и щелкните правой кнопкой мыши на ней. В открывшемся меню выберите "Обновить драйвер".
Если обновление драйверов не решает проблему, то можно попробовать откатить обновление операционной системы до предыдущей версии. Для этого нужно зайти в настройки операционной системы, найти раздел "Обновление и безопасность" и выбрать "Восстановление". В разделе "Возврат к предыдущей версии Windows" выберите опцию "Начать". Это может занять некоторое время, и все ваши файлы и настройки будут сохранены. После восстановления к предыдущей версии операционной системы, проверьте, начала ли клавиатура снова печатать.
Если после всех этих действий клавиатура все еще не печатает, то возможно, проблема связана с более серьезными неисправностями вашего ноутбука. В таком случае, рекомендуется обратиться к специалистам или сервисному центру для диагностики и ремонта.
Повреждение клавиатуры

Повреждение клавиатуры может быть одной из причин отсутствия печати на клавиатуре ноутбука. Это может произойти как в результате падения ноутбука или попадания жидкости на клавиатуру, так и из-за естественного износа и поломки клавиш.
Если клавииша повреждена, она может застревать в нажатом положении, не реагировать на нажатие или выдавать неправильные символы. В ряде случаев, проблемы могут быть вызваны коррозией или окислением контактов клавиш, что приводит к неправильной работе клавиатуры.
Для решения проблемы с поврежденной клавиатурой, вам может понадобиться заменить клавиши или даже всю клавиатуру. Если повреждение было вызвано попаданием жидкости, вы должны немедленно выключить ноутбук и просушить клавиатуру. После этого, вы можете попытаться очистить клавиши с помощью специального очистителя для клавиатуры или изопропилового спирта.
Если же проблема с клавиатурой вызвана поломкой или износом клавиш, вам понадобится заменить их. Для этого, вы можете найти запасные клавиши или клавиатуру на сервисных центрах, Интернет-магазинах или у производителя ноутбука. Перед заменой клавиш или клавиатуры, рекомендуется консультация с профессионалами или прочтение руководства пользователя для вашего ноутбука.
Замена клавиш и клавиатуры может требовать некоторых навыков и инструментов. Если вы не уверены в своих способностях, лучше обратиться в сервисный центр, чтобы не повредить другие компоненты ноутбука.
Проблемы с драйверами

Чтобы решить эту проблему, первым шагом следует проверить, установлен ли нужный драйвер. Для этого можно зайти в меню "Управление устройствами" и проверить наличие драйвера клавиатуры. Если драйвер отсутствует или есть предупреждение об ошибке, то необходимо обновить или переустановить его.
Обновление драйвера можно провести с помощью специальных программ, таких как "Диспетчер устройств" или скачав последнюю версию драйвера с официального сайта производителя ноутбука или клавиатуры. При установке драйвера необходимо следовать инструкциям, указанным на сайте или в программе установки.
Если обновление драйвера не помогло, то следует попробовать удалить драйвер и перезагрузить ноутбук. После перезагрузки операционная система автоматически обнаружит отсутствующий драйвер и предложит его установить. В случае, если установка все еще не проходит успешно, можно попробовать проверить наличие обновлений операционной системы и установить их.
Если проблема с драйверами не решается после всех этих действий, то рекомендуется обратиться в сервисный центр производителя ноутбука или к специалисту, который сможет провести более глубокую диагностику и ремонт.
Влияние вредоносного ПО

Наличие вредоносного программного обеспечения (ПО) на ноутбуке может оказывать серьезное влияние на работоспособность клавиатуры. Это может привести к тому, что некоторые клавиши перестанут работать или нажимаются с задержкой.
Вредоносное ПО может захватывать управление над системой и изменять ее настройки. Оно также может скрыться в системных процессах, что затрудняет его обнаружение и удаление. Кроме того, оно может блокировать доступ к определенным системным функциям, включая функциональные клавиши.
Чтобы устранить проблему с клавиатурой, связанную с вредоносным ПО, необходимо принять некоторые меры:
- Первым делом следует запустить антивирусное программное обеспечение и выполнить полное сканирование системы. Если антивирус обнаружит вредоносное ПО, он предложит вам удалить его.
- Если антивирус не помог, следующим шагом может быть использование специализированных антишпионских программ, которые могут обнаружить и удалить ненужное ПО, скрывающееся в системе.
- В случае, если ни антивирус, ни антишпионское ПО не помогли, можно попробовать восстановить систему до более ранней даты, когда проблем с клавиатурой не было.
Помимо перечисленных действий, важно установить программы только из надежных и проверенных источников, постоянно обновлять антивирусное ПО и операционную систему, чтобы минимизировать риск заражения компьютера.
Неправильная раскладка клавиатуры

Если на клавиатуре ноутбука нет печати или набирается неправильный символ при нажатии на клавишу, причиной может быть неправильная раскладка клавиатуры. Раскладка клавиатуры может быть установлена на автоматический выбор и меняться в зависимости от языка или региональных настроек. Это может произойти после обновления операционной системы или случайного нажатия горячих клавиш.
Если вы заметили, что клавиша на клавиатуре не набирает символы, которые напечатаны на ней, то возможно, выбрана другая раскладка. Для исправления этой проблемы необходимо изменить раскладку клавиатуры на нужную. В Windows можно изменить раскладку клавиатуры с помощью комбинации клавиш "Alt" + "Shift" или нажав на иконку языка в панели задач и выбрав нужную раскладку. В Mac OS можно изменить раскладку клавиатуры в меню "System Preferences" ("Настройки системы") в разделе "Keyboard" ("Клавиатура").
Если проблема остается, возможно, необходимо изменить настройки клавиатуры в операционной системе. В Windows можно проверить и изменить настройки клавиатуры в разделе "Control Panel" ("Панель управления") - "Region and Language" ("Регион и язык") - "Keyboard and Languages" ("Клавиатура и языки"). В Mac OS настройки клавиатуры можно изменить в меню "System Preferences" ("Настройки системы") в разделе "Keyboard" ("Клавиатура"). Убедитесь, что в этих настройках выбрана правильная раскладка клавиатуры.
Если ни одно из вышеперечисленных решений не помогло, возможно, проблема кроется в аппаратной неисправности клавиатуры. В этом случае рекомендуется обратиться в сервисный центр или заменить клавиатуру ноутбука.
Отключение клавиши Caps Lock

Клавиша Caps Lock на клавиатуре некоторых ноутбуков может вызывать различные проблемы, такие как неправильное отображение текста или ненужное включение заглавных букв. В этом случае можно отключить функцию Caps Lock, чтобы предотвратить эти неприятности.
Вот несколько способов отключить клавишу Caps Lock:
- Использование специального программного обеспечения. Некоторые производители ноутбуков предлагают программу, с помощью которой можно настроить клавиши на клавиатуре. Найдите и установите соответствующее программное обеспечение для вашего ноутбука и отключите функцию Caps Lock через него.
- Использование клавиши "Меню". Некоторые ноутбуки имеют клавишу "Меню", которая позволяет получить доступ к дополнительным функциям клавиатуры. Нажмите эту клавишу и найдите опцию, отключающую клавишу Caps Lock.
- Использование реестра Windows. Если у вас есть права администратора, вы можете отключить клавишу Caps Lock, изменив параметры в реестре Windows. Введите "regedit" в меню "Пуск" и найдите ключ реестра "HKEY_LOCAL_MACHINE\SYSTEM\CurrentControlSet\Control\Keyboard Layout". Создайте новое значение типа REG_BINARY с именем "Scancode Map" и установите его значение на "00000000 00000000 02000000 00003A00 00000000" (без кавычек). Перезагрузите компьютер, чтобы изменения вступили в силу.
Выберите наиболее подходящий для вас способ и отключите клавишу Caps Lock, чтобы избежать возможных проблем с вашей клавиатурой ноутбука.