В современном мире подключение к Wi-Fi сети стало для людей неотъемлемой частью повседневной жизни. Однако часто возникают ситуации, когда интернет пропадает и необходимо вернуть работу Wi-Fi. Что же делать в такой ситуации и как справиться с проблемой отсутствия соединения? В данной статье мы расскажем вам о полезных советах, которые помогут вернуть сеть Wi-Fi и наслаждаться стабильным интернетом без перебоев.
В первую очередь, стоит убедиться, что проблема именно с Wi-Fi сетью, а не с вашим устройством. Для этого попробуйте подключить другие устройства к Wi-Fi и проверить, работает ли интернет на них. Если другие устройства тоже не могут подключиться, то проблема скорее всего в самой сети.
Для начала, попробуйте перезапустить ваш роутер. Для этого выключите его на некоторое время, затем снова включите. Данная операция может помочь исправить временные сбои в работе роутера и восстановить подключение к интернету. Если после перезапуска ситуация не изменилась, попробуйте провести обычную процедуру перезагрузки компьютера или устройства, с которого вы пытаетесь подключиться к Wi-Fi.
Если перезапуск не дал результатов, стоит проверить настройки роутера. Может быть, вам потребуется войти в личный кабинет роутера и проверить, все ли настройки в нем выставлены правильно. Особенно обратите внимание на наличие правильных паролей и безопасности Wi-Fi сети.
В случае, если проблема Wi-Fi связана с провайдером интернета, свяжитесь с поддержкой компании и сообщите о проблеме. Возможно, проблема лежит на их стороне и они смогут помочь восстановить интернетное соединение.
Проверка аппаратных проблем
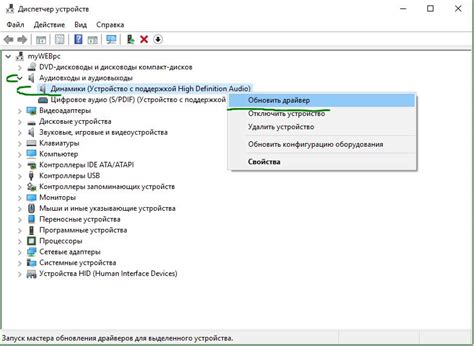
Если у вас не работает Wi-Fi, необходимо проверить аппаратные проблемы, которые могут привести к отсутствию сети:
1. Перезагрузите маршрутизатор и устройства
Перезагрузите ваш маршрутизатор, а затем также перезагрузите все устройства, которые используют Wi-Fi. Иногда простое обновление подключения может решить проблему с сетью.
2. Проверьте подключение Ethernet
Если ваш маршрутизатор подключен к Интернету через Ethernet-кабель, проверьте, что он правильно подключен к модему или проводу Интернет-провайдера. Убедитесь, что кабель не поврежден и находится в рабочем состоянии.
3. Проверьте состояние светодиодов
На маршрутизаторе обычно есть светодиоды, указывающие на состояние Wi-Fi и Интернет-подключения. Убедитесь, что светодиоды горят или мигают в правильной последовательности. Если они не горят или светятся красным, это может указывать на проблемы с подключением.
4. Проверьте наличие обновлений
Проверьте, доступны ли обновления для вашего маршрутизатора. Возможно, производитель выпустил новую версию программного обеспечения, которая может решить проблемы в работе Wi-Fi. Обновите маршрутизатор, следуя инструкциям производителя.
5. Попробуйте сбросить настройки
Если все остальное не помогло, попробуйте сбросить настройки маршрутизатора в заводские значения. Обратитесь к инструкции по эксплуатации вашего устройства для получения информации о том, как это сделать. Обратите внимание, что сброс настроек удалит все пользовательские данные, включая пароли и настройки.
Если проблема с Wi-Fi остается, возможно, требуется устранение аппаратных проблем профессионалами. Обратитесь к специалистам технической поддержки или обратитесь в сервисный центр для быстрого и качественного ремонта.
Проверка наличия сигнала
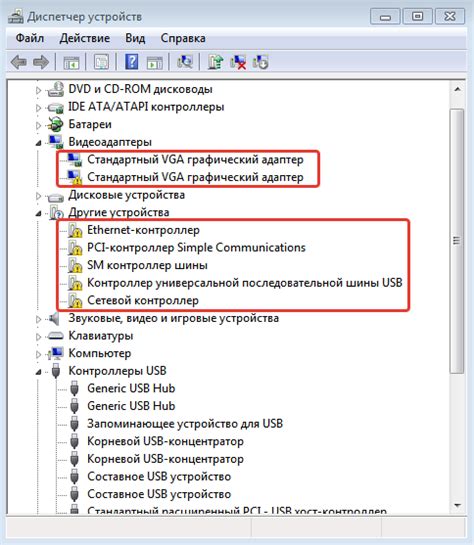
Существует несколько способов проверить наличие сигнала:
| Перезагрузка Wi-Fi роутера | Попробуйте перезагрузить ваш Wi-Fi роутер. Иногда простая перезагрузка может устранить временные сбои и вернуть сигнал Wi-Fi. |
| Проверка наличия сигнала на других устройствах | Попробуйте проверить наличие сигнала на других устройствах, подключенных к той же сети Wi-Fi. Если сигнала нет ни на одном устройстве, это может означать проблему соединения или проблему с Wi-Fi роутером. |
| Поиск доступных сетей Wi-Fi | На вашем устройстве включите функцию поиска доступных сетей Wi-Fi. Если в списке отображаются другие сети, но не ваша, это может означать, что ваш роутер не работает или не исправно функционирует. |
Если после проведения этих шагов вы все еще не обнаруживаете сигнала Wi-Fi, возможно, проблема связана не с вашим устройством или роутером, а с интернет-провайдером или проводным подключением.
Перегрузка роутера или модема

Если у вас возникли проблемы с подключением Wi-Fi, попробуйте выполнить перегрузку роутера или модема. Это простое действие может помочь восстановить функциональность Wi-Fi сети.
Для начала, проверьте, есть ли устройство питание. Убедитесь, что кабель питания надежно подключен к источнику электропитания и роутеру или модему. Если кабель был отключен или не надежно подключен, подключите его заново и дождитесь, пока устройство полностью включится.
В некоторых случаях, перегрузка может потребоваться не только для роутера или модема, но и для вашего компьютера или ноутбука. Чтобы выполнить полную перезагрузку устройства, выключите его, подождите несколько секунд, а затем снова включите.
Если после перегрузки проблема с подключением Wi-Fi не исчезла, попробуйте сбросить настройки роутера или модема до заводских значений. Обычно для сброса используется кнопка сброса, которая может быть расположена сзади или снизу устройства. Нажмите и удерживайте кнопку сброса в течение нескольких секунд, пока светодиодные индикаторы не начнут мигать. Затем отпустите кнопку и дождитесь, пока устройство сбросит настройки и перезагрузится.
После выполнения перегрузки и сброса настроек, подождите несколько минут, чтобы роутер или модем синхронизировались со своими настройками и установили стабильное соединение с интернетом. Затем попробуйте подключиться к Wi-Fi сети снова.
Проверка наличия Wi-Fi сети
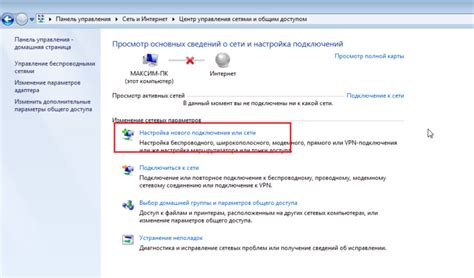
Если у вас возникли проблемы с подключением к Wi-Fi, первым делом необходимо проверить наличие действующей беспроводной сети. Для этого выполните следующие действия:
1. Проверьте настройки Wi-Fi на устройстве. Убедитесь, что Wi-Fi включен на вашем устройстве. Найдите настройки Wi-Fi и убедитесь, что функция включена.
2. Проверьте наличие сигнала Wi-Fi. Осмотрите индикатор Wi-Fi на вашем устройстве. Если он указывает на отсутствие сигнала, попробуйте приблизиться к маршрутизатору или повторите попытку подключения позже.
3. Проверьте маршрутизатор Wi-Fi. Убедитесь, что маршрутизатор включен и работает нормально. Проверьте индикаторы на маршрутизаторе и убедитесь, что они указывают на работоспособность.
4. Попробуйте перезагрузить маршрутизатор. Иногда проблемы с подключением к Wi-Fi могут быть вызваны неполадкой в маршрутизаторе. Попробуйте выключить его, подождать несколько секунд и снова включить.
5. Обратитесь к провайдеру услуг. Если после всех проверок Wi-Fi сеть все еще не работает, возможно, проблема лежит в действиях провайдера интернет-услуг. Свяжитесь с провайдером и сообщите о проблеме, чтобы они могли ее решить.
Следуя этим рекомендациям, вы сможете проверить наличие Wi-Fi сети и, при необходимости, принять меры для восстановления подключения.
Проверка правильности настроек
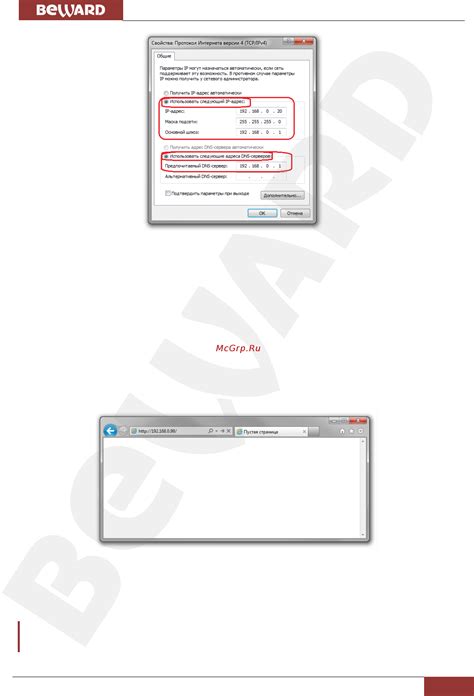
Если у вас нет подключения Wi-Fi, одной из возможных причин может быть неправильная настройка сети. Для восстановления подключения Wi-Fi следуйте этим рекомендациям:
- Убедитесь, что Wi-Fi роутер включен и подключен к электропитанию. Проверьте, что индикаторы на роутере горят.
- Проверьте правильность ввода пароля Wi-Fi сети. Убедитесь, что вы вводите верный пароль без ошибок.
- Перезагрузите роутер и устройство, с которого вы пытаетесь подключиться к Wi-Fi. Иногда простая перезагрузка может решить проблемы с подключением.
- Проверьте настройки сети на вашем устройстве. Убедитесь, что Wi-Fi включен и устройство ищет доступные сети Wi-Fi.
- Если вы используете статический IP-адрес, убедитесь, что IP-адрес, шлюз по умолчанию и DNS-серверы настроены правильно.
- Если у вас есть доступ к настройкам роутера, проверьте, что Wi-Fi сеть включена и правильно настроена. Убедитесь, что сеть имеет правильное имя (SSID) и настройки безопасности.
Если после проверки всех этих настроек проблема с подключением Wi-Fi не решена, возможно потребуется обратиться к специалисту или провайдеру интернет-соединения для дополнительной помощи.
Изменение частотного канала

Если у вас возникли проблемы с подключением Wi-Fi, одним из решений может быть изменение частотного канала. Частотные каналы используются для передачи сигнала Wi-Fi и настройка правильного канала может помочь избежать перегруженности и интерференции сигнала.
Вот несколько шагов, которые можно выполнить, чтобы изменить частотный канал и улучшить Wi-Fi соединение:
- Откройте веб-браузер и введите IP-адрес вашего роутера в адресной строке. Обычно IP-адрес роутера указан на самом роутере или в его документации.
- Войдите в настройки роутера, введя имя пользователя и пароль. Если вы не знаете данные для входа, проверьте инструкцию по роутеру или обратитесь к интернет-провайдеру.
- Найдите раздел, отвечающий за настройки Wi-Fi сети. Он может называться "Настройки Wi-Fi", "Беспроводные настройки" или нечто подобное.
- Найдите опцию для изменения частотного канала. Обычно каналы пронумерованы от 1 до 11 или от 1 до 13.
- Выберите другой доступный канал и сохраните изменения. Рекомендуется выбрать канал, который не используется другими близлежащими Wi-Fi сетями и устройствами.
После изменения частотного канала, роутер перезагрузится и установит новые настройки Wi-Fi. Возможно, вам придется переподключиться к Wi-Fi сети с помощью нового канала.
Изменение частотного канала – это один из способов решения проблем с Wi-Fi сетью. Попробуйте его, если у вас возникают проблемы с подключением или низкой скоростью интернета через Wi-Fi.
Обновление драйверов устройства
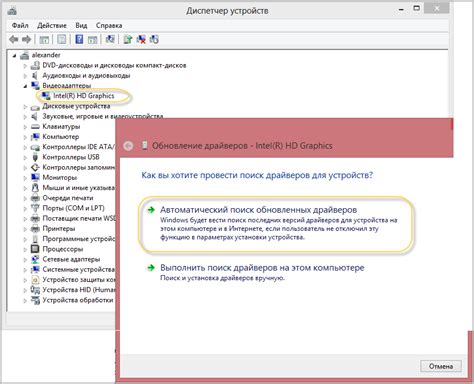
Часто обновление драйверов может помочь восстановить работу Wi-Fi. Вот несколько способов обновить драйверы:
- Поиск и установка обновлений через меню "Управление устройствами". Нажмите правой кнопкой мыши на значок "Пуск" и выберите "Управление устройствами". Найдите свое устройство Wi-Fi в списке, нажмите правой кнопкой мыши и выберите "Обновить драйвер".
- Скачивание и установка драйверов с официального сайта производителя устройства Wi-Fi. Посетите веб-сайт производителя вашего устройства Wi-Fi, найдите раздел "Поддержка" или "Драйверы" и найдите соответствующий драйвер для вашей модели устройства. Следуйте инструкциям на сайте, чтобы скачать и установить драйверы.
- Использование специализированных программ для обновления драйверов. Существуют программы, которые могут автоматически сканировать вашу систему и обновлять все необходимые драйверы. Некоторые из таких программ являются платными, но есть и бесплатные альтернативы, такие как "Driver Booster", "Snappy Driver Installer" и другие.
После обновления драйверов перезагрузите компьютер и проверьте, возвращено ли подключение Wi-Fi. Если проблема не решена, возможно, причина в другой области, и стоит обратиться к специалисту или провайдеру интернета для получения дополнительной помощи.
Проверка целостности антенны

Если у вас возникли проблемы с подключением Wi-Fi, возможно, причина кроется в повреждении или неисправности антенны. Для проверки целостности антенны вы можете выполнить следующие действия:
- Внешний осмотр: Внимательно осмотрите антенну на наличие видимых повреждений, таких как трещины, изломы или выпадение элементов. Если вы обнаружите какие-либо повреждения, вероятно, антенну нужно заменить.
- Проверка крепления: Проверьте, что антенна надежно закреплена на устройстве. Убедитесь, что она плотно прилегает и не откручивается.
- Проверка проводов: Проверьте провода, соединяющие антенну с устройством. Убедитесь, что провода не повреждены, не перебиты или не отсоединены. Если вы обнаружите повреждение, замените провода.
- Проверка разъемов: Проверьте разъемы антенны и соединения, чтобы убедиться, что они надежно закреплены. При необходимости аккуратно выньте и вставьте разъемы, чтобы улучшить качество контакта.
Если вы не особо разбираетесь в технике, рекомендуется обратиться к специалисту, который поможет вам с диагностикой и ремонтом антенны, если это необходимо. Помните, что неправильное вмешательство в антенну может привести к еще большему ухудшению сети Wi-Fi.
Проверка целостности антенны может быть полезным шагом в решении проблем с подключением Wi-Fi. Тщательно проверьте антенну на видимые повреждения, крепление, целостность проводов и разъемы. Если вы не можете найти причину проблемы или у вас есть сомнения, лучше обратиться за помощью к профессионалам.
Установка дополнительных устройств
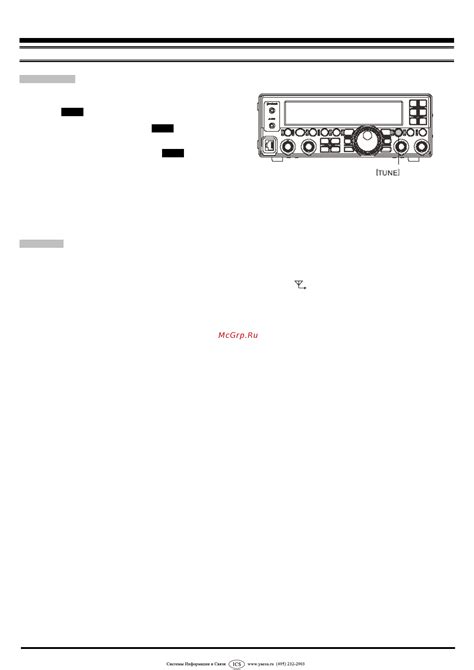
Если у вас есть проблемы с подключением Wi-Fi и основные способы решения не сработали, то можно попробовать установить дополнительные устройства, которые помогут вам вернуть сеть Wi-Fi. Вот несколько вариантов:
| Устройство | Описание |
|---|---|
| Усилитель Wi-Fi сигнала | Устройство, которое увеличивает дальность и силу сигнала Wi-Fi, позволяя расширить покрытие сети. Установите усилитель в месте, где сигнал слабый, и подключите его к роутеру. |
| Репитер Wi-Fi сигнала | Устройство, которое повторяет и усиливает сигнал Wi-Fi, увеличивая покрытие сети. Репитер устанавливается в месте, где сигнал плохой, и подключается к существующей сети Wi-Fi. |
| Мощный антенный усилитель | Устройство, которое увеличивает мощность сигнала Wi-Fi, позволяя расширить радиус покрытия сети. Антенный усилитель подключается к роутеру и направляет сигнал в нужном направлении. |
| Проводная точка доступа | Устройство, которое позволяет создать дополнительную точку доступа к интернету. Подключите проводную точку доступа к роутеру с помощью Ethernet-кабеля и настройте ее для работы в сети Wi-Fi. |
Установка дополнительных устройств может помочь вам в случае, когда сигнал Wi-Fi недостаточно сильный или его покрытие ограничено. Выберите подходящее устройство и следуйте инструкциям по его установке и настройке. В большинстве случаев, это позволит вернуть работоспособность сети Wi-Fi.
Обращение к провайдеру услуг
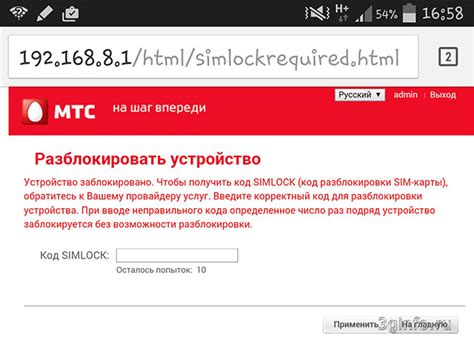
Если все предыдущие методы не помогли восстановить Wi-Fi, возможно, проблема лежит на стороне провайдера услуг. В этом случае важно обратиться к ним для получения помощи и дальнейшего решения проблемы.
Перед обращением рекомендуется проверить стабильность других подключенных устройств и использовать проводное соединение, чтобы исключить неисправность только на одном устройстве.
Прежде чем звонить в техническую поддержку провайдера, полезно узнать, у вас лицензионное программное обеспечение и настроена ли конфигурация соответствующим образом.
При обращении говорите о проблеме максимально подробно, чтобы сотрудник технической поддержки смог быстро понять ситуацию и предложить наиболее эффективное решение.
Возможно, вам предложат перезагрузить роутер или настроить сетевое подключение. Лучше всего следовать инструкциям специалиста и выполнять все действия внимательно.
Если проблема не может быть решена удаленно, провайдер может отправить специалиста на место для дальнейшей диагностики и ремонта.
В любом случае, помощь провайдера является важным шагом в осуществлении восстановления подключения Wi-Fi и вернет вам функциональность и удобство использования беспроводной сети.