Блендер - мощный 3D редактор и позиционирование объектов в нем - одна из его главных функций. Однако, иногда возникает необходимость создать невидимую плоскость, которая будет служить виртуальной стеной или другим инструментом для организации сцены. В этой статье мы расскажем, как создать такую плоскость в Блендере.
Первым шагом является открытие программы Блендер и создание нового проекта. Затем необходимо выбрать тип объекта "Plane" (плоскость) в меню "Add" (Добавить), которое находится в верхней панели программы. После этого появится плоскость в центре вашей сцены.
Однако, чтобы сделать плоскость невидимой, мы должны изменить ее настройки. Выберите созданную плоскость с помощью мыши, затем перейдите во вкладку "Object Properties" (Свойства объекта) в правой панели программы. В этой вкладке вы найдете секцию "Visibility" (Видимость), где нужно снять флажок с опции "Show in Render" (Показывать в рендере). Это позволит сделать плоскость невидимой в окне предварительного просмотра и рендере.
Теперь вы можете использовать вашу невидимую плоскость для управления объектами в Блендере. Она будет служить виртуальной стеной или любым другим инструментом, который вы задумали. Располагайте объекты на нужном вам расстоянии от плоскости, они будут взаимодействовать с ней, но она останется невидимой для вашего зрения и для рендере сцены.
Установка и запуск Блендера
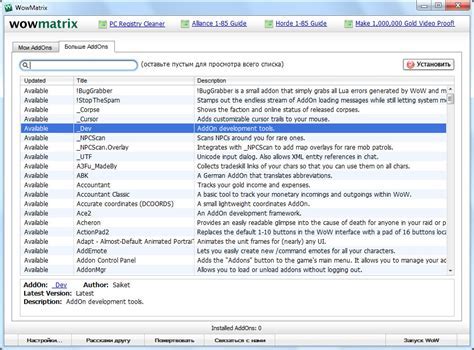
Перед тем, как начать работу с Блендером, необходимо скачать и установить его на компьютер.
Шаг 1: Перейдите на официальный сайт Блендера (www.blender.org) и выберите соответствующую версию программы для вашей операционной системы (Windows, macOS, Linux).
Шаг 2: После скачивания запустите установочный файл и следуйте инструкциям мастера установки. Вы можете выбрать путь для установки и настроить дополнительные параметры.
Шаг 3: После завершения установки вы будете готовы к запуску Блендера. На рабочем столе или в меню "Пуск" найдите ярлык программы и дважды кликните по нему.
Шаг 4: При первом запуске Блендера может попросить вас выбрать конфигурацию интерфейса. Выберите подходящую опцию или оставьте настройки по умолчанию.
Шаг 5: После запуска вы увидите главное окно Блендера, где вы сможете приступить к работе над своим проектом.
Теперь у вас есть установленный и запущенный Блендер, и вы готовы к созданию невидимой плоскости и других трехмерных объектов в программе.
Создание нового проекта

Перед тем как создавать невидимую плоскость в Блендере, необходимо создать новый проект. Для этого выполните следующие шаги:
- Откройте Blender и выберите "File" в верхнем меню.
- В выпадающем меню выберите "New" для создания нового проекта.
- Появится окно "Save As", где вы можете выбрать место и имя для сохранения файла Blender. Если вы хотите сохранить проект в определенной папке, просто выберите ее в проводнике.
- Нажмите кнопку "Save As Blender File" для создания нового проекта.
Теперь у вас есть новый проект, в котором вы можете создать невидимую плоскость.
Импорт объекта на сцену

Прежде чем создать невидимую плоскость в Блендере, нужно импортировать объект на сцену. Для этого следуйте инструкциям:
| Шаг 1: | Откройте программу Блендер и создайте новый проект. |
| Шаг 2: | Нажмите на меню "Файл" и выберите "Импорт". |
| Шаг 3: | В появившемся меню выберите формат файла, из которого хотите импортировать объект. |
| Шаг 4: | Найдите файл на вашем компьютере и выберите его. |
| Шаг 5: | Нажмите кнопку "Импортировать" для добавления объекта на сцену. |
Теперь вы можете создать невидимую плоскость и продолжить работу с вашим объектом в Блендере.
Создание нового объекта-плоскости

Шаг 1. Откройте Blender и создайте новый проект.
Шаг 2. Выберите вкладку "3D Viewport" в правом верхнем углу.
Шаг 3. Нажмите на кнопку "Add" в верхней панели инструментов или нажмите клавишу Shift + A. В открывшемся меню выберите "Mesh" и затем "Plane".
Шаг 4. Появится новый объект-плоскость в сцене. Вы можете перемещать его, используя инструменты перемещения, масштабирования и вращения на панели инструментов.
Шаг 5. Чтобы сделать плоскость невидимой, выберите ее в окне "Outliner" или при щелчке правой кнопкой мыши на объекте в окне "3D Viewport". Затем откройте панель "Object Properties" в правой панели инструментов и щелкните флажок "Visibility" под разделом "Viewport Display". Выберите опцию "Invisible" в выпадающем меню.
Шаг 6. Теперь ваша плоскость будет невидимой, но все еще будет воздействовать на другие объекты в сцене. Вы можете использовать ее для создания специальных эффектов или для размещения объектов на невидимой поверхности.
Шаг 7. Для изменения размеров плоскости выделите ее в окне "Outliner" или в окне "3D Viewport" и используйте инструменты масштабирования на панели инструментов или горячие клавиши S (масштабирование) и X, Y или Z (ось).
Теперь вы знаете, как создать новый объект-плоскость и сделать его невидимым в Blender.
Настройка материала объекта-плоскости

После создания невидимой плоскости в Блендере, важно настроить ее материал, чтобы достичь желаемого эффекта. В следующих шагах подробно описан процесс настройки материала объекта-плоскости:
- Выберите объект-плоскость, к которому хотите применить материал. Для этого щелкните по объекту правой кнопкой мыши.
- Перейдите в режим редактирования, выбрав вкладку "Режим редактирования" в правом верхнем углу 3D-вида.
- Выделите все вершины объекта-плоскости, нажав клавишу A на клавиатуре или выбрав соответствующую опцию в меню "Выбрать" в верхней части 3D-вида.
- Откройте вкладку "Материалы" в правой панели Блендера, нажав на иконку с изображением шара.
- Нажмите на кнопку "Добавить новый материал", чтобы создать новый материал для объекта-плоскости.
- Настройте параметры материала в соответствии с вашими предпочтениями. Можно изменять цвет, отражение, прозрачность и другие свойства материала.
- Для достижения эффекта невидимости объекта-плоскости, установите значение альфа-канала (прозрачности) материала на ноль.
- Если вы хотите сохранить созданный материал для повторного использования, нажмите на кнопку "Присваивание" в верхней части панели "Материалы" и выберите опцию "Создать новый материал".
После того, как вы настроили материал объекта-плоскости, можете вернуться в режим просмотра (вкладка "Объект") и убедиться, что плоскость стала невидимой. Если вам нужно изменить настройки материала, можно снова зайти в режим редактирования и отредактировать параметры в панели "Материалы".
Установка невидимости плоскости
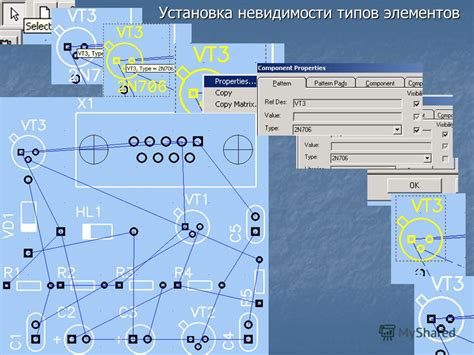
Для создания невидимой плоскости в Blender необходимо выполнить следующие шаги:
- Открыть программу Blender и создать новый проект.
- Удалить стандартные объекты, если они присутствуют, нажав на кнопку "Delete" или клавишу "X".
- Выбрать плоскость из меню "Add" или использовать сочетание клавиш "Shift + A" и выбрать "Plane".
- Перейти во вкладку "Object Properties" в правой панели.
- Найти раздел "Visibility" и щелкнуть на флажок "Show in Viewport", чтобы сделать плоскость видимой.
- Чтобы сделать плоскость невидимой, отключите флажок "Show in Viewport".
Теперь плоскость будет невидима в режиме Viewport, но все еще будет влиять на окружающие объекты и их взаимодействие.
Размещение плоскости на сцене

Чтобы создать невидимую плоскость в Блендере, необходимо рассмотреть несколько шагов:
- Откройте программу Блендер и создайте новый проект.
- Выберите тип объекта "Плоскость".
- Перейдите в режим редактирования и установите размеры плоскости при помощи инструмента масштабирования.
- Установите плоскость в нужном месте на сцене, используя инструменты перемещения и поворота.
- Чтобы сделать плоскость невидимой, выберите объект и откройте вкладку "Материалы" в панели свойств.
- Удалите существующий материал и добавьте новый, установив прозрачность на максимальное значение.
- Настройте остальные свойства материала по необходимости.
Теперь у вас есть невидимая плоскость на сцене Блендера. Вы можете использовать этот объект для различных визуальных эффектов, включая отражения и тени.
Рендеринг и экспорт готового изображения

После того, как вы создали невидимую плоскость в Блендере, вам потребуется выполнить рендеринг сцены и экспортировать готовое изображение. Вот как это сделать:
- Убедитесь, что ваша невидимая плоскость и другие объекты находятся в нужном положении и имеют желаемый вид.
- Настройте параметры рендеринга. Вы можете выбрать разрешение изображения, формат файла и другие опции в панели настроек рендеринга.
- Нажмите кнопку "Рендеринг" в верхнем меню или используйте сочетание клавиш (обычно это F12), чтобы начать процесс рендеринга.
- Подождите, пока Блендер завершит рендеринг сцены. Время рендеринга может зависеть от сложности сцены и вычислительных возможностей компьютера.
- Когда рендеринг завершен, откройте окно "Изображение" и сохраните изображение на вашем компьютере. Вы можете выбрать путь, имя файла и формат изображения перед сохранением.
Поздравляем! Теперь у вас есть готовое изображение, созданное с помощью невидимой плоскости в Блендере. Вы можете использовать его для различных целей, таких как веб-дизайн, анимация, печать или любое другое предназначение.
Заметьте, что процесс рендеринга может быть долгим и требовательным к ресурсам компьютера. Если ваша сцена очень сложна или ваш компьютер не может справиться с рендерингом, вы можете рассмотреть возможность использования облачных ресурсов или улучшения характеристик вашего компьютера.