Время от времени каждому пользователю приходится сталкиваться с проблемами, связанными с компьютерами и программами. Однако, если вы обладатель ноутбука DNS без клавиатуры, то включение Wi-Fi может представить собой настоящую головоломку. Но не отчаивайтесь, мы здесь, чтобы помочь вам решить эту проблему и настроить Wi-Fi на вашем ноутбуке.
Первым шагом для включения Wi-Fi на ноутбуке без клавиатуры DNS является поиск кнопки или переключателя, отвечающего за включение или выключение беспроводных сетей. Обычно такая кнопка располагается на боковой или передней панели ноутбука. Иногда она может быть помечена значком, изображающим антенну или разноцветные волны.
Если вы не можете найти такую кнопку, попробуйте проверить документацию, поставляемую с вашим ноутбуком. В ней, скорее всего, будет описано, где именно располагается переключатель Wi-Fi на вашей модели.
После того, как вы нашли кнопку, нажмите на нее и удерживайте некоторое время. Обычно она должна загореться или изменить цвет, указывая на активацию беспроводной сети. В некоторых случаях на экране может появиться уведомление о включении Wi-Fi. Теперь, когда Wi-Fi включен, вы сможете подключиться к доступным сетям и настроить интернет на вашем ноутбуке DNS без клавиатуры.
Как включить Wi-Fi на ноутбуке DNS без клавиатуры
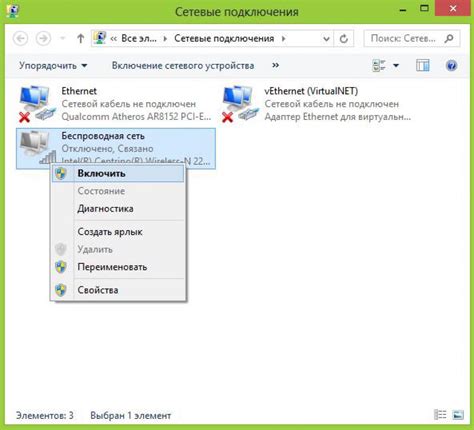
Ноутбуки DNS, которые не имеют установленной клавиатуры, могут вызвать затруднения при включении Wi-Fi. Однако, существует несколько способов, которые помогут вам активировать функцию Wi-Fi на вашем ноутбуке DNS без клавиатуры.
1. Использование специальной программы Вы можете воспользоваться специальной программой, которая позволяет управлять функциями ноутбука с помощью мыши. Выполните следующие шаги:
|
2. Использование внешней клавиатуры Второй способ заключается в подключении внешней клавиатуры к вашему ноутбуку DNS без клавиатуры:
|
3. Запросить помощь специалиста Если предыдущие методы не привели к результату, то стоит обратиться к специалисту в магазине, где был приобретен ноутбук DNS без клавиатуры. Он сможет помочь вам включить функцию Wi-Fi и дать конкретные инструкции для вашей модели ноутбука. |
Выберите удобный для вас способ и наслаждайтесь интернет-подключением на вашем ноутбуке DNS без клавиатуры!
Проблема включения Wi-Fi на ноутбуке DNS

Если у вас возникла проблема с включением Wi-Fi на ноутбуке DNS без клавиатуры, есть несколько возможных решений:
- Проверьте, активирована ли беспроводная сеть на вашем ноутбуке. Для этого обычно есть соответствующая кнопка или комбинация клавиш на корпусе устройства. Убедитесь, что она включена.
- Убедитесь, что Wi-Fi драйверы на вашем ноутбуке установлены и актуальны. Если нет, скачайте и установите последнюю версию драйверов с официального сайта DNS.
- Попробуйте перезагрузить ваш ноутбук и проверить, работает ли Wi-Fi после перезапуска. Иногда перезагрузка может помочь в решении некоторых временных проблем.
- Проверьте настройки беспроводной сети в операционной системе. Убедитесь, что Wi-Fi не отключен или не блокирован в настройках управления сетями.
- Если вы все проверили, но проблема осталась, возможно, причина в неисправности Wi-Fi адаптера. В таком случае, рекомендуется обратиться в сервисный центр DNS для диагностики и ремонта вашего ноутбука.
Следуя этим рекомендациям, вы сможете решить проблему с включением Wi-Fi на ноутбуке DNS и наслаждаться беспроводным интернетом без помех.
Решение проблемы с Wi-Fi на ноутбуке DNS без клавиатуры
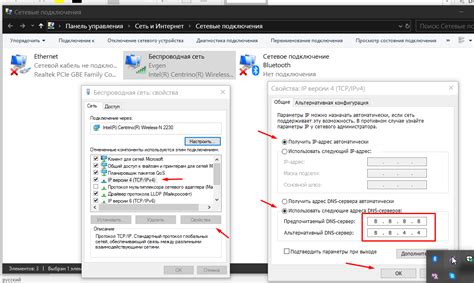
Если у вас возникли проблемы с Wi-Fi на ноутбуке DNS без клавиатуры, есть несколько действий, которые можно предпринять для их устранения.
1. Проверьте наличие встроенного Wi-Fi модуля в вашем ноутбуке DNS. Убедитесь, что он активирован, нажав сочетание клавиш Fn+F2 (или сочетание клавиш, указанных в инструкции к вашему ноутбуку).
2. Проверьте состояние Wi-Fi адаптера в системных настройках. Для этого выполните следующие действия:
- Щелкните правой кнопкой мыши по иконке Wi-Fi в системном трее.
- Выберите пункт "Открыть центр управления сетями и общим доступом".
- Проверьте, включен ли Wi-Fi адаптер.
3. Попробуйте перезагрузить Wi-Fi адаптер. Для этого выполните следующие действия:
- Откройте "Управление устройствами" (можно найти в Панели управления).
- Найдите Wi-Fi адаптер в списке устройств.
- Щелкните правой кнопкой мыши по нему и выберите пункт "Отключить".
- Подождите несколько секунд и повторите предыдущее действие, чтобы снова включить адаптер.
4. Обновите драйвера Wi-Fi адаптера до последней версии. Для этого посетите официальный сайт производителя и загрузите последние драйверы для вашей модели ноутбука DNS.
5. Если вы все еще не можете использовать Wi-Fi на своем ноутбуке DNS без клавиатуры, рекомендуется обратиться в сервисный центр или обратиться в службу поддержки производителя для получения дополнительной помощи.