В наше время все больше людей предпочитают использовать смартфоны и ноутбуки для работы и развлечений. Однако, довольно часто возникает необходимость увеличить рабочую область своего устройства и воспользоваться более комфортным экраном. В этом случае возникает вопрос, как подключить экран смартфона к ноутбуку через WiFi?
Подключение экрана смартфона к ноутбуку через WiFi является удобным и простым вариантом, ведь это позволяет не использовать лишние провода и кабели. Для этого вы можете воспользоваться специальными программами, которые позволят передавать изображение смартфона на экран ноутбука. Однако, перед началом процесса подключения необходимо убедиться, что на обоих устройствах установлено соответствующее приложение.
Подключение экрана смартфона к ноутбуку через WiFi может быть полезным для различных задач: от просмотра видео и фотографий до работы с приложениями и игр. Кроме того, это удобно, когда вы хотите поделиться своим экраном с кем-то еще или просто работать на более комфортном устройстве.
Как подключить экран ноутбука к смартфону через WiFi?

- Убедитесь, что у вас есть ноутбук с WiFi-адаптером и смартфон с функцией Screen Mirroring.
- Настройте WiFi-соединение на обоих устройствах. Убедитесь, что они находятся в одной сети.
- На ноутбуке откройте программу или приложение для подключения экрана через WiFi. Это может быть встроенная функция или стороннее приложение.
- На смартфоне найдите функцию Screen Mirroring или беспроводное отображение экрана. Включите ее.
- На ноутбуке выберите ваш смартфон из списка доступных устройств для подключения.
- Подтвердите соединение на смартфоне.
- После успешного подключения вы увидите экран вашего смартфона на большом экране ноутбука.
Теперь вы можете наслаждаться увеличенным экраном вашего смартфона на ноутбуке через WiFi. Это полезно в случаях, когда вы хотите показать что-то на большом экране или просмотреть контент в удобном формате.
Подготовка к подключению

Для успешного подключения экрана ноутбука к смартфону через WiFi необходимо выполнить несколько предварительных шагов.
- Удостоверьтесь, что и на ноутбуке, и на смартфоне установлено актуальное программное обеспечение, поддерживающее функцию подключения экрана через WiFi.
- Настройте сетевое соединение на обоих устройствах и убедитесь, что WiFi-модуль включен и работает корректно.
- Проверьте, что ноутбук и смартфон находятся в пределах одной WiFi-сети.
- Запустите приложение или функцию, которая позволяет осуществлять взаимодействие между ноутбуком и смартфоном посредством WiFi.
После завершения подготовительных мероприятий, можно переходить к этапу прямого подключения экрана ноутбука к смартфону через WiFi.
Включение функции совместного использования экрана

Чтобы подключить экран ноутбука к смартфону через WiFi, необходимо сначала включить функцию совместного использования экрана на обоих устройствах. Это позволит вам отображать содержимое смартфона на экране ноутбука и управлять им с помощью клавиатуры и мыши.
Для включения функции совместного использования экрана на ноутбуке, следуйте инструкциям ниже:
| Шаг 1 | Откройте настройки ноутбука и найдите раздел подключения устройств. |
| Шаг 2 | Выберите вкладку "Экран" или "Монитор" и найдите опцию "Совместное использование экрана". |
| Шаг 3 | Переключите функцию совместного использования экрана в положение "Включено". |
После того, как вы включили функцию совместного использования экрана на ноутбуке, перейдите к смартфону и выполните следующие действия:
| Шаг 1 | Откройте настройки смартфона и найдите раздел подключения устройств. |
| Шаг 2 | Выберите вкладку "Экран" или "Монитор" и найдите опцию "Совместное использование экрана". |
| Шаг 3 | Переключите функцию совместного использования экрана в положение "Включено". |
Теперь экран вашего смартфона должен быть подключен к ноутбуку, и вы можете наслаждаться комфортом работы с большим экраном и использовать клавиатуру и мышь для управления содержимым смартфона.
Установка приложения на ноутбук и смартфон

Чтобы установить приложение на ноутбук и смартфон, следуйте этим инструкциям:
Для ноутбука:
- Перейдите на официальный сайт разработчика приложения.
- Найдите раздел "Скачать" или "Загрузить" и щелкните на соответствующей кнопке.
- Дождитесь завершения загрузки файла установки.
- Запустите файл установки и следуйте инструкциям на экране.
- После установки приложения запустите его и выполните все необходимые настройки.
Для смартфона:
- Откройте магазин приложений на вашем смартфоне (App Store для iPhone, Google Play для Android).
- В поиске магазина введите название приложения, которое вы хотите установить.
- Найдите приложение в результатах поиска и нажмите на него.
- На странице с описанием приложения нажмите кнопку "Установить" или "Скачать".
- Подождите, пока приложение загрузится и установится на ваш смартфон.
- После установки приложения найдите его на главном экране и запустите.
Обратите внимание, что процесс установки приложения может незначительно отличаться в зависимости от операционной системы и модели устройства. Если у вас возникли проблемы при установке приложения, рекомендуем обратиться к документации или поддержке производителя.
Подключение ноутбука и смартфона к одной Wi-Fi сети
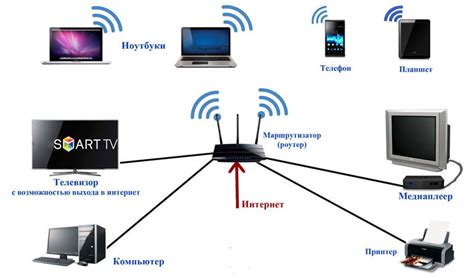
Чтобы наш ноутбук и смартфон имели возможность работать в одной Wi-Fi сети, необходимо выполнить несколько простых шагов:
- Убедитесь, что Wi-Fi включен: на ноутбуке и смартфоне должны быть включены соответствующие настройки Wi-Fi. Обычно это можно сделать через панель управления или специальное приложение.
- Найдите доступную Wi-Fi сеть: на ноутбуке и смартфоне откройте список доступных Wi-Fi сетей. Выберите сеть, к которой хотите подключиться.
- Введитепароль Wi-Fi: если сеть защищена паролем, введите его на обоих устройствах. Пароль обычно указан на роутере или предоставлен администратором сети.
- Подключитесь к сети: после ввода пароля нажмите кнопку "Подключить" или "Join" на обоих устройствах.
После выполнения этих шагов ваш ноутбук и смартфон будут подключены к одной Wi-Fi сети. Теперь оба устройства смогут обмениваться данными и иметь доступ к интернету через эту сеть.
Важно помнить, что для подключения устройств к Wi-Fi сети, они должны находиться в пределах действия сети и иметь правильные параметры подключения. Также не забывайте о сохранности паролей и безопасности Wi-Fi сети.
Подключение экрана ноутбука к смартфону

Современные технологии позволяют удобно и быстро подключать экран ноутбука к смартфону, чтобы использовать его в качестве дополнительного дисплея. Это особенно полезно, когда требуется увеличить рабочую площадь или просмотреть контент на более крупном экране.
Для подключения экрана ноутбука к смартфону по WiFi необходимо выполнить несколько простых шагов:
- Убедитесь, что на обоих устройствах установлено соответствующее программное обеспечение, позволяющее установить соединение через WiFi. Обычно это приложение или настройки операционной системы, которые позволяют настраивать доступ к экрану через беспроводную сеть.
- На ноутбуке найдите соответствующую функцию подключения экрана через WiFi. Обычно это настройка в разделе "Дисплей" или "Экран", где можно выбрать режим подключения к другим устройствам.
- На смартфоне откройте приложение, которое позволяет управлять подключениями через WiFi. Обычно это приложение с настройками сети, где можно установить соединение с другим устройством.
- Включите функцию поиска доступных устройств на ноутбуке и смартфоне. Обычно это делается нажатием определенной кнопки или через меню на экране.
- После того, как оба устройства найдут друг друга, выберите на ноутбуке смартфон в списке доступных устройств.
- Подтвердите соединение на смартфоне и на ноутбуке. Оба устройства должны быть находиться в одной беспроводной сети, чтобы установить надежное соединение.
- Как только соединение установлено, экран ноутбука отобразится на смартфоне. Теперь вы можете использовать смартфон в качестве дополнительного или зеркального экрана ноутбука.
Следуя этой простой инструкции, вы сможете без труда подключить экран ноутбука к смартфону через WiFi. Такое подключение может быть полезно во многих ситуациях, когда требуется больше рабочего пространства или удобного способа просмотра контента на более крупном экране.
Настройка параметров отображения экрана

Шаг 1: Подключите свой ноутбук и смартфон к одной Wi-Fi сети.
Шаг 2: На своем ноутбуке откройте настройки Wi-Fi и найдите ваш смартфон в списке доступных устройств.
Шаг 3: Выберите ваш смартфон и нажмите на кнопку "Подключить".
Шаг 4: На смартфоне откройте настройки экрана и выберите опцию "Подключение ко второму экрану".
Шаг 5: В меню настроек выберите ваш ноутбук из списка доступных устройств.
Шаг 6: Настройте параметры отображения экрана на вашем смартфоне, такие как разрешение и расположение.
Шаг 7: Нажмите на кнопку "Применить" для сохранения настроек.
Шаг 8: Теперь вы можете видеть отображение экрана своего ноутбука на смартфоне.
Обратите внимание, что доступность опций настройки экрана может зависеть от операционной системы вашего смартфона.
Ограничение доступа к экрану

Возможность подключения экрана ноутбука к смартфону через WiFi может вызвать определенные опасения в отношении безопасности данных. Для того чтобы защитить экран ноутбука от несанкционированного доступа, можно использовать следующие методы:
- Настройте сетевые настройки на ноутбуке таким образом, чтобы только авторизованные устройства имели доступ к подключению экрана.
- Используйте пароль или пин-код для доступа к подключению экрана. Это поможет предотвратить доступ к экрану смартфона из других устройств.
- Установите программу-брандмауэр на ноутбук, которая будет контролировать все попытки подключения к экрану.
- Регулярно обновляйте программное обеспечение на ноутбуке, чтобы устранить возможные уязвимости безопасности.
Следуя указанным рекомендациям, вы можете обеспечить безопасность подключения экрана ноутбука к смартфону через WiFi.
Оптимизация работы подключенного экрана

Подключение дополнительного экрана к ноутбуку или смартфону по WiFi позволяет расширить рабочую область и улучшить производительность. Однако, чтобы гарантировать комфортное использование подключенного экрана, следует учесть несколько важных аспектов оптимизации работы.
1. Разрешение и частота обновления
Перед подключением дополнительного экрана, рекомендуется проверить его разрешение и частоту обновления. Оптимальные параметры варьируются в зависимости от модели устройства и предпочтений пользователя. Настройте разрешение и частоту обновления таким образом, чтобы обеспечить максимальную четкость изображения и плавность отображения.
2. Позиционирование и выравнивание
При работе с подключенным экраном важно учесть его позиционирование и выравнивание относительно основного устройства. Настройте параметры отображения таким образом, чтобы обеспечить естественную позицию окон и элементов интерфейса. Это позволит повысить удобство работы и сделать использование второго экрана более эффективным.
3. Управление окнами и рабочими пространствами
Подключение дополнительного экрана расширяет рабочую область, что предоставляет дополнительные возможности для управления окнами и рабочими пространствами. Оптимизируйте расположение окон и использование рабочих пространств используя горячие клавиши или специальные программы. Это позволит быстрее переключаться между задачами, повышая продуктивность работы.
4. Настройка освещения и цветопередачи
Для достижения оптимального качества изображения на подключенном экране, обратите внимание на освещение помещения и настройки цветопередачи. Избегайте ярких и резких источников света, которые могут привести к отражениям и ухудшению видимости на экране. При необходимости, настройте цветопередачу и яркость экрана, чтобы добиться наилучшего визуального восприятия.
5. Защита приватности и безопасности
Не забывайте о защите приватности и безопасности при работе с подключенным экраном. При использовании дополнительного экрана в общественных местах, рекомендуется установить защитную пленку на экран или использовать углы обзора, чтобы предотвратить утечку информации. Также не забывайте блокировать доступ к подключенному экрану, когда его использование не требуется, чтобы предотвратить несанкционированный доступ к вашим данным.
Отключение экрана ноутбука от смартфона

Если вам больше не нужно использовать экран ноутбука в качестве второго экрана для вашего смартфона, вы можете легко отключить его.
Для этого выполните следующие шаги:
- На смартфоне откройте приложение, которое вы использовали для подключения экрана ноутбука.
- В настройках приложения найдите опцию "Отключить" или "Отключение экрана".
- Нажмите на эту опцию и подтвердите свой выбор, если потребуется.
- После этого экран ноутбука отключится от смартфона и вернется в первоначальное состояние.
Важно помнить, что после отключения экрана ноутбука, вы больше не сможете использовать его в качестве второго экрана для смартфона, пока не выполните процедуру повторного подключения.
Если вы не планируете использовать экран ноутбука как второй экран в ближайшее время, рекомендуется отключить его, чтобы не расходовать заряд аккумулятора ноутбука на лишние задачи.
Проблемы и их решение при подключении экрана через WiFi

Подключение экрана через WiFi может быть удобным способом расширить рабочее пространство и улучшить производительность. Однако, иногда возникают некоторые проблемы, которые могут помешать этому процессу. В данной статье мы рассмотрим наиболее распространенные проблемы и предложим их решение.
1. Отсутствие соединения
Если вы не можете установить соединение между ноутбуком и экраном через WiFi, первым делом проверьте, включен ли WiFi на обоих устройствах. Убедитесь, что они подключены к одной и той же WiFi-сети. Если проблема не устраняется, перезагрузите роутер и устройства, а затем повторите попытку.
2. Низкое качество изображения
Если изображение на подключенном экране выглядит размытым или имеет низкое качество, возможно, причина в ограниченной пропускной способности WiFi сети. Попробуйте подключить экран кабелем HDMI или воспользуйтесь устройством, поддерживающим более современные стандарты WiFi, такие как 802.11ac.
3. Задержка в отображении
Если вы замечаете задержку в отображении при подключении экрана через WiFi, проверьте, насколько близко находятся устройства друг к другу. Переместите их ближе друг к другу, чтобы сократить задержку. Также убедитесь, что оба устройства находятся в пределах зоны покрытия WiFi-сигнала.
В завершение, если все решения выше не помогли, может быть полезно обратиться за помощью к технической поддержке производителя вашего устройства или искать решение на соответствующих форумах и сообществах. Не стоит паниковать, так как подключение экрана через WiFi - это гибкое и удобное решение, которое, как правило, может быть настроено правильно со временем и терпением.