Lenovo IdeaPad 330 - это современный ноутбук для тех, кто ценит мощную производительность и удобство использования. Одной из самых интересных и полезных особенностей этой модели является подсветка клавиатуры. Не только она делает ноутбук более стильным и элегантным, но также помогает в работе в условиях недостаточного освещения.
Если вы только что приобрели ноутбук Lenovo IdeaPad 330 и хотите научиться использовать подсветку клавиатуры, эта инструкция для вас. В ней вы найдете все необходимые сведения и советы по настройке и использованию этой функции, чтобы сделать свою работу на ноутбуке еще более комфортной и эффективной.
Сначала, убедитесь, что подсветка клавиатуры включена. Для этого нажмите комбинацию клавиш Fn и Пробел. Если подсветка включена, на клавишах появится приятный свет. Если нет, повторите эту комбинацию снова.
Теперь, когда подсветка включена, вы можете настроить желаемый уровень яркости. Для этого нажмите комбинацию клавиш Fn и одну из клавиш со стрелками вверх или вниз. Повторяйте это действие, пока не достигнете нужного вам уровня яркости. Отлично! Теперь вы можете работать на ноутбуке Lenovo IdeaPad 330 с комфортом, даже в условиях недостаточного освещения.
Общая информация о ноутбуке Lenovo IdeaPad 330 с подсветкой клавиатуры

Ноутбук Lenovo IdeaPad 330 имеет стильный и современный дизайн. Он компактный и легкий, что делает его идеальным для использования как в офисе, так и в путешествиях. Корпус ноутбука выполнен из прочного материала, что обеспечивает долгую службу устройства.
Ноутбук оснащен высококачественным 15,6-дюймовым экраном, который обеспечивает четкое и яркое изображение. Экран также имеет широкие углы обзора, что позволяет получить качественную картинку даже при наклоне ноутбука.
Подсветка клавиатуры Lenovo IdeaPad 330 дает возможность использовать ноутбук даже в условиях недостаточной освещенности. Это особенно удобно для работы вечером или в условиях ночи. Клавиши клавиатуры также имеют приятный ход и отлично справляются с любыми заданиями.
Обратите внимание, что подсветка клавиатуры может иметь различные настройки яркости и режимы работы, которые можно настроить с помощью специальных клавиш на клавиатуре.
Ноутбук Lenovo IdeaPad 330 с подсветкой клавиатуры является отличным выбором для тех, кто ищет надежное и удобное устройство для работы или развлечений. Современный дизайн, мощность и функциональность делают этот ноутбук идеальным для повседневного использования.
Используйте ноутбук Lenovo IdeaPad 330 правильно

Вот некоторые советы, которые помогут вам использовать ноутбук Lenovo IdeaPad 330 правильно:
1. Ознакомьтесь с руководством пользователя Перед началом использования ноутбука Lenovo IdeaPad 330 рекомендуется внимательно прочитать руководство пользователя. В нем содержится подробная информация о настройке и использовании различных функций ноутбука. Это поможет вам использовать его оптимально и избежать ошибок. |
2. Освойте основные функции ноутбука Ознакомьтесь с основными функциями ноутбука Lenovo IdeaPad 330, такими как запуск приложений, подключение к Интернету, работа с файлами и другими задачами. Убедитесь, что вы знаете, как использовать touchpad, клавиатуру и другие устройства ввода, чтобы улучшить эффективность вашей работы. |
3. Обновляйте программное обеспечение Регулярно обновляйте программное обеспечение на ноутбуке Lenovo IdeaPad 330, чтобы иметь доступ к последним функциям и исправлениям ошибок. Для этого откройте центр обновления системы и следуйте инструкциям по обновлению. Обновление программного обеспечения также помогает обеспечить безопасность вашего устройства. |
4. Оптимизируйте настройки энергосбережения Используйте режимы энергосбережения на ноутбуке Lenovo IdeaPad 330, чтобы продлить время работы от батареи. Установите оптимальные настройки для яркости экрана, подсветки клавиатуры и других параметров, чтобы сэкономить заряд батареи и продлить время автономной работы. |
5. Защитите свой ноутбук Обеспечьте защиту своего ноутбука Lenovo IdeaPad 330, установив надежное антивирусное программное обеспечение и регулярно выполняя обновления. Используйте пароль для доступа к устройству и настройте функцию блокировки экрана, чтобы защитить свои данные от несанкционированного доступа. |
Правильное использование ноутбука Lenovo IdeaPad 330 позволит вам получить максимальную отдачу от этого устройства и достичь лучших результатов в своей работе или учебе. Будьте внимательны к его особенностям и функциям, и вы сможете наслаждаться всеми преимуществами этого мощного ноутбука.
Как настроить подсветку клавиатуры на Lenovo IdeaPad 330

Ноутбук Lenovo IdeaPad 330 предлагает возможность настройки подсветки клавиатуры в соответствии с вашими предпочтениями. Для этого вам потребуется следовать простым шагам:
| Шаг 1 | Запустите программу Lenovo Vantage на вашем ноутбуке. |
| Шаг 2 | В меню программы выберите раздел "Устройства". |
| Шаг 3 | Найдите и выберите раздел "Клавиатура и мышь". |
| Шаг 4 | В разделе "Клавиатура и мышь" найдите опцию для настройки подсветки клавиатуры. |
| Шаг 5 | Настройте яркость подсветки и выберите желаемый цвет. |
| Шаг 6 | Сохраните изменения и закройте программу Lenovo Vantage. |
После выполнения этих шагов вы сможете настроить подсветку клавиатуры на ноутбуке Lenovo IdeaPad 330 в соответствии с вашими предпочтениями. Наслаждайтесь комфортным использованием ноутбука с подсветкой клавиатуры!
Установка и удаление программ на ноутбуке Lenovo IdeaPad 330
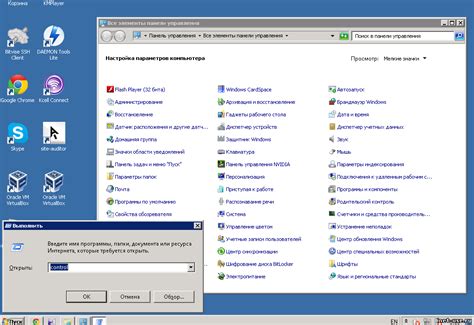
Установка и удаление программ на ноутбуке Lenovo IdeaPad 330 происходит с помощью операционной системы Windows. В зависимости от нужд и предпочтений пользователя, можно установить различные программы, которые помогут улучшить функциональность ноутбука.
Для установки программ на ноутбуке Lenovo IdeaPad 330 следуйте инструкциям ниже:
1. Поиск установочного файла. Найдите файл установки программы, который вы хотите установить на ноутбук Lenovo IdeaPad 330. Обычно это файл с расширением .exe или .msi. Вы можете загрузить его с интернет-сайта разработчика программы или использовать диск с программой, если он вам предоставлен.
2. Запуск установки. Дважды щелкните на файле установки, чтобы запустить процесс установки программы. В некоторых случаях может потребоваться подтверждение администратора.
3. Следуйте указаниям мастера установки. Во время установки программы появится мастер установки, который проведет вас через процесс установки. Читайте инструкции на экране и делайте необходимые выборы, чтобы установить программу так, как это требуется.
4. Завершение установки. По завершении установки программа будет готова к использованию. Может потребоваться перезапуск ноутбука, чтобы изменения вступили в силу.
Удаление программ с ноутбука Lenovo IdeaPad 330 происходит с помощью панели управления Windows и следующими шагами:
1. Откройте панель управления. Щелкните на кнопке "Пуск" в левом нижнем углу экрана и выберите "Панель управления" в меню.
2. Выберите "Удаление программы". В окне панели управления найдите и выберите раздел "Удаление программы" или "Программы и компоненты".
3. Найдите программу для удаления. В списке установленных программ найдите программу, которую вы хотите удалить с ноутбука Lenovo IdeaPad 330.
4. Выберите программу и удалите ее. Щелкните на программе, которую вы хотите удалить, и выберите опцию "Удалить" или "Изменить/Удалить". Следуйте инструкциям мастера удаления, чтобы удалить программу с ноутбука.
5. Завершение удаления. По завершении удаления программа будет полностью удалена с ноутбука Lenovo IdeaPad 330.
Теперь вы знаете, как установить и удалить программы на ноутбуке Lenovo IdeaPad 330. Следуйте инструкциям и наслаждайтесь удобством использования своего ноутбука!
Подключение внешних устройств к ноутбуку Lenovo IdeaPad 330
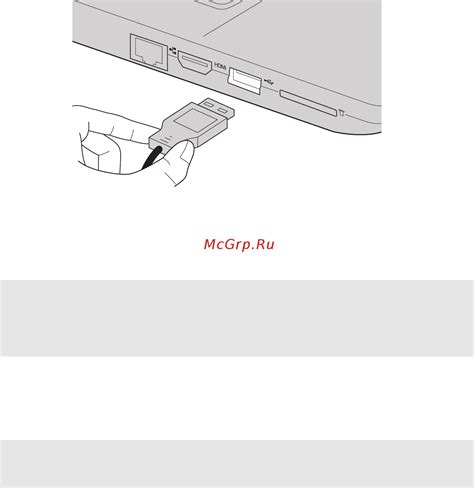
Ноутбук Lenovo IdeaPad 330 обладает различными портами и разъемами, которые позволяют подключать внешние устройства. Это позволяет расширить функциональность ноутбука и использовать его в различных сферах деятельности.
Для подключения внешнего монитора или проектора к ноутбуку Lenovo IdeaPad 330 используйте порт HDMI или VGA. Подключите один конец кабеля к соответствующему порту ноутбука, а другой конец – к порту монитора или проектора. После этого выберите в меню дисплея настройки отображения на внешнем мониторе.
Для подключения внешнего жесткого диска или флеш-накопителя используйте порт USB. Подключите устройство к свободному порту USB на ноутбуке. Воспользуйтесь проводником операционной системы для доступа к данным на внешнем устройстве.
Если у вас есть внешняя клавиатура или мышь, вы можете подключить их к ноутбуку Lenovo IdeaPad 330 по USB или Bluetooth. Если используете проводное подключение, вставьте разъем USB клавиатуры или мыши в свободный порт USB. Если вы хотите подключить устройство по Bluetooth, активируйте Bluetooth на ноутбуке и следуйте инструкциям производителя устройства для его сопряжения с ноутбуком.
Кроме того, ноутбук Lenovo IdeaPad 330 имеет разъем для наушников и микрофона. Это позволяет подключать наушники с микрофоном или внешний микрофон к ноутбуку. Подключение осуществляется с помощью стандартного разъема 3,5 мм. Подключите наушники или микрофон к соответствующему разъему на ноутбуке.
Важно помнить, что перед подключением внешнего устройства к ноутбуку Lenovo IdeaPad 330, вам может потребоваться установить драйвера или программное обеспечение, предоставляемое производителем устройства. Также рекомендуется ознакомиться с инструкцией по использованию внешнего устройства, чтобы правильно подключить и настроить его.
Создание и настройка аккаунта на ноутбуке Lenovo IdeaPad 330

При первом включении ноутбука Lenovo IdeaPad 330 вам будет предложено создать учетную запись для использования операционной системы Windows. Это позволит вам настроить персональные настройки, установить пароль и получить доступ к различным функциям и приложениям.
Чтобы создать аккаунт, следуйте инструкциям на экране. Вам потребуется указать имя пользователя, пароль и ответить на некоторые вопросы для настройки операционной системы.
После создания аккаунта вы можете настроить различные параметры, такие как фон рабочего стола, цветовые схемы и язык интерфейса. Для этого откройте меню "Пуск", выберите пункт "Настройки" и перейдите в раздел "Персонализация". Здесь вы можете изменить фоновое изображение, выбрать цветовую схему и настроить другие параметры в соответствии с вашими предпочтениями.
Кроме того, в разделе "Учетные записи" вы можете изменить пароль или добавить нового пользователя. Это может быть полезно, если у вас есть несколько пользователей, которые используют ноутбук Lenovo IdeaPad 330.
| Шаги по созданию аккаунта и настройке |
| 1. Включите ноутбук Lenovo IdeaPad 330. |
| 2. Следуйте инструкциям на экране для создания учетной записи. |
| 3. Откройте меню "Пуск" и выберите пункт "Настройки". |
| 4. Перейдите в раздел "Персонализация" для настройки фонового изображения и цветовых схем. |
| 5. Для изменения пароля или добавления нового пользователя откройте раздел "Учетные записи". |
Поздравляем! Вы успешно создали и настроили аккаунт на ноутбуке Lenovo IdeaPad 330. Теперь вы можете начать использовать ноутбук и настроить его в соответствии с вашими потребностями и предпочтениями.
Работа с Wi-Fi на ноутбуке Lenovo IdeaPad 330

Ноутбук Lenovo IdeaPad 330 обладает встроенным Wi-Fi адаптером, который позволяет подключаться к беспроводным сетям для доступа в Интернет. Чтобы воспользоваться Wi-Fi на ноутбуке Lenovo IdeaPad 330, следуйте инструкциям ниже.
1. Включите ноутбук и дождитесь загрузки операционной системы.
2. На панели задач в нижнем правом углу экрана найдите значок Wi-Fi.
3. Щелкните правой кнопкой мыши по значку Wi-Fi.
4. В открывшемся контекстном меню выберите "Подключиться к сети".
5. В открывшемся окне выберите доступную беспроводную сеть из списка.
6. Если сеть защищена паролем, введите пароль и нажмите кнопку "Подключиться".
7. Дождитесь подключения к выбранной сети.
8. Если подключение успешно, значок Wi-Fi на панели задач станет отображать, что ноутбук подключен к сети.
9. Теперь вы можете использовать беспроводной доступ в Интернет на ноутбуке Lenovo IdeaPad 330.
Если у вас возникли проблемы с подключением к Wi-Fi сети на ноутбуке Lenovo IdeaPad 330, убедитесь, что пароль введен правильно и проверьте настройки вашего Wi-Fi роутера.
| Проблема | Решение |
|---|---|
| Ноутбук не видит доступные сети | Убедитесь, что функция Wi-Fi включена на ноутбуке и доступна в настройках операционной системы. |
| Скорость интернета через Wi-Fi низкая | Расположите ноутбук ближе к Wi-Fi роутеру или используйте усилитель сигнала для улучшения качества сигнала. |
| Подключение к Wi-Fi сети прерывается | Перезагрузите ноутбук и Wi-Fi роутер, проверьте настройки роутера и возможные источники интерференции, такие как микроволновая печь или беспроводные телефоны. |
Следуя этим простым инструкциям, вы сможете успешно работать с Wi-Fi на ноутбуке Lenovo IdeaPad 330 и наслаждаться беспроводным доступом в Интернет.
Решение проблем на ноутбуке Lenovo IdeaPad 330

- Проблема: Ноутбук не включается.
Возможные решения:
- Убедитесь, что ноутбук подключен к источнику питания.
- Проверьте, что батарея полностью заряжена.
- Попробуйте нажать и удерживать кнопку включения на несколько секунд.
Возможные решения:
- Удалите ненужные программы и файлы.
- Очистите жесткий диск с помощью специальных программ.
- Увеличьте оперативную память вашего ноутбука.
Возможные решения:
- Проверьте, что вентиляционные отверстия не заблокированы.
- Очистите вентиляторы от пыли и грязи.
- Используйте подставку с вентиляторами для охлаждения ноутбука.
Возможные решения:
- Перезагрузите ноутбук.
- Убедитесь, что клавиатура не заблокирована.
- Проверьте, что у вас установлены актуальные драйверы для клавиатуры.
Если проблемы не устраняются с помощью указанных решений, рекомендуется обратиться к сервисному центру Lenovo для получения дополнительной помощи и ремонта.