Современные ноутбуки давно уже стали неотъемлемой частью нашей повседневной жизни. Мы всё чаще используем их не только для работы, но и для хранения и передачи данных. В наше время флешки и внешние жесткие диски стали незаменимыми инструментами для переноса информации. Однако, время от времени возникают проблемы с подключением этих устройств к ноутбуку.
Одной из распространенных ситуаций является отсутствие распознавания флешки через адаптер. Почему это происходит и что делать в данной ситуации?
Существует несколько возможных причин, по которым ноутбук может не распознавать флешку через адаптер. Во-первых, проблема может быть связана с неисправностью самого адаптера. В этом случае, рекомендуется проверить его на другом компьютере или попробовать подключить другое устройство через этот адаптер. Если проблема сохраняется, скорее всего, причина кроется в самом адаптере.
Ноутбук не видит флешку? Возможные причины и способы решения проблемы
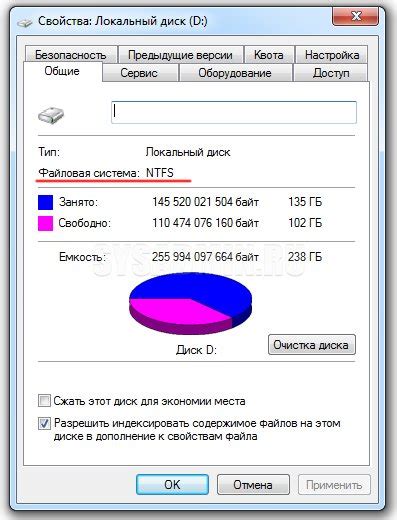
Если ваш ноутбук не распознает флешку через адаптер, это может быть вызвано несколькими причинами. В этой статье мы рассмотрим возможные причины и предложим способы решения данной проблемы.
1. Неправильное подключение адаптера. Убедитесь, что адаптер правильно вставлен в порт USB ноутбука. Попробуйте подключить адаптер в другой порт USB или использовать другой адаптер, чтобы исключить возможность повреждения адаптера.
2. Неисправность адаптера или флешки. Причиной проблемы может быть неисправность самого адаптера или флешки. Попробуйте вставить флешку в другое устройство или использовать другую флешку в ноутбуке, чтобы убедиться, что проблема не связана с неисправностью оборудования.
3. Отсутствие драйверов. Некоторые адаптеры требуют установки драйверов для правильной работы. Проверьте, что у вас установлены все необходимые драйверы для адаптера. Если нет, загрузите и установите их с официального сайта производителя.
4. Неисправность порта USB. Возможно, проблема заключается в неисправности порта USB ноутбука. Попробуйте подключить другое устройство к тому же порту USB, чтобы проверить его работоспособность. Если другие устройства также не распознаются, возможно, требуется обращение к сервисному центру для ремонта.
5. Конфликт драйверов или программного обеспечения. Некоторые программы или драйверы могут вызывать конфликты, которые приводят к неправильной работе адаптера. Попробуйте обновить или отключить такие программы или драйверы и проверьте, появится ли распознавание флешки.
| Возможная причина | Способ решения |
|---|---|
| Неправильное подключение адаптера | Правильно вставьте адаптер в порт USB |
| Неисправность адаптера или флешки | Проверьте на других устройствах или используйте другие оборудования |
| Отсутствие драйверов | Установите все необходимые драйверы для адаптера |
| Неисправность порта USB | Проверьте порт USB на работоспособность |
| Конфликт драйверов или программного обеспечения | Обновите или отключите проблемные программы или драйверы |
Неправильное подключение адаптера. Как правильно подключить и настроить

Если ваш ноутбук не распознает флешку через адаптер, причиной может быть неправильное подключение адаптера. Последовательность действий при подключении адаптера может иметь большое значение для его распознавания.
Первым делом убедитесь, что адаптер вставлен в порт USB вашего ноутбука. Плотно вставьте адаптер в порт, чтобы исключить возможные проблемы с физическим подключением. Если адаптер правильно подключен, но флешка все равно не распознается, вам следует проверить настройки вашего ноутбука.
Зайдите в «Устройства и принтеры» через «Панель управления». Проверьте, есть ли адаптер USB в списке устройств. Если нет, попробуйте обновить драйверы. Для этого нажмите правой кнопкой мыши на адаптере USB и выберите «Обновить драйвер».
Также вы можете проверить работу адаптера на другом ноутбуке или компьютере. Если флешка успешно распознается на другом устройстве, значит, проблема возникает именно с вашим ноутбуком. В этом случае стоит обратиться к специалисту или производителю ноутбука для устранения неполадки.
Неправильное подключение адаптера может быть причиной того, что ваш ноутбук не распознает флешку. Проверьте, правильно ли подключен адаптер, обновите драйверы и убедитесь, что проблема не заключается в вашем ноутбуке.
Неверный формат флешки. Как узнать формат и подобрать подходящую флешку
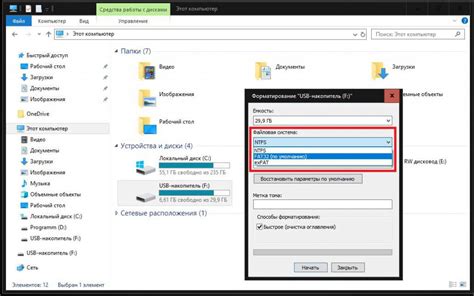
Неверный формат флешки может быть причиной того, что ваш ноутбук не распознает ее через адаптер. Если ваша флешка не подходит по формату, то она просто не будет работать с вашим устройством.
Для того чтобы узнать формат флешки, вы можете воспользоваться следующими способами:
- Откройте проводник на вашем компьютере и найдите флешку в списке доступных устройств. Нажмите на нее правой кнопкой мыши и выберите "Свойства". В открывшемся окне вы увидите раздел "Файловая система". В нем будет указан формат вашей флешки.
- Если ваш компьютер не распознает флешку, попробуйте использовать программу для проверки формата флешки. Некоторые из них могут указать формат вашего устройства, даже если оно не распознается системой. Некоторые из таких программ – CrystalDiskInfo, Flash Drive Information Extractor и другие.
- Если у вас есть доступ к другому компьютеру или ноутбуку, попробуйте подключить вашу флешку к нему и проверить ее формат. Возможно, на другом устройстве флешка будет работать нормально и вы сможете узнать ее формат.
После того, как вы узнали формат вашей флешки, вам нужно выбрать новую флешку, которая будет совместима с вашим ноутбуком. Учтите, что некоторые устройства могут поддерживать только определенные форматы флешек.
Одним из самых распространенных форматов для флешек является FAT32. Данный формат поддерживается практически всеми операционными системами и может быть использован на большинстве устройств.
Однако, если вы планируете использовать флешку с файлами размером более 4 ГБ, вам может понадобиться формат NTFS, который также является поддерживаемым большинством компьютеров и ноутбуков.
Если ваш ноутбук поддерживает форматы exFAT или HFS+, эти форматы могут быть полезны, если вы планируете использовать флешку на устройствах с операционными системами macOS или Linux.
При выборе новой флешки, также обратите внимание на ее класс скорости. Флешки с высокими классами скорости позволят вам передавать файлы быстрее и снизят время ожидания.
Подбирая подходящую флешку для вашего ноутбука, учтите его спецификации и требования к формату флешки. Это поможет вам избежать проблем с совместимостью и обеспечить надежность работы вашего устройства.
Проблемы с драйверами. Как обновить и установить нужные драйвера
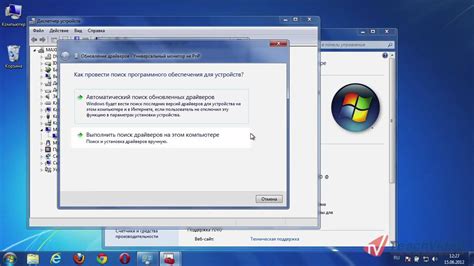
Чтобы исправить эту ситуацию, необходимо установить или обновить драйверы на своем ноутбуке. Следует учитывать, что правильные драйверы зависят от операционной системы и модели ноутбука. Вот несколько шагов, которые помогут вам в процессе установки и обновления драйверов.
- Определите модель своего ноутбука. Эта информация может быть найдена на задней стороне ноутбука или на экране BIOS.
- Посетите официальный веб-сайт производителя вашего ноутбука.
- Найдите раздел поддержки или загрузки на веб-сайте производителя.
- Используйте модель вашего ноутбука, чтобы найти все доступные драйверы для вашей операционной системы.
- Скачайте необходимые драйверы и следуйте инструкциям по установке.
После установки или обновления драйверов перезагрузите ноутбук и подключите флешку через адаптер снова. Обновленные драйверы должны обеспечить правильное распознавание флешки и ее функционирование.
Если проблема не решена после установки драйверов, возможно, следует обратиться в службу поддержки производителя ноутбука или обратиться к специалисту по компьютерам для проведения дальнейших исследований и диагностики проблемы.
Антивирусное программное обеспечение. Как проверить наличие конфликтующего ПО и устранить его

Если ваш ноутбук не распознает флешку через адаптер, первым шагом будет проверка наличия конфликтующего антивирусного программного обеспечения и его устранение. Вот некоторые рекомендации, которые помогут вам выполнить эти действия:
1. Запустите диспетчер задач и остановите все процессы, связанные с антивирусным программным обеспечением.
Для этого нажмите комбинацию клавиш Ctrl + Shift + Esc, чтобы открыть диспетчер задач. В разделе "Процессы" найдите все процессы, касающиеся вашего антивирусного ПО, и нажмите на кнопку "Завершить задачу". Убедитесь, что вы завершаете только те процессы, которые связаны с антивирусным ПО, иначе вы можете нанести вред вашей системе.
2. Отключите антивирусное программное обеспечение временно.
После завершения процессов связанных с антивирусным ПО, откройте настройки вашего антивирусного ПО и найдите опцию для временного отключения его работы. Обычно эта опция называется "Защита в реальном времени" или что-то подобное. Убедитесь, что антивирусное ПО полностью отключено.
3. Подключите флешку через адаптер и проверьте ее распознавание.
Теперь, когда антивирусное ПО временно отключено, подключите флешку через адаптер к ноутбуку и проверьте, распознается ли она. Если проблема была вызвана конфликтом с антивирусным ПО, то теперь ноутбук должен успешно распознавать флешку.
4. Проверьте обновления для антивирусного программного обеспечения.
Возможно, проблема в неработающей версии антивирусной программы. Проверьте наличие обновлений для вашего антивирусного ПО и установите их, если таковые имеются. Обновление программного обеспечения может устранить известные проблемы с совместимостью и распознаванием устройств.
Если после выполнения всех этих шагов ваш ноутбук все еще не распознает флешку через адаптер, возможно проблема не связана с антивирусным ПО, а собственно адаптером или флешкой. Рекомендуется проверить их на другом устройстве, чтобы исключить возможность их неисправности.



