Беспроводные сети сегодня играют важную роль в нашей жизни, обеспечивая нам доступ к Интернету в любое время и в любом месте. Однако иногда возникают ситуации, когда ноутбук не может подключиться к Wi-Fi сети iPhone, что может быть довольно раздражающим.
Если вы столкнулись с такой проблемой, не отчаивайтесь! Обычно ее можно решить с помощью нескольких простых шагов. В этой статье мы рассмотрим основные причины, по которым ноутбук не может подключиться к Wi-Fi сети iPhone, и предложим варианты их устранения.
Первым делом вам нужно убедиться, что Wi-Fi на вашем iPhone включен. Настройки Wi-Fi можно найти в разделе "Настройки" на вашем iPhone. Убедитесь, что переключатель Wi-Fi в положении "Включено". Если переключатель уже включен, попробуйте его выключить и затем снова включить. Иногда это помогает восстановить подключение.
Как подключить ноутбук к Wi-Fi сети на iPhone
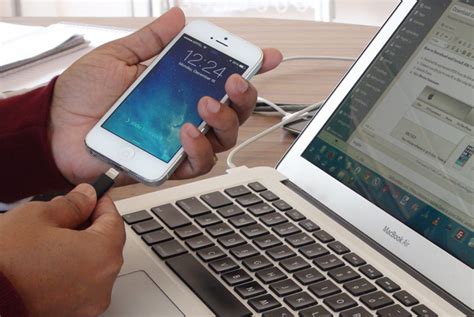
Если у вас возникла проблема с подключением ноутбука к Wi-Fi сети на iPhone, мы расскажем вам, как решить эту проблему:
- Убедитесь, что Wi-Fi на вашем iPhone включен. Нажмите на иконку "Настройки" на главном экране и выберите "Wi-Fi". Проверьте, что переключатель Wi-Fi находится в положении "Включено".
- Убедитесь, что ноутбук находится в зоне охвата Wi-Fi сигнала от вашего iPhone.
- На iPhone перейдите в настройки Wi-Fi и найдите вашу сеть Wi-Fi. Нажмите на нее, чтобы подключиться.
- На вашем ноутбуке найдите список доступных Wi-Fi сетей и выберите сеть, имя которой соответствует имени вашего iPhone.
- Введите пароль для подключения к сети Wi-Fi на ноутбуке. Пароль можно найти на iPhone, в настройках Wi-Fi, рядом с именем вашей сети.
- После ввода пароля, ваш ноутбук будет подключен к Wi-Fi сети на iPhone.
Если эти шаги не помогли решить проблему, попробуйте перезагрузить как iPhone, так и ноутбук, а затем повторите вышеуказанные действия. Если проблема все еще не устранена, возможно, вам потребуется обратиться за помощью к специалисту или провайдеру интернета.
Проверить соединение и настройки устройств
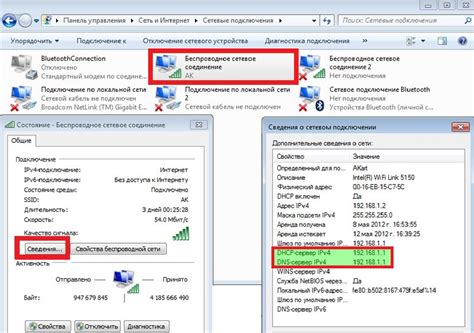
Перед тем, как беспокоиться о неудачном подключении ноутбука к Wi-Fi сети iPhone, следует убедиться, что оба устройства находятся в зоне действия Wi-Fi сигнала и находятся вблизи друг друга. Возможно, расстояние между ноутбуком и iPhone слишком большое или имеется преграда, которая влияет на качество сигнала.
Также необходимо проверить, включен ли Wi-Fi на iPhone и на ноутбуке. Иногда случается, что пользователь забывает включить Wi-Fi на одном из устройств.
При подключении ноутбука к Wi-Fi сети iPhone, необходимо убедиться, что в настройках iPhone включена функция «Личный точки доступа» и что она настроена правильно. Для этого зайдите в меню «Настройки», выберите раздел «Сотовая связь» и убедитесь, что ползунок рядом с «Личный точки доступа» включен.
Также необходимо проверить, правильно ли введен пароль Wi-Fi на ноутбуке. Убедитесь, что пароль введен без ошибок и соответствует паролю Wi-Fi сети iPhone.
Если все настройки и соединения устройств проверены и исправны, но проблема остается, попробуйте перезагрузить как iPhone, так и ноутбук. Иногда перезагрузка может помочь сбросить неполадки в соединении Wi-Fi.
Если после всех проверок и действий ошибка подключения ноутбука к Wi-Fi сети iPhone все еще не исчезает, рекомендуется обратиться к специалисту или провести детальную диагностику обоих устройств.
Убедиться в правильности пароля от Wi-Fi
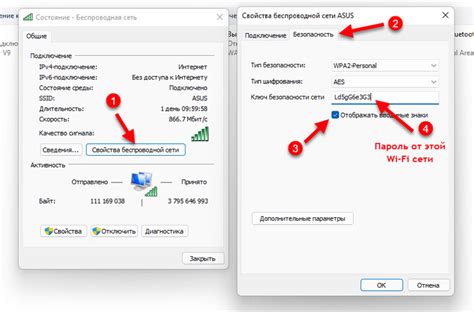
Если ваш ноутбук не подключается к Wi-Fi сети iPhone, первым делом следует убедиться, что вы верно вводите пароль. В некоторых случаях, причиной отсутствия подключения может быть неправильно введенный пароль.
Для начала, проверьте правильность набора пароля. Учтите, что пароль чувствителен к регистру, поэтому убедитесь, что Caps Lock не активирован на вашем ноутбуке.
Если вы не уверены в правильности пароля, вы можете попросить владельца Wi-Fi сети iPhone повторно сообщить вам пароль. Убедитесь, что вам передан верный пароль, чтобы избежать дальнейших проблем с подключением к сети.
Также, проверьте наличие специальных символов или пробелов в пароле. В некоторых случаях, использование специальных символов может вызвать проблемы при вводе пароля, поэтому рекомендуется использовать только буквы и цифры.
Если вы все равно не можете подключиться к Wi-Fi сети iPhone даже после убедительной проверки правильности пароля, возможно, проблема кроется в других настройках сети или драйверах вашего ноутбука. В таком случае, стоит обратиться к специалистам или провайдеру Wi-Fi сети для получения дополнительной помощи.
Перезагрузить устройства и оборудование
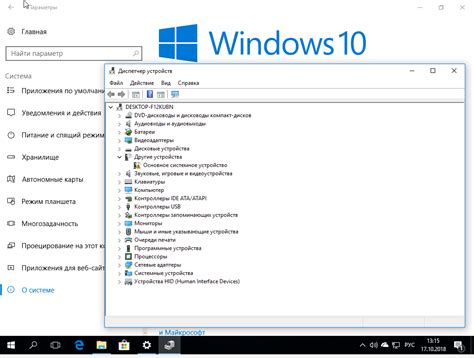
Перезагрузка устройств и оборудования часто помогает в решении проблем с подключением к Wi-Fi.
1. Перезагрузите ноутбук. Чтобы это сделать, закройте все открытые программы и перезагрузите устройство.
2. Перезагрузите iPhone. Нажмите и удерживайте кнопку включения на iPhone, пока не появится ползунок для выключения. Переместите ползунок вправо, чтобы выключить iPhone. После этого снова нажмите и удерживайте кнопку включения, чтобы включить iPhone.
3. Перезагрузите маршрутизатор Wi-Fi. Для этого отключите его от электропитания, подождите несколько секунд и снова подключите к электрической сети.
4. Убедитесь, что Wi-Fi на iPhone включен. Для этого перейдите в Настройки > Wi-Fi на iPhone и убедитесь, что переключатель Wi-Fi в положении "Включено".
5. Проверьте, правильно ли настроен Wi-Fi на ноутбуке. Убедитесь, что вы подключены к правильной Wi-Fi сети и введен правильный пароль (если требуется).
6. Если все вышеперечисленное не помогло, попробуйте забыть Wi-Fi сеть на ноутбуке и заново подключиться к ней. Для этого откройте меню Wi-Fi в настройках ноутбука, найдите нужную сеть в списке доступных сетей, нажмите на нее правой кнопкой мыши и выберите опцию "Забыть сеть" (или аналогичную).
Перезагрузка устройств и оборудования может помочь в решении проблемы с подключением ноутбука к Wi-Fi сети iPhone. Если проблема не решается, можно попробовать другие методы из предыдущих разделов.
Обновить драйвера Wi-Fi адаптера на ноутбуке
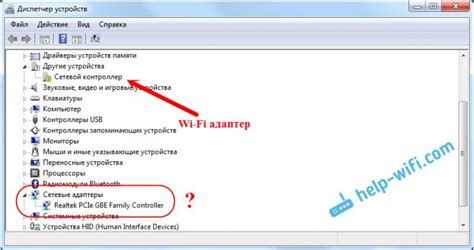
Чтобы обновить драйвера Wi-Fi адаптера на ноутбуке, выполните следующие шаги:
- Проверьте модель вашего ноутбука и узнайте, какой Wi-Fi адаптер установлен на вашем устройстве.
- Посетите официальный сайт производителя ноутбука и найдите раздел "Поддержка" или "Драйверы и загрузки".
- Воспользуйтесь функцией поиска на сайте, чтобы найти последнюю версию драйвера для вашего Wi-Fi адаптера.
- Скачайте и установите обновленный драйвер, следуя инструкциям на сайте производителя.
- Перезагрузите ноутбук и проверьте, подключается ли он теперь к Wi-Fi сети iPhone.
Если после обновления драйвера проблема не решена, попробуйте также проверить наличие других обновлений для вашего ноутбука, включая операционную систему. Иногда проблемы с подключением к Wi-Fi могут быть связаны с общими проблемами системы или драйверов.
Отключить и повторно подключиться к Wi-Fi сети
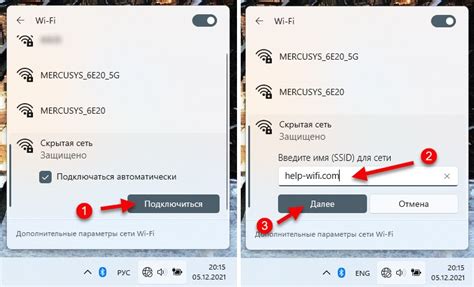
Если ваш ноутбук не подключается к Wi-Fi сети iPhone, попробуйте отключиться от сети и затем повторно подключиться. Это поможет перезапустить сетевые настройки и устранить возможные проблемы.
Для отключения Wi-Fi на ноутбуке выполните следующие действия:
- Проверьте, что ваш ноутбук подключен к Wi-Fi сети iPhone.
- Перейдите в настройки Wi-Fi на ноутбуке. Обычно это можно сделать щелчком по значку Wi-Fi в системном трее (в нижнем правом углу экрана) или через панель управления.
- Найдите сеть iPhone в списке доступных Wi-Fi сетей, выберите ее и нажмите кнопку "Отключить" или "Забыть сеть".
После отключения Wi-Fi выполните следующие действия, чтобы повторно подключиться к сети:
- Перейдите в настройки Wi-Fi на ноутбуке.
- Выберите сеть iPhone из списка доступных Wi-Fi сетей и нажмите кнопку "Подключиться".
- Введите пароль Wi-Fi сети iPhone, если это необходимо.
- Дождитесь, пока ноутбук подключится к Wi-Fi сети iPhone.
После этого ваш ноутбук должен успешно подключиться к Wi-Fi сети iPhone. Если проблема не решена, проверьте другие возможные решения.
Сбросить сетевые настройки на iPhone
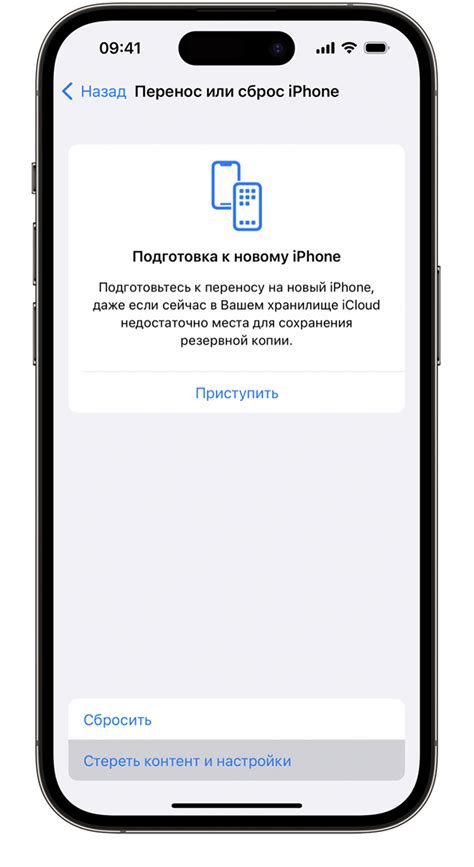
Если ваш ноутбук не может подключиться к Wi-Fi сети, которую создает iPhone, одним из решений проблемы может быть сброс сетевых настроек на вашем iPhone. Это может помочь исправить проблемы с подключением и возможные конфликты с настройками сети.
Чтобы сбросить сетевые настройки на iPhone, следуйте этим шагам:
- Откройте настройки на вашем iPhone.
- Прокрутите вниз и выберите "Общие".
- Выберите "Сброс" внизу списка.
- Выберите "Сбросить настройки сети".
- Введи пароль вашего устройства, если понадобится.
- Подтвердите сброс, нажав на кнопку "Сбросить настройки сети".
После сброса сетевых настроек на iPhone, у вас могут быть удалены сохраненные пароли Wi-Fi и другие настройки сети. Поэтому, после сброса, вам может потребоваться заново подключиться к вашей Wi-Fi сети на всех устройствах, включая ваш ноутбук.
Если проблема с подключением ноутбука к Wi-Fi сети iPhone все еще не решена после сброса сетевых настроек на iPhone, вам следует рассмотреть другие возможные причины проблемы, такие как настройки брандмауэра, обновление ПО или проблемы с самой Wi-Fi сетью.
Проверить настройки брандмауэра и антивирусного программного обеспечения
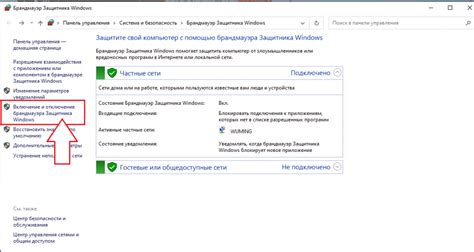
Если ваш ноутбук не подключается к Wi-Fi сети iPhone, причиной может быть блокировка сетевых соединений брандмауэром или антивирусным программным обеспечением. Чтобы решить эту проблему, необходимо проверить настройки вашего брандмауэра и антивирусного ПО.
Перед проверкой убедитесь, что у вас есть административные права на ноутбуке, чтобы вносить изменения в настройки. Вот шаги, которые вы можете выполнить, чтобы проверить настройки брандмауэра и антивирусного программного обеспечения:
1. Брандмауэр Проверьте настройки брандмауэра на вашем ноутбуке. Убедитесь, что для Wi-Fi соединения iPhone разрешены все входящие и исходящие соединения. Если в настройках брандмауэра есть список доверенных приложений, убедитесь, что Wi-Fi соединение iPhone и все связанные с ним приложения добавлены в этот список. |
2. Антивирусное программное обеспечение Проверьте настройки антивирусного программного обеспечения на вашем ноутбуке. Убедитесь, что Wi-Fi соединение iPhone и все связанные с ним приложения не заблокированы антивирусным ПО. Если в настройках антивирусного ПО есть список доверенных программ, убедитесь, что Wi-Fi соединение iPhone и все связанные с ним приложения добавлены в этот список. |
После проверки настроек брандмауэра и антивирусного ПО, попробуйте снова подключить ноутбук к Wi-Fi сети iPhone. Если проблема не решена, возможно, вам потребуется обратиться за помощью специалиста или провайдера Wi-Fi услуг.