Если вы новичок в работе с Ableton 11 или только начинаете изучать программу, то, вероятно, уже слышали о функциональности piano roll. Piano roll – это инструмент, который позволяет вам создавать мелодии и партии на виртуальной клавиатуре. Это одна из самых популярных функций Ableton 11, которая является неотъемлемой частью работы многих музыкантов и продюсеров.
Но сталкиваясь с Ableton 11 впервые, можно испытать затруднения с поиском и включением piano roll. Не стоит паниковать! В этой пошаговой инструкции мы расскажем, как включить piano roll в Ableton 11 и начать работать с ним без лишних проблем.
Шаг 1: Запустите Ableton 11 на своем компьютере. После загрузки программы откройте пустой проект или выберите существующий проект, в котором вы хотите использовать piano roll. Убедитесь, что вы находитесь в режиме Аранжировки (Arrangement Mode) для использования piano roll.
Установка Ableton 11
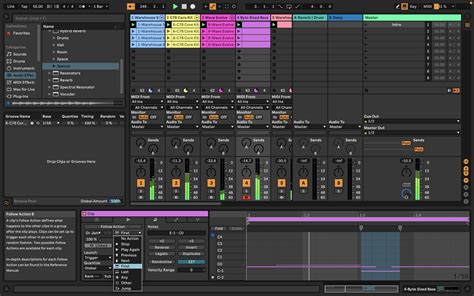
Шаг 1: Перейдите на официальный сайт Ableton и найдите раздел загрузки. |
Шаг 2: Выберите версию Ableton 11, которую вы хотите установить. |
Шаг 3: Нажмите на кнопку "Загрузить" и сохраните установочный файл на вашем компьютере. |
Шаг 4: Запустите установочный файл и следуйте инструкциям мастера установки. |
Шаг 5: Выберите путь установки и опции, которые вы хотите установить. |
Шаг 6: Дождитесь завершения процесса установки. Это может занять несколько минут. |
Шаг 7: После завершения установки запустите Ableton 11 и активируйте его с помощью вашего лицензионного ключа. |
Теперь, после успешной установки Ableton 11, вы можете наслаждаться всеми его функциями, включая использование Piano Roll.
Вход в программу

Для того чтобы начать работать с программой Ableton 11 и включить режим piano roll, вам необходимо выполнить следующие шаги:
- Запустите программу Ableton 11 на вашем компьютере.
- После запуска программы вам будет предложено создать новый проект или открыть уже существующий. Выберите соответствующий вариант для продолжения работы.
- После создания или открытия проекта вам откроется основной интерфейс программы Ableton 11.
- В левом верхнем углу интерфейса находится панель инструментов. Кликните на кнопку "View", которая находится в этой панели.
- В раскрывшемся списке выберите опцию "Piano Roll".
- После выбора этой опции откроется окно с режимом piano roll, в котором вы сможете работать с миди-данными и создавать музыкальные композиции.
Теперь вы знаете, как включить piano roll в программе Ableton 11 и можете начать создавать свою музыку!
Открытие проекта

Чтобы открыть проект в Ableton 11 и использовать piano roll, выполните следующие шаги:
- Запустите Ableton 11 на вашем компьютере.
- Нажмите на кнопку "File" в верхнем левом углу программы.
- В выпадающем меню выберите пункт "Open" или используйте сочетание клавиш Ctrl + O.
- Найдите и выберите нужный проект на вашем компьютере.
- Нажмите "Open" для загрузки проекта в Ableton 11.
Теперь вы можете приступить к работе с проектом и использовать piano roll для создания и редактирования музыкальных и MIDI-данных.
Поиск вкладки piano roll
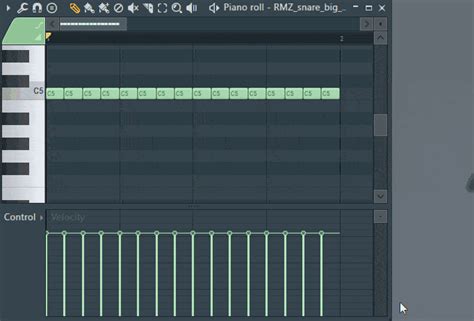
Чтобы включить вкладку piano roll в Ableton 11, вам понадобится выполнить следующие шаги:
- Откройте программу Ableton 11 и откройте новый проект.
- В верхней части экрана вы увидите строку меню. Найдите в ней вкладку "Вид" и нажмите на неё.
- В выпадающем меню выберите "Окна", а затем "Piano Roll".
- После этого откроется окно с piano roll.
Теперь вы можете начать использовать piano roll для создания и редактирования музыкальных фрагментов в Ableton 11.
Отображение piano roll на экране
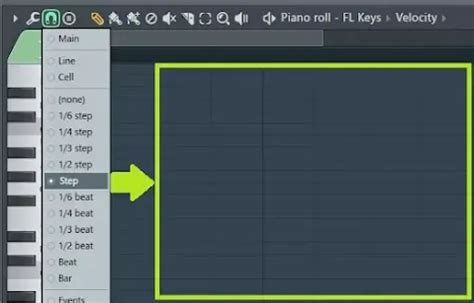
- Откройте проект в Ableton 11.
- Нажмите на кнопку "Session" в нижней части экрана, чтобы перейти в режим композиции.
- Выберите MIDI-дорожку, на которую вы хотите добавить piano roll.
- Нажмите на кнопку "E" на клавиатуре или щелкните правой кнопкой мыши на выбранной дорожке и выберите "Show/Hide Note Editor" из контекстного меню.
После выполнения этих шагов на экране появится piano roll и вы сможете начать редактировать и создавать музыкальные партии в MIDI формате.
Настройка параметров piano roll

При работе с piano roll в Ableton 11 вы можете настроить различные параметры, чтобы удовлетворить свои потребности. Вот некоторые из них:
| Настройка | Описание |
|---|---|
| Grid Size | Позволяет настроить размер сетки, определяющий квантование нот в piano roll. Чем больше размер сетки, тем меньше будет разрешение для размещения нот. |
| Note Color | Позволяет настроить цвет нот в piano roll. Это полезно для визуального разделения разных музыкальных элементов. |
| Note Width | Позволяет настроить ширину нот, отображаемых в piano roll. Увеличение этого параметра может сделать ноты более заметными и облегчить их редактирование. |
| Velocity Editing | Позволяет настроить режим редактирования нот по скорости (velocity). Вы можете изменять громкость нот, задавая разные значения для каждой ноты. |
| Snap | Позволяет настроить функцию привязки нот к сетке. Вы можете выбрать разные значения, такие как 1/2, 1/4, 1/8, чтобы ноты выравнивались по определенным временным интервалам. |
Настройка этих параметров позволит вам более гибко работать с piano roll в Ableton 11 и создавать музыкальные композиции по вашему вкусу. Используйте эти возможности в сочетании с другими функциями программы для достижения желаемых результатов.
Добавление нот и аккордов
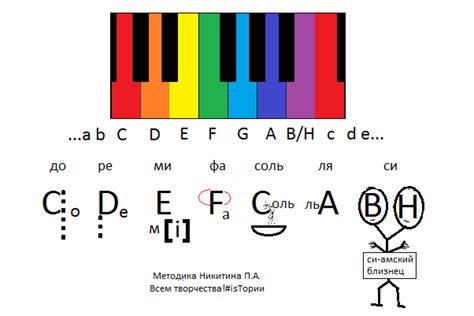
Вы успешно включили режим piano roll в Ableton 11 и готовы добавлять свои ноты и аккорды. Вот пошаговая инструкция:
- Выберите инструмент, к которому хотите добавить ноты или аккорды.
- Кликните на ноту или аккорд в клавиатуре piano roll.
- При необходимости, задайте длительность ноты или аккорда, изменив ее длину с помощью стрелок на клавиатуре.
- После того, как вы добавили ноты или аккорды, вы можете отредактировать их положение, длину и высоту.
- Для добавления аккорда сразу нескольких нот, выделите нужные клавиши на клавиатуре piano roll и кликните на них одновременно.
- Чтобы удалить ноту или аккорд, кликните на них правой кнопкой мыши и выберите "Удалить".
Теперь вы можете свободно добавлять и редактировать ноты и аккорды в piano roll в Ableton 11. Приятного творчества!
Работа с редактированием и перемещением нот
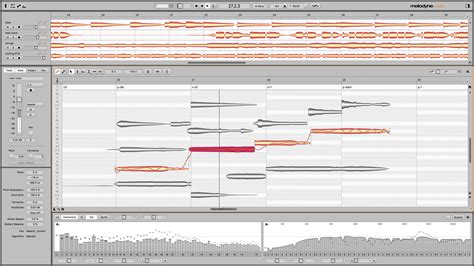
При использовании режима Piano Roll в Ableton 11 вы можете легко редактировать и перемещать ноты в вашем MIDI-роле. Вот некоторые полезные функции для работы с нотами:
1. Выделение и вырезание нот: Чтобы выделить несколько нот, можно зажать клавишу Shift и щелкнуть на каждой ноте. После этого вы можете скопировать или вырезать выбранные ноты с помощью команды копирования или вырезания. Просто нажмите сочетание клавиш Ctrl + C (для копирования) или Ctrl + X (для вырезания).
2. Замена или изменение длительности нот: Чтобы заменить ноту другой нотой, щелкните на ноте, которую хотите изменить, и затем щелкните на новой ноте или нажмите нужную клавишу на клавиатуре MIDI. Вы также можете изменить длительность ноты, растянув или сжав ее с помощью инструмента «резинка» на панели инструментов.
3. Перетаскивание нот: Чтобы переместить ноты на новую позицию, просто щелкните на ноте и перетащите ее на новое место на Piano Roll. Вы также можете перемещать ноты с помощью клавиатуры. Выберите ноту и используйте клавиши со стрелками для перемещения вверх, вниз, влево или вправо.
4. Движение нот группами: Если вы хотите переместить несколько нот одновременно, вы можете выделить их, зажав клавишу Shift, а затем перетащить их на новое место. Все ноты будут перемещены вместе, сохраняя их относительное положение.
5. Работа с нотными линиями: Для добавления ноты на нотную линию просто щелкните на этой линии. Чтобы удалить ноту, щелкните на ней правой кнопкой мыши и выберите «Delete» (Удалить).
Памятуйте, что каждый DAW имеет свои уникальные функции и сочетания клавиш для редактирования и перемещения нот. Но знание основных функций Piano Roll в Ableton 11 поможет вам более эффективно работать с вашими MIDI-данными и создавать музыку в вашем проекте.
Экспорт и сохранение проекта с использованием piano roll
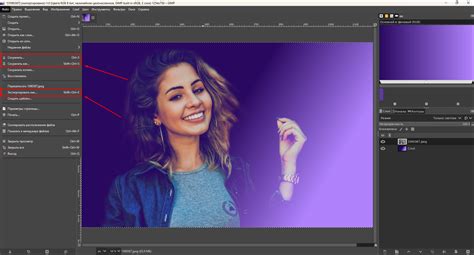
Пианино-ролл очень полезный инструмент в Ableton Live 11, который позволяет работать с мелодиями и аккордами на более глубоком уровне. Как только вы создали свои музыкальные произведения с использованием пианино-ролла, вы можете сохранить свой проект и экспортировать его в различные форматы.
Вот некоторые шаги, которые вы можете выполнить, чтобы экспортировать и сохранить свой проект, используя пианино-ролл в Ableton Live 11:
- Подготовьте все необходимые треки и фрагменты музыки в своем проекте с использованием пианино-ролла.
- Убедитесь, что все требуемые настройки и эффекты применены к вашим трекам.
- Перейдите в меню "File" (Файл) в верхнем левом углу Ableton Live 11.
- Выберите "Export Audio/Video" (Экспортировать аудио/видео) или используйте горячие клавиши "Ctrl+Shift+R" для быстрого доступа к этой функции.
- В появившемся окне экспорта настройте параметры экспорта по своему усмотрению, такие как формат файла, папка сохранения и настройки качества.
- Щелкните на кнопку "Export" (Экспорт), чтобы начать процесс экспорта и сохранить ваш проект с использованием пианино-ролла.
- Дождитесь завершения экспорта и проверьте сохраненный файл в выбранной вами папке.
Теперь у вас есть готовый экспортированный проект, который вы можете использовать для различных целей, таких как создание музыкальных треков, микширование или мастеринг.