Counter-Strike: Global Offensive (CS GO) – это одна из самых популярных многопользовательских онлайн-игр, которая требует от игроков высокой реакции и точности. Успех в игре может зависеть от многих факторов, включая правильную настройку разрешения экрана. Большинство игроков ограничиваются стандартными настройками, но настройка разрешения через консоль может помочь вам значительно улучшить игровой процесс.
Консоль в CS GO – это удобный инструмент для изменения различных параметров игры, включая разрешение экрана. С его помощью вы можете настроить разрешение таким образом, чтобы оно соответствовало вашим предпочтениям и возможностям вашего компьютера. В этом руководстве мы рассмотрим все шаги по настройке разрешения через консоль.
Прежде чем начать настраивать разрешение в CS GO, вам необходимо открыть консоль. Она активируется нажатием клавиши ~ на клавиатуре. Если клавиша ~ не активирует консоль, вы можете включить ее в настройках игры. После открытия консоли вы можете вводить команды для изменения различных настроек игры, включая разрешение экрана.
Как настроить разрешение в CS GO через консоль в 2021 году
В CS GO настройка разрешения играет важную роль для достижения наилучшего игрового опыта. В данной статье мы рассмотрим, как настроить разрешение через консоль в 2021 году, чтобы получить максимальное качество изображения и удобство во время игры.
Шаг 1: Откройте консоль. Чтобы открыть консоль, нажмите клавишу "`" (тильда) на клавиатуре. Консоль откроется в верхней части экрана.
Шаг 2: Введите команду "mat_setvideomode" в консоль. Эта команда позволяет задать желаемое разрешение.
Шаг 3: Укажите разрешение в формате "ширина x высота", например, "1920x1080" для разрешения 1920 на 1080 пикселей.
Шаг 4: Нажмите клавишу Enter, чтобы применить настройки.
Шаг 5: Перезапустите игру. Чтобы изменения вступили в силу, необходимо перезапустить CS GO.
Теперь у вас должно быть настроено желаемое разрешение в CS GO. Помимо команды "mat_setvideomode", существуют и другие команды, которые могут быть полезны при настройке разрешения, например, "mat_monitorgamma" для настройки гаммы монитора и "mat_antialias" для включения сглаживания краев.
Не забывайте, что выбор разрешения зависит от ваших предпочтений и возможностей вашего монитора. Рекомендуется выбирать разрешение, подходящее для вашего монитора и не вызывающее заметного понижения производительности.
Теперь вы знаете, как настроить разрешение в CS GO через консоль в 2021 году. Не бойтесь экспериментировать с различными настройками, чтобы найти оптимальный вариант для вас!
Установка CS GO и доступ к консоли

1. Зайдите на официальный сайт Steam и скачайте клиент Steam.
2. Установите клиент Steam на ваш компьютер, следуя инструкциям на экране.
3. После установки и запуска Steam вам понадобится создать аккаунт или войти в уже существующий.
4. В поисковой строке найдите игру CS GO и выберите её для установки.
5. После установки CS GO на вашем компьютере, запустите игру и войдите в неё с помощью вашего аккаунта Steam.
6. Теперь, чтобы получить доступ к консоли в CS GO, необходимо активировать её. Для этого зайдите в настройки игры, выберите вкладку "Keyboard/Mouse" и нажмите кнопку "Enable Developer Console" (Разрешить консоль разработчика).
После активации консоли вы сможете открыть её во время игры, нажав клавишу "~". В консоли вы сможете вводить различные команды для настройки разрешения и других параметров игры.
Открытие консоли и ввод команды для изменения разрешения
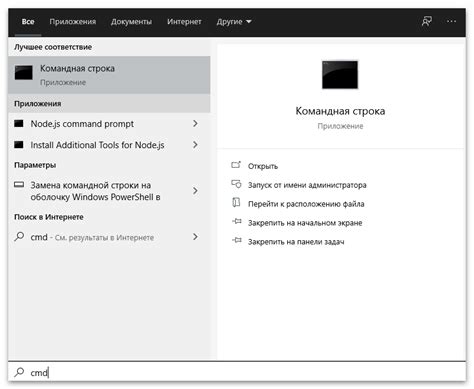
Чтобы открыть консоль, необходимо выполнить следующие действия:
- Запустите игру CS GO.
- Перейдите в "Настройки" ("Options"), расположенные в верхнем меню.
- Выберите вкладку "Клавиши" ("Keyboard") и найдите опцию "Доступ к консоли" ("Toggle Console").
- Назначьте желаемую клавишу для открытия консоли.
- Закройте меню настроек и вернитесь в игру.
- Нажмите назначенную ранее клавишу для открытия консоли.
После открытия консоли вам нужно ввести команду для изменения разрешения. Вот пример команды:
cl_resolution "1920x1080"
В данном примере разрешение установлено на 1920x1080 пикселей. Вы можете заменить эти значения на свои, соответствующие вашей системе и настроению.
После ввода команды нажмите клавишу "Enter" для подтверждения изменений.
Теперь, когда вы знаете, как открыть консоль и ввести команду для изменения разрешения, вы можете настроить игру CS GO подходящим образом и наслаждаться лучшей графикой и производительностью!
Основные настройки разрешения в CS GO
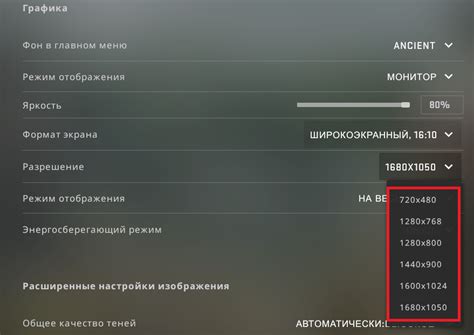
При настройке разрешения в CS: GO, игроки могут варьировать различные параметры, чтобы достичь наилучшего визуального опыта и удобства игры. Основные настройки разрешения включают в себя:
| Разрешение | Устанавливает количество пикселей, которые отображаются на экране. Рекомендуется выбирать разрешение, которое поддерживает монитор и наиболее подходит для вашего компьютера. |
| Соотношение сторон | Определяет пропорции ширины и высоты изображения. Широкоформатные мониторы обычно имеют соотношение сторон 16:9, тогда как стандартные мониторы обычно имеют соотношение сторон 4:3. Выберите соотношение сторон, которое соответствует вашему монитору. |
| Частота обновления | Определяет, сколько раз экран обновляется в секунду. Чем выше частота обновления, тем плавнее будет отображение изображения. Поддерживаемая частота обновления зависит от вашего монитора. |
Настройки разрешения могут существенно повлиять на игровой процесс. Подходящие настройки позволят лучше разглядывать детали, увидеть противников на большем расстоянии и улучшить общую производительность. Экспериментируйте с настройками и выберите комбинацию, которая наиболее удобна для вас.
Рекомендуемые разрешения в CS GO для различных типов мониторов
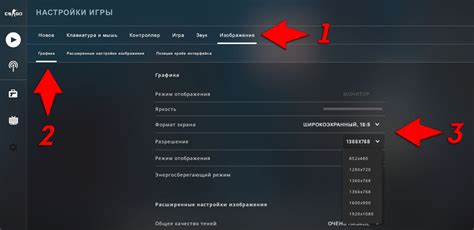
Правильно настроенное разрешение в CS GO может значительно повысить качество графики и общую производительность игры. В зависимости от типа вашего монитора, рекомендуется использовать определенное разрешение, чтобы достичь наилучшего результаты.
Вот рекомендуемые разрешения для различных типов мониторов:
| Тип монитора | Рекомендуемое разрешение |
|---|---|
| Обычный монитор | 1920x1080 (Full HD) |
| Монитор с высоким разрешением | 2560x1440 (2K) |
| Монитор с очень высоким разрешением (4K) | 3840x2160 |
Выбор правильного разрешения в CS GO важен, чтобы достичь наилучшей производительности и оптимальной четкости изображения. Рекомендуется использовать разрешение, соответствующее возможностям вашего монитора.
Как выбрать разрешение в зависимости от ваших предпочтений
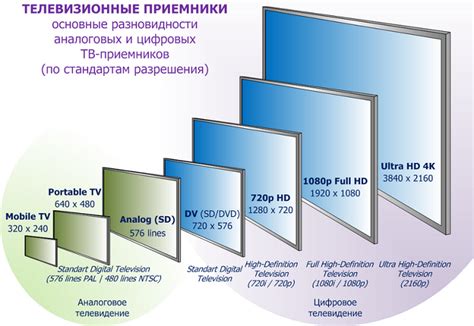
Если вы предпочитаете более высокую детализацию и реалистичность графики, вам стоит выбрать разрешение 1920x1080 или даже 2560x1440. Эти разрешения обеспечат более четкую и детализированную картинку, что может быть полезно при стратегической игре и различении противников на дальних расстояниях.
Однако, если вы предпочитаете более высокий FPS и плавный игровой процесс в ущерб графике, вы можете рассмотреть более низкие разрешения, такие как 1280x720 или 1024x768. Эти разрешения позволят вам получить больше кадров в секунду и обеспечить более отзывчивое управление персонажем.
Кроме того, стоит учесть и особенности вашего монитора. Если у вас есть монитор с поддержкой высокой частоты обновления, например 144 Гц или 240 Гц, стоит выбрать разрешение, которое будет соответствовать возможностям вашего монитора.
Нет определенного "лучшего" разрешения, и лучший выбор будет зависеть от ваших личных предпочтений и возможностей вашего компьютера и монитора. Экспериментируйте с разными разрешениями и найдите наиболее оптимальное для вас.
Настройка графических параметров в CS GO для оптимальной работы
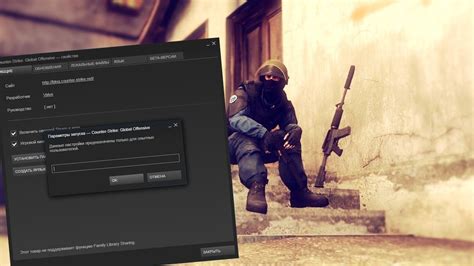
Оптимальная настройка графических параметров в CS GO играет ключевую роль в создании комфортной игровой среды и максимальной производительности. Различные настройки графики позволяют заметно повысить FPS (количество кадров в секунду), улучшить качество изображения и уменьшить задержку.
Для начала настройки графических параметров вам потребуется открыть консоль в игре. Для этого нажмите клавишу "~" на клавиатуре. После появления консоли введите следующую команду: cl_showfps 1. Она отобразит текущее количество кадров в секунду на экране, что позволит вам отслеживать изменения при настройке.
Затем, вы можете перейти к настройке графических параметров с помощью следующих команд:
- r_drawtracers_firstperson 0 - отключает отображение следов пуль во всех оружиях, что может существенно повысить производительность;
- mat_queue_mode 2 - установка многопоточной обработки материалов, что позволяет более эффективно использовать мощности процессора;
- r_dynamic 0 - отключение динамического освещения, что снижает нагрузку на видеокарту;
- r_eyegloss 0 и r_eyemove 0 - отключение эффектов на глазах персонажей, что также положительно сказывается на производительности;
- r_3dsky 0 - отключение трехмерных небесных фонов, что помогает улучшить FPS;
- r_shadows 0 - отключение теней, что может увеличить производительность;
- r_drawdecals 0 - отключение отображения декалей, таких как кровь или грязь, что также способствует улучшению FPS;
- mat_disable_bloom 1 - отключение эффекта "цветение" в игре;
- mat_disable_fancy_blending 1 - отключение сложного смешивания текстур, что увеличивает производительность.
После ввода каждой команды рекомендуется проверять FPS и визуальные изменения для выявления оптимальных настроек под вашу систему. Изменения можно сохранить, введя команду host_writeconfig в консоли. Это позволит автоматически загрузить сохраненные параметры при запуске игры.
Не забудьте, что каждая система индивидуальна, и оптимальные настройки для одного игрока могут не подходить другому. Поэтому экспериментируйте с различными параметрами и выбирайте оптимальные настройки для вашей системы.
Как сохранить настройки разрешения и графики в CS GO
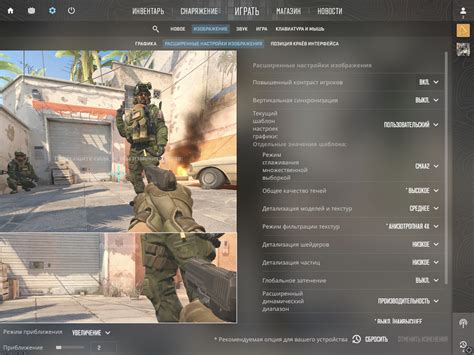
Когда вы настраиваете разрешение и графику в CS GO, вы, конечно, хотите сохранить эти настройки, чтобы не пришлось делать их заново каждый раз, когда вы запускаете игру. В этом разделе мы поговорим о том, как сохранить ваши настройки разрешения и графики, чтобы они оставались постоянными.
Чтобы сохранить настройки разрешения, вы можете использовать консольную команду "mat_savechanges". Просто введите эту команду в консоль игры, нажав клавишу "~", и ваши настройки разрешения будут сохранены. Теперь каждый раз, когда вы запускаете CS GO, они будут автоматически применяться.
Также можно сохранить настройки графики, чтобы они оставались постоянными. Для этого вам понадобится создать файл autoexec.cfg в папке CS GO. В этом файле вы можете указать все нужные вам настройки графики, такие как уровень детализации, разрешение экрана и другие параметры. После того, как вы создали файл autoexec.cfg и указали все необходимые настройки, сохраните его и закройте.
Теперь, при запуске игры CS GO, все настройки графики, указанные в файле autoexec.cfg, будут автоматически применяться. Таким образом, вы сможете сохранить свои предпочтения и не тратить время на повторную настройку графики каждый раз.
Важно отметить, что при обновлении CS GO могут появляться новые настройки или изменяться существующие. В таком случае вам может потребоваться обновить ваш файл autoexec.cfg, чтобы применить новые настройки или изменения.
| Шаги для сохранения настроек разрешения: | Шаги для сохранения настроек графики: |
|---|---|
| - Откройте консоль в CS GO, нажав клавишу "~". | - Создайте файл autoexec.cfg в папке CS GO. |
| - Введите команду "mat_savechanges" в консоль и нажмите Enter. | - Откройте файл autoexec.cfg в текстовом редакторе. |
| - Ваши настройки разрешения будут сохранены и автоматически применятся при каждом запуске игры. | - Укажите все нужные вам настройки графики в файле autoexec.cfg. |
| - Закройте консоль и наслаждайтесь игрой с сохраненными настройками разрешения. | - Сохраните файл autoexec.cfg и закройте его. |
Теперь вы знаете, как сохранить настройки разрешения и графики в CS GO, чтобы они оставались постоянными. Это поможет вам сохранить ваше игровое время и избежать необходимости настраивать графику каждый раз при запуске игры.