Microsoft Edge – это веб-браузер, который разработан компанией Microsoft как замена Internet Explorer. Он предлагает множество улучшений в производительности и безопасности, а также новые функции. Однако, некоторые пользователи сталкиваются с проблемой – при открытии браузера они видят Яндекс вместо привычной стартовой страницы.
Почему же это происходит?
Одной из причин, по которой в Microsoft Edge открывается Яндекс, может быть настройка поисковой системы. В браузере установлена Яндекс по умолчанию, и поэтому при запуске он автоматически перенаправляет вас на сайт Яндекса.
Чтобы изменить эту настройку, вам необходимо перейти в настройки браузера. Откройте меню Edge и выберите "Настройки". Затем в разделе "Параметры" найдите "Расширенные настройки". В секции "Поиск" вы сможете выбрать другую поисковую систему, например, Google или Bing. После выбора новой настройки, закройте и перезапустите браузер.
Еще одной возможной причиной может быть установленное расширение или надстройка, которые перенаправляют вас на Яндекс.
Проверьте список установленных расширений, удалите или отключите те, которые вызывают нежелательное перенаправление. Для этого откройте меню Edge, выберите "Расширения" и просмотрите список установленных надстроек. Если вы обнаружите что-то подозрительное, удалите это расширение. После завершения данного действия, перезапустите браузер.
Функциональность браузера Microsoft Edge
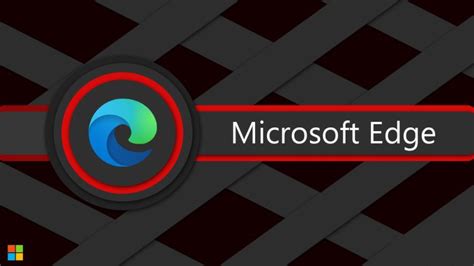
- Высокая производительность: Microsoft Edge является одним из самых быстрых браузеров, что позволяет пользователям быстро загружать веб-страницы и выполнять различные задачи.
- Безопасность: Браузер активно защищает пользователей от вредоносных программ и онлайн-угроз, блокируя вредоносные сайты и предоставляя инструменты для защиты личных данных.
- Интерфейс: Интерфейс браузера интуитивно понятен и прост в использовании, что позволяет пользователям быстро освоить основные функции.
- Совместимость с расширениями: В Microsoft Edge можно установить расширения, которые облегчат работу и предоставят дополнительные инструменты.
- Кросс-платформенность: Браузер доступен не только для компьютеров с операционной системой Windows, но и для macOS, iOS и Android, что позволяет пользователям использовать его на любом устройстве.
- Интеграция с облачными службами: Microsoft Edge тесно интегрирован с облачными службами и учетными записями Microsoft, что упрощает синхронизацию закладок, истории и настроек между устройствами.
- Режим чтения: Браузер предлагает режим чтения, который убирает все ненужные элементы с веб-страницы, позволяя пользователям сосредоточиться на чтении статей или блогов.
Это лишь некоторые особенности и функции, которые делают Microsoft Edge привлекательным выбором для пользователей. Браузер постоянно развивается и обновляется, чтобы удовлетворить потребности современных интернет-пользователей.
Возможность установки других поисковых систем

По умолчанию Microsoft Edge устанавливает поисковую систему Bing от компании Microsoft. Однако, для некоторых пользователей может быть удобнее использовать другую поисковую систему, например, Яндекс. В этом случае, пользователи могут вручную изменить поисковую систему по умолчанию и установить Яндекс или другую систему по своему выбору.
Для изменения поисковой системы в Microsoft Edge необходимо выполнить следующие шаги:
- Откройте настройки Microsoft Edge, нажав на иконку с тремя точками в правом верхнем углу окна браузера и выбрав раздел "Настройки".
- В разделе "Общие" найдите настройку "Поисковые системы" и нажмите на кнопку "Изменить".
- В открывшемся окне выберите поисковую систему, которую хотите использовать, например, Яндекс.
- После выбора поисковой системы, нажмите кнопку "Добавить как поиск в браузере".
- Теперь выбранная поисковая система будет доступна в списке поисковых систем и ее можно будет использовать при поиске информации в браузере Microsoft Edge.
Таким образом, благодаря возможности установки других поисковых систем в Microsoft Edge, пользователи могут настроить браузер согласно своим предпочтениям и использовать ту поисковую систему, которая им больше нравится или удобнее.
Яндекс как одна из популярных поисковых систем

Яндекс постоянно разрабатывает и улучшает свои сервисы, добавляя новые функции и инструменты, чтобы обеспечить пользователей удобным и эффективным поиском информации.
На сайте Яндекса можно найти различные категории контента, включая новости, спорт, финансы, погоду, авто, здоровье и многое другое. Кроме того, Яндекс предлагает персонализированный поиск, учитывая ранее выполненные запросы и предлагая релевантные результаты.
Яндекс также предлагает рекламные возможности для бизнесов, позволяющие им достигнуть целевой аудитории и продвигать свои товары и услуги.
Множество пользователей выбирают Яндекс в качестве своей поисковой системы благодаря удобству использования, точности результатов и огромному объему доступной информации. Она является надежным инструментом для получения нужных данных и уже давно заслужила доверие пользователей.
Причины выбора Яндекса в качестве поисковой системы
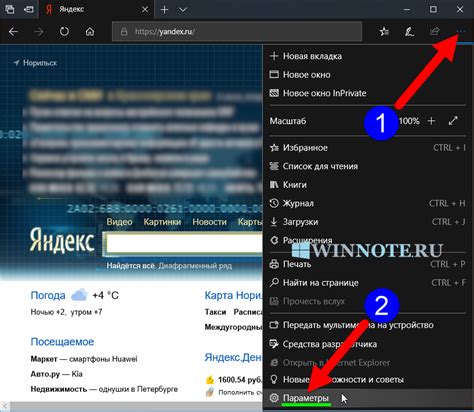
1. Локализация. Яндекс является российской компанией, и ее поисковая система основана на знании особенностей и потребностей русскоязычной аудитории. Она лучше приспособлена к поиску информации, связанной с Россией, и предоставляет более точные результаты по запросам на русском языке.
2. Удобство использования. Яндекс предлагает широкий набор функций, которые делают его поисковую систему удобной и эффективной. Это включает в себя такие инструменты, как автодополнение запросов, поиск по изображениям и видео, а также возможность создания персональной главной страницы.
3. Наличие дополнительных сервисов. Помимо поисковой системы, Яндекс предоставляет множество других сервисов, таких как почта, карты, новости, музыка, видео и многое другое. Пользователи могут настроить свою учетную запись Яндекса и воспользоваться этими сервисами, не покидая одного окна браузера.
4. Данные о посещаемости. Согласно статистике SimilarWeb, Яндекс является наиболее популярной поисковой системой в России, обходя Google и другие поисковые системы. Если пользователи привыкли искать информацию на Яндексе, они могут предпочесть использовать его даже в других браузерах, включая Microsoft Edge.
| Преимущества Яндекса | Недостатки Яндекса |
|---|---|
| Локализованная поисковая система | Возможные проблемы с приватностью данных |
| Удобные инструменты поиска | Меньшая популярность за пределами России |
| Наличие дополнительных сервисов |
Выбор поисковой системы по умолчанию в Microsoft Edge
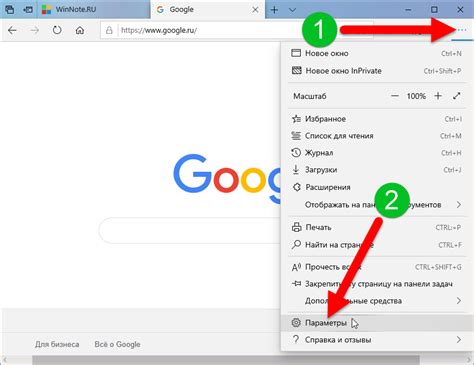
Чтобы изменить поисковую систему по умолчанию в Microsoft Edge, следуйте этим шагам:
- Откройте Microsoft Edge и нажмите на иконку "Настройки" в верхнем правом углу браузера.
- В выпадающем меню выберите пункт "Настройки".
- На вкладке "Общие" прокрутите вниз до раздела "Поиск".
- Нажмите на кнопку "Изменить поисковую систему".
- В открывшемся окне выберите поисковую систему, которую вы предпочитаете, например, Яндекс.
- Нажмите кнопку "Добавить как поисковой провайдер".
- Затем выберите добавленную поисковую систему и нажмите на кнопку "Сделать по умолчанию".
Теперь выбранная вами поисковая система будет использоваться по умолчанию в Microsoft Edge. Если вы хотите вернуться к поиску с помощью Bing, повторите указанные выше шаги и выберите Bing в качестве поисковой системы по умолчанию.
Примечание: Если после изменения поисковой системы по умолчанию в Microsoft Edge все равно открывается Яндекс, возможно, в вашей системе установлено дополнительное расширение или программа, которая перенаправляет вас на Яндекс. В этом случае вам следует проверить список установленных расширений и программ на вашем устройстве и удалить нежелательные.
Как изменить поисковую систему в Microsoft Edge
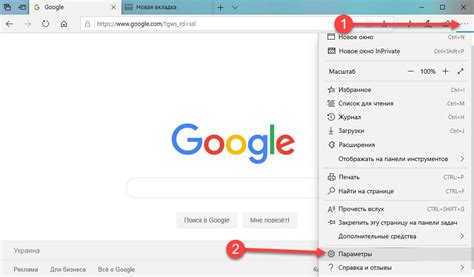
Вот как это сделать:
- Откройте Microsoft Edge и выберите меню "Настройки".
- Выберите "Настроить поисковые поставщики".
- В разделе "Выбрать поставщиков" вы увидите список доступных поисковых систем.
- Выберите желаемую поисковую систему, например, Google или Bing.
- Нажмите на кнопку "Установить по умолчанию" рядом с выбранной поисковой системой.
После этого, когда вы будете делать поиск в Microsoft Edge, результаты будут открываться в выбранной вами поисковой системе. Если вы захотите изменить поисковую систему в будущем, вы можете повторить те же самые шаги и выбрать другую поисковую систему.
Теперь вы знаете, как изменить поисковую систему в Microsoft Edge. Настройка поисковой системы в браузере поможет вам получать результаты поиска от вашего предпочитаемого поискового провайдера.
Возможные проблемы при работе с Microsoft Edge и Яндекс

1. Неверные настройки поисковой системы
Одной из возможных причин того, почему в Microsoft Edge открывается Яндекс, являются неверные настройки поисковой системы. По умолчанию Edge может быть настроен на использование Яндекса в качестве основной поисковой системы, что может приводить к автоматическому открытию Яндекса при запросе. Чтобы изменить это поведение, необходимо проверить настройки поисковой системы в браузере.
2. Наличие вредоносных программ
Еще одной проблемой, которая может вызывать открытие Яндекса в Microsoft Edge, является наличие вредоносных программ на компьютере. Вредоносные программы могут изменять настройки браузера, включая поисковую систему, и перенаправлять пользователя на сторонние сайты, в том числе и на Яндекс. Для решения этой проблемы необходимо провести полное сканирование системы антивирусным программным обеспечением и удалить все обнаруженные угрозы.
3. Расширения и дополнения браузера
Некоторые расширения или дополнения браузера Microsoft Edge могут вызывать открытие Яндекса вместо ожидаемой поисковой системы. Это может происходить из-за конфликта между расширениями или некорректной настройки их работы. Чтобы исправить эту проблему, необходимо проверить установленные расширения и дополнения и отключить или удалить те, которые вызывают возникновение данной ошибки.
4. Обновление и переустановка браузера
Если ни одна из предыдущих методов не помогла исправить проблему с открытием Яндекса в Microsoft Edge, то стоит попробовать обновить или переустановить сам браузер. Возможно, проблема связана с ошибками в установленной версии Edge, которые могут быть устранены с помощью обновления или повторной установки браузера.
Учитывая вышеуказанные возможные проблемы, пользователи могут осуществить действия для решения проблемы с открытием Яндекса в Microsoft Edge. Обращение к настройкам браузера, сканирование системы на вредоносные программы, проверка расширений и обновление браузера могут помочь в исправлении данной ошибки и вернуть нормальное функционирование браузера.
Альтернативные способы использования Яндекса в браузере Microsoft Edge
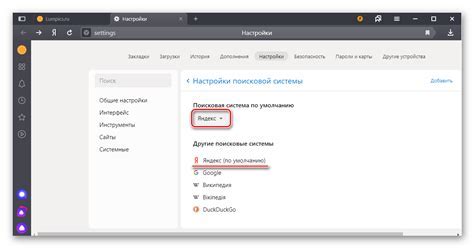
Хотя по умолчанию браузер Microsoft Edge открывает поисковую систему Bing, пользователи могут выбрать Яндекс в качестве своего поисковика. Это можно сделать несколькими способами:
1. Изменение настроек браузера:
- Откройте браузер Microsoft Edge и нажмите на иконку "Настройки" в правом верхнем углу.
- Выберите пункт "Настройки" в выпадающем меню и прокрутите страницу вниз до раздела "Поиск в адресной строке".
- Нажмите на кнопку "Изменить поисковик" и выберите "Добавить новый".
- Введите название "Яндекс" и адрес поисковика "https://www.yandex.ru" в соответствующие поля.
- Нажмите "Добавить" и затем выберите Яндекс в списке доступных поисковиков.
- Нажмите "Применить" и закройте настройки браузера.
2. Использование расширений:
- Откройте Microsoft Edge и кликните на иконку "Настройки".
- В выпадающем меню выберите "Расширения" и нажмите на пункт "Получить расширения из Магазина Майкрософт".
- Перейдите в раздел поиска расширений и введите "Яндекс поиск" в поле поиска.
- Выберите нужное расширение и нажмите на кнопку "Установить".
- После установки расширения, выберите Яндекс в качестве поисковика в настройках браузера.
3. Использование закладок:
- Откройте браузер Microsoft Edge и перейдите на главную страницу Яндекса (https://www.yandex.ru).
- Нажмите на иконку "Закладка" в правом верхнем углу браузера и выберите "Добавить на панель закладок".
- Перейдите на другую веб-страницу и нажмите на иконку "Закладка" на панели инструментов.
- Выберите Яндекс из списка закладок и он откроется в новой вкладке.
Это несколько способов использования Яндекса в браузере Microsoft Edge. Пользователи могут выбрать подходящий для себя и наслаждаться удобством работы с предпочитаемой поисковой системой.



