Современные ноутбуки Lenovo предлагают потрясающие возможности для работы и развлечений. Однако со временем производительность этих устройств может начать снижаться. Если вы заметили, что ваш ноутбук Lenovo стал работать медленнее, есть несколько простых способов, как повысить его производительность.
Первый шаг – выполнять регулярную очистку компьютера от ненужных файлов и программ. Удалите все временные файлы и кэш, которые накапливаются в течение времени использования ноутбука. Это можно сделать с помощью встроенных инструментов операционной системы или с помощью специальных программ, которые очищают компьютер от мусора.
Еще одной эффективной мерой по повышению производительности ноутбука Lenovo является добавление дополнительной оперативной памяти. Чем больше оперативной памяти установлено в ноутбуке, тем быстрее он будет работать. Проверьте, сколько оперативной памяти установлено в вашем ноутбуке Lenovo и, если возможно, добавьте еще. Это поможет вашему устройству более эффективно выполнять задачи и запускать программы.
Также стоит обратить внимание на состояние жесткого диска. Если у вас установлен жесткий диск, рассмотрите возможность его замены на твердотельный накопитель (SSD). SSD диски работают значительно быстрее, чем обычные жесткие диски, поэтому замена может значительно повысить производительность вашего ноутбука Lenovo. Кроме того, не забудьте периодически дефрагментировать жесткий диск, чтобы улучшить его работу.
Оптимизация производительности ноутбука Lenovo
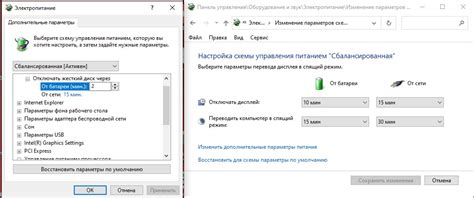
Ноутбуки Lenovo предлагают широкий спектр возможностей для повышения производительности и оптимизации работы. Вот несколько советов, как максимально использовать потенциал вашего ноутбука Lenovo:
1. Очистка жесткого диска
С течением времени жесткий диск вашего ноутбука может заполниться ненужными файлами и программами, что замедляет работу устройства. Регулярно проводите очистку жесткого диска, удаляя временные файлы, кэши браузеров и другие ненужные данные. Это поможет освободить пространство и ускорить работу вашего ноутбука.
2. Обновление операционной системы и драйверов
Регулярно проверяйте наличие обновлений для операционной системы и драйверов вашего ноутбука Lenovo. Новые версии программ могут содержать исправления ошибок и оптимизации, которые улучшат производительность и стабильность работы ноутбука.
3. Установка дополнительной оперативной памяти
Если ваш ноутбук имеет недостаточное количество оперативной памяти, это может существенно замедлить его работу. Проверьте, можно ли установить дополнительные модули памяти и увеличить общий объем. Это поможет вашему ноутбуку работать более плавно и обрабатывать большее количество задач одновременно.
4. Оптимизация автозагрузки
Многие программы добавляются в автозагрузку при запуске операционной системы, что снижает скорость загрузки и доступности системных ресурсов. Проверьте список программ, запускающихся автоматически, и отключите ненужные из них. Это поможет ускорить загрузку и повысить производительность ноутбука.
5. Очистка системного вентилятора
Со временем системный вентилятор ноутбука накапливает пыль и грязь, что может привести к перегреву и снижению производительности. Регулярно очищайте системный вентилятор от пыли с помощью компрессированного воздуха или щетки. Это поможет поддерживать оптимальную температуру работы ноутбука и предотвратить перегрев.
Следуя этим простым советам, вы сможете оптимизировать производительность своего ноутбука Lenovo и получить более быструю и эффективную работу устройства.
Апгрейд оперативной памяти: как это повлияет на работу ноутбука

Увеличение объема оперативной памяти позволяет ноутбуку одновременно выполнять большее количество задач, ускоряет загрузку программ, повышает общую скорость работы. Более емкая память позволит использовать больше ресурсов для работы с тяжелыми приложениями, играми и большими файлами.
Кроме того, апгрейд оперативной памяти может существенно улучшить производительность при многозадачном режиме работы. При открытии нескольких программ одновременно ноутбук с большим объемом оперативной памяти будет работать без задержек и снижения производительности.
Чтобы совершить апгрейд оперативной памяти, необходимо определить максимально поддерживаемый объем памяти ноутбуком Lenovo. Для этого можно обратиться к документации, посетить официальный сайт производителя или воспользоваться онлайн-конфигуратором.
После определения поддерживаемого объема оперативной памяти, можно приобрести модули памяти правильного типа и объема. Установка новой памяти производится с помощью отвертки и небольших манипуляций с выемкой старых и вставкой новых модулей в соответствующие слоты.
Не забывайте, что при установке новой оперативной памяти ноутбук должен быть отключен от электричества и батареи, иначе это может привести к непредсказуемым последствиям.
Итак, апгрейд оперативной памяти существенно повысит производительность ноутбука Lenovo. Увеличение объема памяти позволит ускорить работу с программами, обрабатывать большие объемы информации, а также улучшит многозадачность и общую производительность ноутбука.
Установка SSD накопителя: улучшение скорости загрузки и работы программ

Установка SSD накопителя на ноутбук Lenovo – достаточно простой процесс, который не требует особых навыков. Прежде всего, вам потребуется купить SSD накопитель, подходящий для вашего ноутбука и вашей модели Lenovo.
После того, как вы приобрели SSD накопитель, вам потребуется перенести все данные с старого жесткого диска на новый. Это можно сделать при помощи специального программного обеспечения, которое обычно идет в комплекте с SSD или доступно на сайте производителя.
После переноса данных, вам необходимо будет заменить старый жесткий диск на новый SSD. Для этого выключите ноутбук, откройте его корпус и найдите место, где находится старый жесткий диск. Обычно он находится под заглушкой или защитным кожухом.
Аккуратно отсоедините провода и выньте старый жесткий диск. Затем установите новый SSD на его место и подключите все провода и шлейфы, как это было сделано для старого диска.
После сборки ноутбука проверьте, что новый SSD накопитель распознается корректно. Для этого включите ноутбук и зайдите в BIOS. В разделе «Boot» укажите новый SSD в качестве первого загрузочного устройства.
После установки SSD накопителя вы сразу почувствуете разницу в скорости загрузки операционной системы и работы программ. SSD диски обеспечивают высокую скорость доступа к данным, что значительно повышает производительность ноутбука Lenovo.
Установка SSD накопителя – отличное решение, если вы хотите улучшить работу своего ноутбука Lenovo и повысить его производительность. Следуя простым шагам, вы сможете установить SSD накопитель самостоятельно и наслаждаться быстрой работой вашего ноутбука.
Замена процессора: более быстрая обработка данных

Замена процессора может значительно улучшить обработку данных вашего ноутбука. Новые процессоры, выпускаемые Lenovo, обладают улучшенной архитектурой и более быстрыми частотами, что позволяет значительно повысить производительность и сократить время выполнения задач.
Процессоры различных моделей имеют различные характеристики, такие как количество ядер, тактовая частота, кэш-память и так далее. Перед заменой процессора рекомендуется изучить характеристики различных моделей и выбрать подходящую для ваших потребностей.
Замена процессора – это сложная процедура, требующая определенных навыков и знаний. Лучше всего обратиться к профессионалам, чтобы избежать непредвиденных проблем и повреждений компонентов ноутбука. Также стоит учитывать, что замена процессора может повлечь аннулирование гарантии на ноутбук, поэтому перед выполнением этой процедуры необходимо проконсультироваться с производителем.
В итоге замена процессора на более мощный и быстрый может значительно улучшить производительность ноутбука Lenovo и обеспечить более быструю обработку данных. Однако перед выполнением этой процедуры рекомендуется проконсультироваться с профессионалами и уточнить совместимость нового процессора с вашим ноутбуком.
Чистка системы охлаждения: снижение температуры и повышение производительности

Со временем на ноутбуке Lenovo накапливается пыль и грязь в системе охлаждения, таких как вентиляторы и радиаторы. Это приводит к ухудшению циркуляции воздуха и поднимает температуру компонентов. Перегрев, в свою очередь, замедляет работу процессора и других элементов, что отрицательно сказывается на общей производительности устройства.
Чистка системы охлаждения поможет устранить перегрев и повысить производительность ноутбука Lenovo. Следуйте следующим шагам, чтобы безопасно выполнить эту процедуру:
- Выключите ноутбук. Прежде чем начать чистку, убедитесь, что ноутбук Lenovo выключен и отключен от источника питания.
- Откройте корпус ноутбука. Используйте отвертку или другой подходящий инструмент, чтобы открыть крышку ноутбука и получить доступ к системе охлаждения. Обычно вентиляторы и радиаторы располагаются вблизи процессора и графического чипа.
- Осторожно удалите пыль и грязь. Используйте сжатый воздух или мягкую кисть, чтобы аккуратно удалить пыль и грязь с вентиляторов и радиаторов. Помните осторожность и избегайте повреждения компонентов.
- Проверьте состояние термопасты. Термопаста – это специальное вещество, которое применяется между процессором или графическим чипом и радиатором для лучшего отвода тепла. Если термопаста сильно высохла или повреждена, рекомендуется заменить ее новой.
- Соберите ноутбук обратно. После того, как вы провели чистку и замену термопасты (при необходимости), аккуратно закройте корпус ноутбука Lenovo.
После чистки системы охлаждения, вы заметите снижение температуры компонентов и возрастет производительность вашего ноутбука Lenovo. Регулярная чистка оптимизирует работу системы охлаждения, что поможет вашему устройству работать на высокой производительности в течение длительного времени.
Обратите внимание, что если вы не уверены в своих навыках, лучше обратиться к специалисту или сертифицированному сервисному центру Lenovo для выполнения чистки системы охлаждения.
Обновление драйверов: улучшение совместимости и стабильности работы
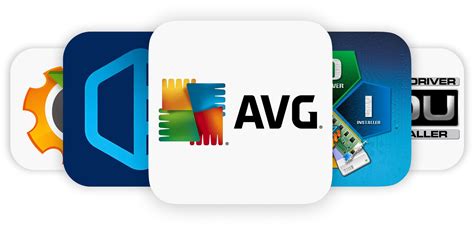
Производитель Lenovo регулярно выпускает обновления драйверов для своих устройств. Эти обновления включают исправления ошибок, улучшенную совместимость с операционной системой и новые функциональные возможности. Установка последних версий драйверов помогает улучшить стабильность работы устройства и оптимально использовать его ресурсы.
Для обновления драйверов ноутбука Lenovo можно воспользоваться официальным сайтом производителя, где доступны все необходимые драйверы и утилиты для установки. Сначала необходимо определить модель и серийный номер ноутбука, а затем найти соответствующую страницу поддержки на официальном сайте Lenovo.
На странице поддержки для каждой модели ноутбука Lenovo представлен список доступных драйверов и утилит. Необходимо загрузить последние версии для каждого компонента, таких как звуковая карта, видеокарта, сетевой адаптер и другие. Установка драйверов обычно происходит через стандартный установщик, который проводит вас через процесс обновления и настройки.
| Преимущества обновления драйверов на ноутбуке Lenovo: |
|---|
| 1. Улучшение совместимости с операционной системой. Новые версии драйверов обеспечивают лучшую совместимость с последними версиями операционной системы, что может привести к улучшению производительности ноутбука. |
| 2. Исправление ошибок и улучшение стабильности. Обновление драйверов позволяет исправить обнаруженные ошибки и улучшить стабильность работы устройства. Это особенно важно для таких компонентов, как видеокарта и сетевой адаптер. |
| 3. Получение новых функциональных возможностей. Новые версии драйверов могут добавлять новые функции и улучшать существующие. Обновление драйверов позволяет вам использовать все возможности вашего ноутбука Lenovo. |
Обновление драйверов на ноутбуке Lenovo является важной процедурой для повышения производительности и стабильности работы устройства. Регулярные обновления налаживают связь между операционной системой и аппаратными компонентами ноутбука, что обеспечивает оптимальную работу и позволяет наслаждаться всеми возможностями своего устройства.
Запуск оптимизационных программ: максимальное использование ресурсов ноутбука
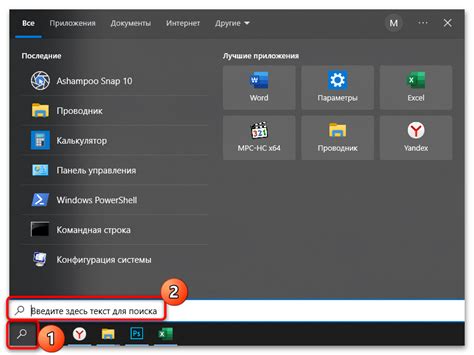
Для начала, стоит установить специализированные программы, такие как CCleaner или Auslogics BoostSpeed. Они позволят очистить систему от ненужных файлов и реестра, оптимизировать настройки системы и улучшить производительность.
Кроме того, можно воспользоваться программами для управления запуском приложений. Некоторые программы автоматически запускаются при старте системы и нагружают ресурсы ноутбука без необходимости. Используйте такие программы, как Autoruns или Task Manager, чтобы управлять списком автозагрузки и отключать ненужные приложения.
Не забывайте про драйверы. Регулярное обновление драйверов устройств, таких как видеокарта, звуковая карта и сетевая карта, поможет улучшить стабильность работы ноутбука и повысить производительность.
Также стоит обратить внимание на программы, которые могут нагружать ноутбук без вашего разрешения. Некоторые приложения по умолчанию используют большое количество ресурсов, например, антивирусные программы или приложения для облачного хранения файлов. Вы можете отключить или изменить настройки этих программ, чтобы максимально использовать ресурсы ноутбука.
И напоследок, регулярно чистите ноутбук от пыли. Пыль и грязь на компонентах ноутбука могут привести к перегреву и снижению производительности. Используйте сжатый воздух или специальные продукты для очистки ноутбуков, чтобы удалить загрязнения.
Запуск оптимизационных программ и правильное использование ресурсов ноутбука Lenovo позволят значительно повысить его производительность и обеспечить более плавную работу.
Оптимизация автозапуска приложений: снижение нагрузки на систему
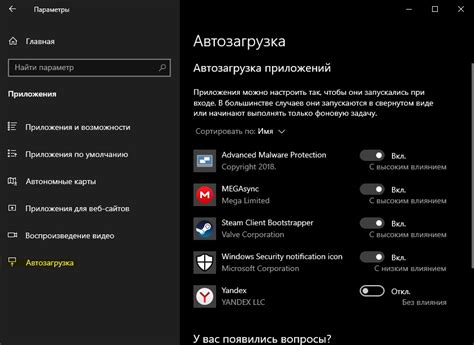
Вот несколько советов, как это сделать:
- Оцените полезность приложений в автозапуске: Пройдитесь по списку приложений, запускающихся при старте системы, и задайтесь вопросом: действительно ли все они необходимы? Удалите из автозапуска приложения, которые вы не используете регулярно или которые не являются неотъемлемой частью вашей работы.
- Используйте менеджер автозапуска: Некоторые операционные системы предлагают инструменты для управления автозапуском приложений. Используйте эти инструменты, чтобы увидеть полный список программ, запускающихся при старте системы, и выключить ненужные приложения.
- Отключите автозапуск приложений в настройках программ: Некоторые приложения имеют собственные опции автозапуска. Если есть приложения, которым необходимо запускаться вместе с системой, но они не являются неотъемлемой частью вашей работы, выключите их автозапуск в настройках программы.
- Удалите ненужные плагины и расширения: Плагины и расширения для браузеров также могут быть причиной замедления работы ноутбука. Если у вас установлены плагины или расширения, которые вы больше не используете, удалите их или отключите.
- Проверяйте автозапуск после установки новых приложений: Каждый раз, когда вы устанавливаете новое приложение, проверьте его наличие в автозапуске и решите, действительно ли оно должно запускаться при старте системы.
Оптимизация автозапуска приложений поможет сократить время запуска операционной системы, повысить скорость работы и освободить ресурсы ноутбука Lenovo для более важных задач.
Выбор оптимальной операционной системы: сравнение преимуществ и недостатков

При выборе оптимальной операционной системы для своего ноутбука Lenovo стоит учитывать несколько факторов. В данной статье мы рассмотрим основные преимущества и недостатки самых популярных ОС: Windows, macOS и Linux.
- Windows:
- Преимущества:
- Широкий выбор программного обеспечения, включая игры и приложения для бизнеса;
- Простота использования для большинства пользователей;
- Поддержка большого количества аппаратного обеспечения.
- Недостатки:
- Высокая стоимость лицензии;
- Меньшая стабильность и безопасность по сравнению с другими ОС;
- Непривычный интерфейс для пользователей, переходящих с других платформ.
- macOS:
- Преимущества:
- Отличная стабильность и безопасность, что особенно важно для профессиональных пользователей;
- Простота использования и интуитивно понятный интерфейс;
- Встроенные программы и приложения для работы с мультимедиа и творчеством.
- Недостатки:
- Высокая стоимость аппаратных устройств Apple, работающих под управлением macOS;
- Ограниченный выбор программного обеспечения и игр по сравнению с Windows и Linux;
- Необходимость адаптации пользователей, переходящих с другой ОС.
- Linux:
- Преимущества:
- Бесплатное и открытое программное обеспечение;
- Высокая стабильность и безопасность, благодаря большому сообществу разработчиков;
- Максимальная гибкость настройки системы и наличие множества дистрибутивов.
- Недостатки:
- Сложность использования для новичков, требующая изучения командной строки;
- Ограниченная поддержка аппаратного обеспечения и программного обеспечения для специфических задач;
- Неполнота документации и возможные проблемы совместимости.
При выборе операционной системы для ноутбука Lenovo, необходимо учитывать свои потребности, уровень опыта в работе с ОС, а также доступность необходимых программ и устройств. Каждая система имеет свои преимущества и недостатки, поэтому важно выбрать то, что наилучшим образом отвечает вашим потребностям.
Установка дополнительного программного обеспечения: расширение функционала и ускорение работы

Установка дополнительного программного обеспечения на ноутбук Lenovo может значительно улучшить его производительность и функциональность. Ниже приведены несколько рекомендаций по установке программ, которые помогут расширить возможности вашего ноутбука и ускорить его работу.
1. Антивирусное ПО. Установка антивирусной программы на ваш ноутбук Lenovo защитит его от вредоносных программ и поможет предотвратить замедление работы системы. Выберите популярное и надежное антивирусное ПО и регулярно обновляйте его базы данных.
2. Системные утилиты. Установка системных утилит, таких как CCleaner или Auslogics BoostSpeed, поможет оптимизировать работу вашего ноутбука Lenovo. Эти программы могут очищать систему от временных файлов, исправлять ошибки реестра и ускорять загрузку операционной системы.
3. Браузерные расширения. Установка расширений в вашем веб-браузере, таких как AdBlock Plus или HTTPS Everywhere, может улучшить скорость загрузки веб-страниц и защитить вас от нежелательных рекламных материалов или вредоносного программного обеспечения.
4. Утилиты для управления памятью. Если ваш ноутбук Lenovo работает медленно из-за нехватки оперативной памяти, установите программу, которая поможет вам управлять памятью, например, Wise Memory Optimizer или CleanMem. Эти утилиты освободят заблокированную память и ускорят работу вашего ноутбука.
5. Драйверы и обновления. Регулярно обновляйте драйверы устройств и устанавливайте расширения для вашего ноутбука Lenovo. Обновленные драйверы могут улучшить производительность и стабильность вашего устройства.
6. Мультимедийные программы. Установка программ для просмотра фильмов, прослушивания музыки или редактирования изображений позволит вам расширить функциональность ноутбука Lenovo и сделать его удобным инструментом для работы и развлечений.
Установка дополнительного программного обеспечения на ноутбук Lenovo поможет вам оптимизировать его работу, расширить его функциональность и повысить производительность. Выбирайте программы, подходящие вашим требованиям, и не забывайте обновлять их регулярно для достижения максимальных результатов.