Игровой опыт современных пользователей часто связан с использованием видеокарты Nvidia и программного обеспечения Nvidia Experience. Однако возникают ситуации, когда Nvidia Experience не может обнаружить игру на компьютере, что серьезно затрудняет процесс настройки параметров и обновлений. Если вы столкнулись с такой проблемой, не отчаивайтесь - в этой статье мы расскажем о возможных причинах и способах ее решения.
Одной из причин, по которой Nvidia Experience не находит игру, может быть неправильное расположение игровой папки на жестком диске. При установке игры, особенно если вы использовали пользовательский путь установки, может возникнуть ситуация, когда Nvidia Experience не может найти игровые файлы. В этом случае вам следует проверить расположение игровой папки и убедиться, что она находится в том месте, где указано в настройках Nvidia Experience.
Другая возможная причина проблемы - устаревшие драйверы графической карты. Nvidia Experience работает на основе совместимости с последними драйверами и обновлениями, чтобы обеспечить наилучшие игровые настройки и оптимизацию. Если ваша графическая карта имеет устаревшие драйверы, Nvidia Experience может не обнаруживать игру. Попробуйте обновить драйверы графической карты до последней версии и перезагрузите компьютер.
Иногда проблема может быть связана с неправильными настройками самого Nvidia Experience. В таком случае вы можете попробовать сбросить настройки программы до заводских значений, чтобы вернуть все параметры в исходное состояние. После сброса настроек попробуйте снова найти игру с помощью Nvidia Experience.
Nvidia Experience - это важный инструмент для оптимизации и настройки игрового опыта на компьютере. Если программа не может найти игру, необходимо принять меры для решения проблемы. Проверьте расположение игровой папки, обновите драйверы графической карты и сбросьте настройки Nvidia Experience. Эти простые шаги помогут вам снова наслаждаться игровым процессом без проблем и затруднений.
Проблема с поиском игры в Nvidia Experience - как решить
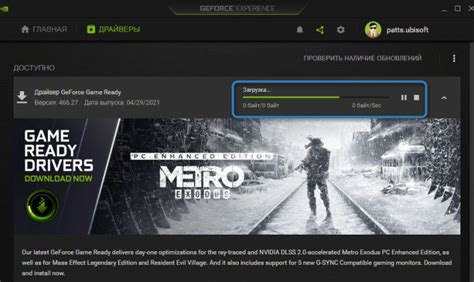
Некоторым пользователям возникают проблемы с поиском игр в Nvidia Experience. Это может быть вызвано различными причинами, такими как неправильная установка программы, несовместимость с операционной системой или проблемы с обновлением игр.
Если вы столкнулись с этой проблемой, вот несколько способов, которые могут помочь вам ее решить:
| 1 | Перезагрузите компьютер и запустите Nvidia Experience снова. Иногда это помогает восстановить нормальную работу программы и позволяет ей найти игры на вашем компьютере. |
| 2 | Проверьте, установлена ли последняя версия Nvidia Experience. Если вы используете устаревшую версию программы, это может быть причиной проблемы. Проверьте наличие обновлений и установите их, если они доступны. |
| 3 | Убедитесь, что игры, которые вы хотите найти, установлены на вашем компьютере. Если игра не установлена, Nvidia Experience не сможет ее найти. Установите игры и запустите Nvidia Experience снова. |
| 4 | Проверьте наличие обновлений для ваших игр. Если игра имеет новую версию, а Nvidia Experience не обновилась автоматически, это может привести к проблемам с поиском игры. Обновите игры и запустите Nvidia Experience снова. |
| 5 | Если все вышеперечисленные способы не помогли, попробуйте переустановить Nvidia Experience. Удалите программу с вашего компьютера и загрузите последнюю версию с официального сайта Nvidia. После установки запустите программу снова и проверьте, работает ли она корректно. |
Если ни один из этих способов не решает проблему, возможно, у вас есть другие конфликты или проблемы с вашей системой, которые требуют дополнительного рассмотрения. В таком случае рекомендуется обратиться в службу поддержки Nvidia или обратиться за помощью к специалистам.
Проверьте наличие последней версии Nvidia Experience
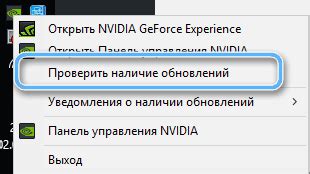
Чтобы проверить наличие последней версии, выполните следующие действия:
| Шаг 1: | Откройте приложение Nvidia Experience, нажав правой кнопкой мыши на иконку в системном трее и выбрав "Открыть Nvidia Experience". |
| Шаг 2: | Щелкните на значке шестеренки в правом верхнем углу, чтобы открыть меню настроек. |
| Шаг 3: | В меню настроек выберите "Обновления", чтобы перейти в раздел с настройками обновлений. |
| Шаг 4: | Нажмите кнопку "Проверить наличие обновлений", чтобы начать поиск обновлений для вашей версии Nvidia Experience. |
Если обновления доступны, следуйте инструкциям на экране, чтобы установить их. После установки новой версии Nvidia Experience перезагрузите компьютер и проверьте, удалось ли теперь найти игру.
Если после обновления Nvidia Experience игра все еще не обнаруживается, существуют и другие возможные решения проблемы, которые стоит попробовать. Рекомендуется проверить наличие обновлений для видеодрайверов, перезагрузить компьютер, а также убедиться, что игра установлена в правильной папке.
Проверьте обновления драйверов графической карты
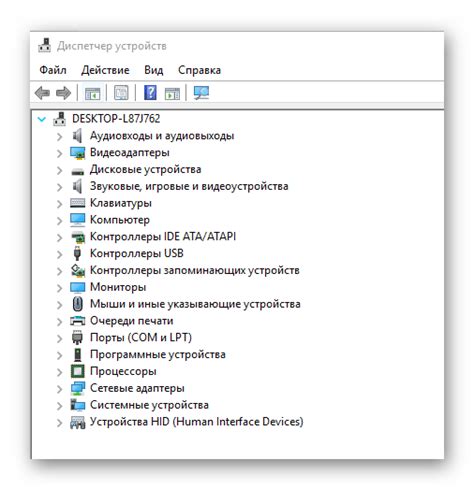
Для проверки наличия обновлений драйверов откройте приложение GeForce Experience и перейдите в раздел "Драйверы". Здесь вы сможете узнать, доступна ли новая версия драйвера для вашей графической карты.
Если обновление драйвера доступно, следуйте инструкциям GeForce Experience для его установки. Обратите внимание, что процесс обновления драйверов может занять некоторое время, поэтому не прерывайте его до полного завершения.
После установки нового драйвера перезапустите компьютер и откройте GeForce Experience снова. Теперь оно должно обнаружить вашу игру и предложить настройки оптимизации.
Установите игру в правильную папку
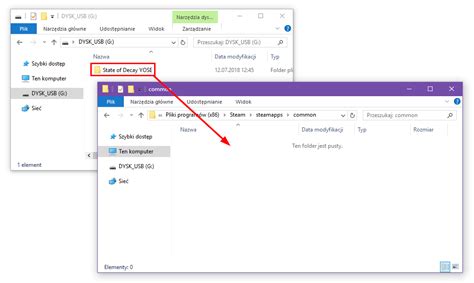
Если Nvidia Experience не может найти вашу игру, возможно, она была установлена в неправильную папку. Nvidia Experience ищет игры в определенной папке, которая по умолчанию находится в Program Files. Если вы выбрали другую папку при установке игры, Nvidia Experience не сможет ее обнаружить. Чтобы исправить эту проблему, вам необходимо установить игру в правильную папку.
Вам следует переустановить игру, выбрав папку Program Files в качестве места установки. Также убедитесь, что имя папки установки игры не содержит специальных символов или необычных символов, которые могут вызвать проблемы для Nvidia Experience. Используйте только буквы, цифры и основные символы для имен папок.
После переустановки игры в правильную папку, откройте Nvidia Experience и выполните его поиск игр. Теперь ваша игра должна быть обнаружена и добавлена в библиотеку Nvidia Experience.
Перезапустите компьютер и Nvidia Experience
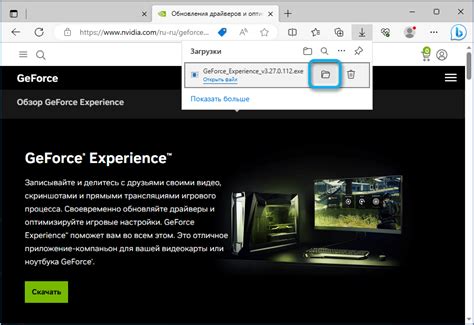
Перезапуск компьютера позволяет освободить временную память, обновить системные настройки и исправить возможные ошибки, которые могут возникнуть при работе с программным обеспечением. Поэтому, если Nvidia Experience не может найти вашу игру, следует попробовать перезапустить как компьютер, так и саму программу.
Чтобы перезапустить компьютер, следует нажать на кнопку "Пуск" в левом нижнем углу экрана, выбрать пункт "Выключение" и затем "Перезагрузка". Дождитесь полного выключения компьютера и включите его снова.
Чтобы перезапустить Nvidia Experience, следует щелкнуть правой кнопкой мыши на значок программы в системном лотке в правом нижнем углу экрана. В контекстном меню выберите пункт "Закрыть" и затем откройте программу снова, нажав на значок на рабочем столе или в списке установленных программ.
Если после перезапуска компьютера и Nvidia Experience проблема с поиском игры все еще остается, рекомендуется обратиться к технической поддержке Nvidia или поискать решение проблемы на официальных форумах и ресурсах.



