NVIDIA Inspector – это мощный инструмент для настройки параметров графической карты NVIDIA. Эта программа предоставляет пользователю возможность изменять и настраивать различные параметры графической карты, такие как частоты ядра и памяти, напряжение, температуру, скорость вентилятора и другие важные параметры. Благодаря NVDIA Inspector вы сможете добиться максимальной производительности и стабильности работы вашей видеокарты.
Основной принцип работы программы заключается в том, что она обращается к драйверам видеокарты и позволяет пользователю изменять их определенные параметры. Важно отметить, что при использовании NVIDIA Inspector необходимо быть осторожным и следовать инструкциям, поскольку неправильные настройки могут привести к негативным последствиям, таким как сбои системы и повреждение оборудования.
Программа поддерживает множество различных видеокарт NVIDIA, включая самые новые модели. Она также предоставляет доступ к продвинутым функциям, которые обычно недоступны в стандартном интерфейсе драйвера. Например, пользователь может изменять частоты ядра и памяти, управлять скоростью вентилятора, оптимизировать настройки для конкретных игр и многое другое. NVIDIA Inspector позволяет пользователям получить все возможности от своей видеокарты и настроить ее для максимальной производительности.
Что такое NVIDIA Inspector и как он работает?

Основная функция NVIDIA Inspector заключается в предоставлении подробной информации о видеокарте, ее драйверах и текущих настройках. Пользователь может просматривать и изменять параметры видеокарты, такие как тактовая частота ядра, памяти, напряжение и другие.
Программа также позволяет пользователю создавать пользовательские профили, которые могут быть загружены для установки определенных настроек в зависимости от запущенного приложения или игры. Это очень полезно для игроков, которые могут настроить видеокарту оптимально под каждую игру, чтобы достичь максимальной производительности или улучшить графическое качество.
Более того, NVIDIA Inspector позволяет мониторить различные параметры работы видеокарты в режиме реального времени, такие как температура, загрузка ядра и памяти, частота вращения вентилятора и другие. Это дает пользователю возможность контролировать работу видеокарты и оптимизировать ее производительность.
В целом, NVIDIA Inspector является мощным инструментом для раскрытия полного потенциала видеокарты NVIDIA. Он позволяет пользователям манипулировать настройками видеокарты, создавать пользовательские профили и мониторить параметры работы, что может помочь повысить производительность и качество графики в играх и других требовательных приложениях.
Основные функции программы NVIDIA Inspector
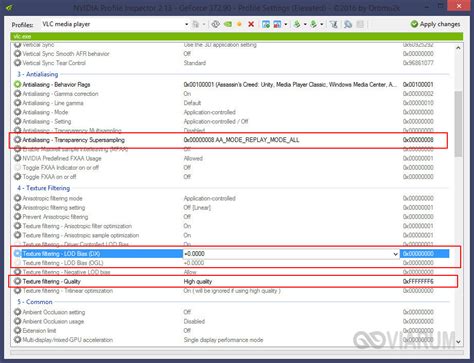
1. Отображение системной информации: NVIDIA Inspector позволяет пользователям просматривать подробную информацию о их графической карте, включая модель, версию драйвера, объем видеопамяти и так далее. Это особенно полезно для технической поддержки и определения возможных проблем с оборудованием.
2. Доступ к настройкам драйвера: С помощью NVIDIA Inspector вы можете получить доступ к расширенным настройкам драйвера графической карты, которые обычно не доступны через стандартный интерфейс управления NVIDIA. Вы можете настроить такие параметры, как разрешение экрана, частоту обновления, анти-алиасинг, вертикальную синхронизацию и многое другое.
3. Управление профилями приложений: NVIDIA Inspector позволяет пользователям создавать и управлять профилями для конкретных приложений или игр, что позволяет оптимизировать настройки графики для каждого отдельного приложения. Вы можете настроить параметры, такие как уровень анти-алиасинга, фильтрации текстур и другие настройки, чтобы достичь оптимального качества графики или производительности для каждой игры.
4. Мониторинг графики: NVIDIA Inspector предоставляет возможность мониторинга различных параметров графической карты в реальном времени, таких как температура, загрузка GPU и памяти, частота работы и так далее. Это позволяет пользователям отслеживать производительность своей графической карты и своевременно определить проблемы с оборудованием или ограничения производительности.
5. Разблокировка скрытых настроек: NVIDIA Inspector также позволяет пользователям получить доступ к скрытому функционалу и параметрам, которые нормально не доступны в стандартном интерфейсе управления NVIDIA. Это включает в себя такие опции, как установка максимальной частоты работы GPU, разблокировка дополнительных опций настройки и многое другое.
6. Миграция настроек: Если у вас есть несколько компьютеров с установленными графическими картами NVIDIA, NVIDIA Inspector позволяет вам сохранить и экспортировать настройки из одного компьютера и импортировать их на другой. Это особенно удобно, если у вас есть необходимость настроить несколько компьютеров с одинаковыми настройками.
Все эти функции делают NVIDIA Inspector мощным инструментом для пользователей графических карт NVIDIA, позволяя им получать полный контроль над своими графическими настройками и обеспечивать оптимальную производительность и качество графики.
Как использовать NVIDIA Inspector для разгона видеокарты
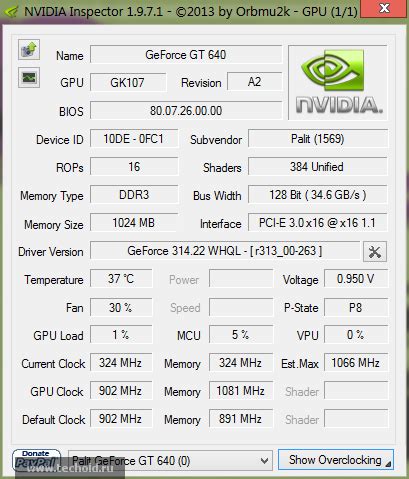
Для разгона видеокарты с помощью программы NVIDIA Inspector необходимо выполнить несколько простых шагов.
1. Сначала необходимо скачать и установить программу NVIDIA Inspector на свой компьютер. Это можно сделать с официального сайта NVIDIA.
2. После установки запустите программу и выберите нужную видеокарту из выпадающего списка. Обратите внимание, что не все видеокарты поддерживают разгон.
3. В разделе "Дополнительно" найдите пункт "GPU Clock Offset" или "Core Clock". Этот параметр отвечает за увеличение частоты работы видеокарты.
4. Установите желаемое значение разгона видеокарты, но будьте осторожны, так как слишком высокие значения могут привести к перегреву и нестабильной работе видеокарты. Рекомендуется увеличивать частоту постепенно и тестировать стабильность работы системы.
5. После установки значения разгона нажмите кнопку "Применить" для сохранения настроек.
6. Для контроля температуры видеокарты и других параметров можно использовать встроенный мониторинг в программе NVIDIA Inspector.
7. После завершения настройки разгона проведите тестирование стабильности системы с помощью программы, например, FurMark или Heaven Benchmark.
Внимание! Разгон видеокарты может повлечь потерю гарантии, поэтому будьте внимательны и осознайте возможные риски.
Настройка профилей видеокарты с помощью NVIDIA Inspector
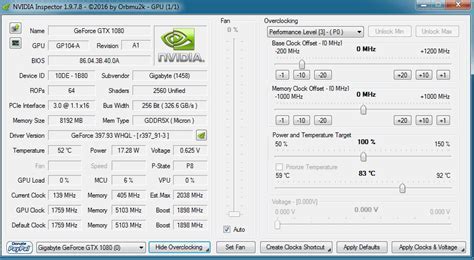
Программа NVIDIA Inspector предоставляет пользователю возможность настраивать профили работы видеокарты для оптимизации игр и приложений. С помощью этого инструмента можно управлять такими параметрами, как разгон видеокарты, частота обновления экрана, а также настройки анти-альясинга и вертикальной синхронизации.
Для начала работы с NVIDIA Inspector необходимо скачать и установить программу на компьютер. После запуска открывается окно программы, в котором представлен список доступных профилей видеокарты.
Для создания нового профиля необходимо нажать на кнопку "Create new profile" и выбрать нужное приложение или игру. Затем можно приступить к настройке параметров профиля.
Одним из основных параметров, которые можно настроить с помощью NVIDIA Inspector, является разгон видеокарты. Это позволяет увеличить частоту работы видеокарты и, как следствие, повысить производительность в играх. В этом случае необходимо выбрать нужный профиль и установить требуемые значения частоты ядра, видеопамяти и напряжения.
Кроме разгона, NVIDIA Inspector позволяет настраивать различные параметры, связанные с отображением изображения. Например, можно изменить частоту обновления экрана или включить анти-альясинг для улучшения качества изображения. Также можно настроить вертикальную синхронизацию, чтобы избежать эффекта "размыкания" изображения.
После того, как все необходимые параметры профиля настроены, их можно сохранить, нажав на кнопку "Apply changes". Теперь при запуске выбранной игры или приложения будут применяться заданные пользователем настройки видеокарты.
Кроме того, NVIDIA Inspector позволяет экспортировать и импортировать настроенные профили, а также редактировать уже существующие профили. Это очень удобно, если необходимо использовать одни и те же настройки для нескольких игр или поделиться настройками с другими пользователями.
Таким образом, NVIDIA Inspector предоставляет широкие возможности для настройки видеокарты и оптимизации работы в играх и приложениях. Благодаря простому и интуитивно понятному интерфейсу программы, пользователь сможет легко настроить все необходимые параметры и достичь желаемых результатов.
Работа с передовой настройкой antialiasing в NVIDIA Inspector
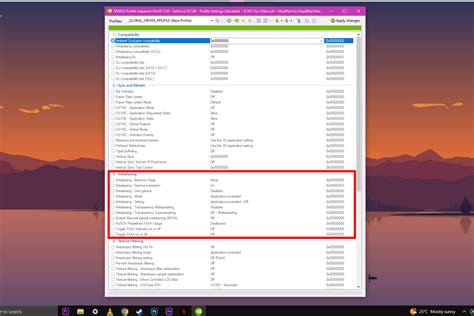
Antialiasing предназначен для устранения эффекта "мигания" и "защернения" изображений, которые возникают при отображении диагональных линий и других деталей на экране. Программа NVIDIA Inspector позволяет работать с передовой настройкой antialiasing, которая обеспечивает еще более высокое качество визуализации.
Для настройки antialiasing в NVIDIA Inspector нужно выполнить следующие шаги:
1. Откройте программу NVIDIA Inspector и выберите профиль, соответствующий вашей видеокарте. Профиль содержит предустановленные параметры, которые оптимальны для конкретной модели видеокарты. Выберите нужный профиль и нажмите на кнопку "Показать профиль".
2. Перейдите на вкладку "AA (antialiasing) Setting" и выберите метод сглаживания, который соответствует вашим потребностям. NVIDIA Inspector предлагает несколько методов antialiasing, включая MSAA (мультисэмплирование), CSAA (кондиционное мультисэмплирование) и FXAA (fast approximate antialiasing). Каждый метод имеет свои особенности и требует различных вычислительных ресурсов. Выберите метод, который наиболее соответствует вашим потребностям и возможностям вашей видеокарты.
3. Настройте уровень antialiasing и другие параметры сглаживания. NVIDIA Inspector позволяет настраивать уровень сглаживания, а также другие параметры, такие как прозрачность, гамма-коррекция и мультисэмплирование текстур. Выберите наиболее подходящие значения для каждого параметра в соответствии с вашими предпочтениями.
После настройки всех параметров нажмите кнопку "Применить" для сохранения изменений и закрыть программу NVIDIA Inspector. Ваши настройки antialiasing будут применяться при запуске игр или других приложений.
Работа с передовой настройкой antialiasing в NVIDIA Inspector позволяет добиться высокого качества визуальных эффектов и оптимальной производительности на вашей видеокарте NVIDIA. Это позволит вам получить максимальное удовольствие от игр и других графических приложений на вашем компьютере.
Описание меню 3D-параметров в NVIDIA Inspector
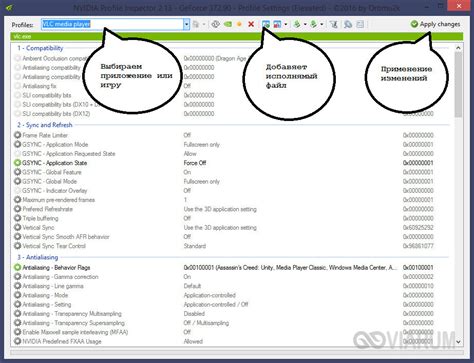
Меню 3D-параметров в программе NVIDIA Inspector предлагает пользователю широкий набор настроек, позволяющих оптимизировать работу графического процессора и улучшить производительность при запуске и использовании трехмерных приложений.
В меню 3D-параметров вы найдете различные категории, каждая из которых имеет свой набор настроек. Ниже представлено краткое описание основных категорий и доступных опций:
Основное: В этой категории можно выбрать предпочтительный профиль энергопотребления, добиться наилучшей производительности и стабильности, а также включить или отключить вертикальную синхронизацию.
Объекты: Здесь вы можете влиять на отображение объектов, настраивая разные параметры, такие как осыщение текстур, антиалиасинг и фильтрация.
Цвет: В этой категории можно настроить цветовые эффекты, яркость, контрастность, насыщенность и другие аспекты отображения цвета.
Текстуры: Здесь вы можете оптимизировать работу с текстурами, настраивая максимальное качество, фильтрацию и анисотропную фильтрацию.
Физика: В этой категории можно настроить физические свойства объектов, включая отрисовку физического движения, силы гравитации и другие параметры.
OpenGL: В этой категории можно настроить параметры для приложений, использующих графический API OpenGL.
Direct3D: В этой категории можно влиять на работу приложений, использующих графический API Direct3D, настраивая такие параметры, как сглаживание, проекции и другие.
Навигация по меню 3D-параметров осуществляется с помощью подкатегорий, которые можно раскрыть или свернуть для доступа ко всем настройкам. Каждая из опций имеет сопровождающее пояснение, которое поможет пользователю понять, какая настройка отвечает за что.
Используя разнообразные настройки в меню 3D-параметров, пользователь может достичь наилучшей работы своего графического процессора, улучшить производительность и настроить отображение трехмерных приложений согласно своим предпочтениям и потребностям.
Как использовать NVIDIA Inspector для оптимизации игровых настроек
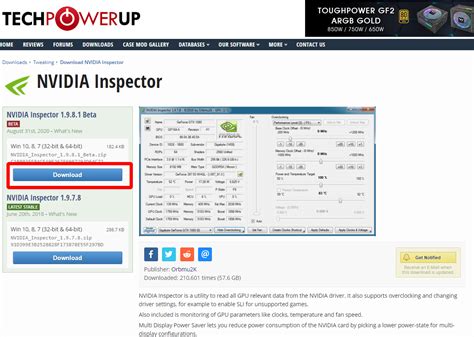
Вот несколько шагов, которые помогут вам использовать NVIDIA Inspector для оптимизации игровых настроек:
- Скачайте и установите NVIDIA Inspector с официального сайта NVIDIA.
- Откройте программу и выберите нужный профиль игры. Профиль - это файл, который содержит параметры настройки графики для конкретной игры.
- Когда вы выбрали профиль игры, вы увидите список доступных параметров настройки графики.
- Измените параметры настройки графики по вашему усмотрению. Вы можете увеличить или уменьшить разрешение экрана, изменить уровень антиальясинга, настроить параметры теней и многое другое.
- После того, как вы изменили параметры, сохраните изменения и закройте программу.
- Запустите игру и проверьте, как ваши новые настройки работают. Если вы заметите любые проблемы или неудовлетворительную производительность, вы всегда можете вернуться в NVIDIA Inspector и скорректировать настройки.
Использование NVIDIA Inspector для оптимизации игровых настроек может помочь вам достичь лучшей графики и производительности в ваших любимых играх. Это мощный инструмент, который дает вам полный контроль над параметрами настройки графики, и легко использовать, даже если вы не являетесь экспертом в этой области.
Описание работы инструментов мониторинга в NVIDIA Inspector
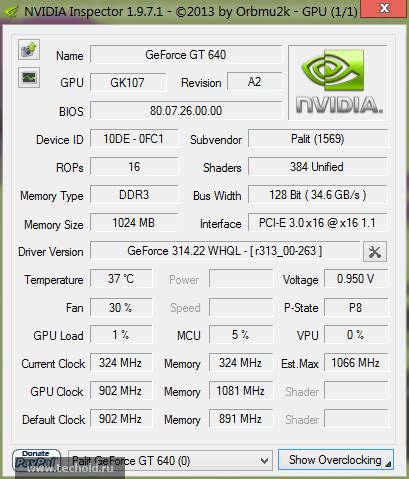
Одним из таких инструментов является таблица мониторинга, которая предоставляет информацию о таких параметрах, как температура GPU, загрузка процессора, использование видеопамяти и т.д. Таблица мониторинга позволяет пользователю отслеживать изменения этих параметров в реальном времени и контролировать их значения.
| Параметр | Описание |
|---|---|
| Температура GPU | Отображает текущую температуру графического процессора. Позволяет контролировать нагрев GPU и предотвращать его перегрев. |
| Загрузка процессора | Отображает процентное значение загрузки процессора компьютера, вызванное работой графического процессора. Позволяет отслеживать нагрузку на процессор и контролировать его работу в режиме реального времени. |
| Использование видеопамяти | Отображает объем видеопамяти, используемый графическим процессором. Позволяет контролировать использование памяти и оптимизировать работу графических приложений. |
| Частота ядра | Отображает текущую частоту работы графического процессора. Позволяет контролировать и изменять частоту ядра для достижения наилучшей производительности при работе с графикой и видео. |
| Частота памяти | Отображает текущую частоту работы видеопамяти. Позволяет контролировать и изменять частоту памяти для оптимизации работы графических приложений. |
Эти инструменты мониторинга обладают гибкими настройками, которые позволяют пользователю выбирать отображаемые параметры, устанавливать их значения по умолчанию и настраивать по своему усмотрению. Также в программе есть возможность сохранения лог-файла с результатами мониторинга, чтобы иметь возможность анализировать и сравнивать данные в будущем.
Тонкое настройка разрешения и частоты обновления с помощью NVIDIA Inspector
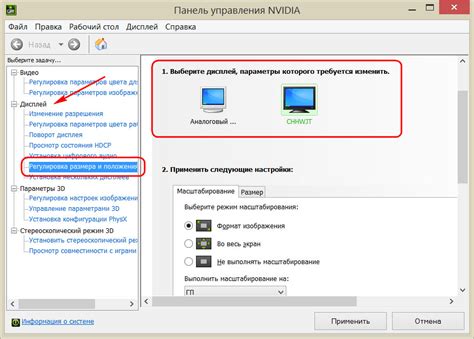
С помощью NVIDIA Inspector вы можете управлять разрешением экрана, изменять его горизонтальную и вертикальную частоту обновления, а также задавать оптимальные параметры для вашего монитора. Для этого вам потребуется выполнить несколько простых шагов.
В первую очередь, откройте программу NVIDIA Inspector и перейдите на вкладку "Дисплей". Здесь вы увидите различные настройки для вашего монитора. Далее выберите раздел "Настройки пользовательского профиля" и нажмите кнопку "Создать новый профиль".
После этого откроется окно с настройками профиля, где вы сможете изменить параметры разрешения и частоты обновления. Не забудьте указать правильные значения, чтобы избежать искажений и плохого качества картинки.
Для того чтобы узнать оптимальные параметры для вашего монитора, обратитесь к его технической документации или используйте специализированные программы для проверки разрешения и частоты обновления. Также вы можете обратиться к поддержке производителя видеокарты.
После того как вы внесли все необходимые изменения в профиль, сохраните его и закройте окно программы NVIDIA Inspector. Теперь ваши настройки будут применены, и вы сможете наслаждаться идеальным качеством графики на вашем мониторе.
Тонкая настройка разрешения и частоты обновления экрана с помощью NVIDIA Inspector позволяет достичь максимальной четкости и детализации изображения, что особенно важно для игр и профессиональных приложений. Не бойтесь экспериментировать с настройками, чтобы найти оптимальные параметры для вашего компьютера. Удачной настройки!
Использование NVIDIA Inspector для управления вентилятором видеокарты

С использованием NVIDIA Inspector можно легко и гибко настроить скорость вращения вентилятора, основываясь на определенных условиях или предпочтениях пользователя. Для этого необходимо выполнить следующие шаги:
- Запустите программу NVIDIA Inspector.
- В окне программы найдите раздел "Clock Frequencies" (Частоты ядра) и выберите вкладку "Fan".
- В этом разделе у вас будет возможность установить относительное значение скорости вентилятора. Значение по умолчанию равно 50%, но вы можете изменить его, щелкнув на поле "Percentage".
- Чтобы изменения вступили в силу, нажмите кнопку "Apply Clocks & Voltage" (Применить частоты и напряжение).
- Проверьте, что скорость вентилятора успешно изменилась, проверяя его работу или с помощью специальных программ.
Использование NVIDIA Inspector для управления вентилятором видеокарты позволяет настроить оптимальную скорость вентилятора для поддержания низкой температуры видеокарты и предотвращения возможной проблемы перегрева. Важно помнить, что изменение настроек вентилятора может повлиять на шум, создаваемый компьютером, поэтому следует найти баланс между производительностью и тихой работой системы.
| Преимущество | Описание |
|---|---|
| Пользовательская настройка | Позволяет настроить скорость вентилятора в соответствии с индивидуальными предпочтениями пользователя. |
| Предотвращение перегрева | Позволяет поддерживать оптимальную температуру работы видеокарты, предотвращая ее перегрев. |
| Улучшение производительности | Позволяет достичь лучшей производительности видеокарты путем оптимизации работы вентилятора. |
| Контроль над шумом | Позволяет контролировать уровень шума, создаваемого вентилятором, для достижения тихой работы системы. |
Важно отметить, что использование NVIDIA Inspector для управления вентилятором видеокарты требует аккуратности и осторожности. Неправильная настройка скорости вентилятора может привести к нестабильной работе видеокарты или перегреву системы. Рекомендуется ознакомиться с документацией и руководством пользователя программы, чтобы правильно использовать все функции.