Excel является одним из самых популярных инструментов для анализа и обработки данных. Возможность объединения данных из разных таблиц позволяет пользователю существенно упростить работу с большими объемами информации. С помощью функций слияния и совмещения таблиц в Excel можно объединить данные из нескольких источников, что значительно повысит эффективность работы и упростит анализ.
Существует несколько методов объединения таблиц в Excel. Один из самых простых способов - использование функции "Слияние и совмещение" (Merge & Center). Для этого необходимо выбрать ячейку, в которой будет находиться объединенная информация, затем выбрать опцию "Слияние и совмещение" в меню "Главная" или в контекстном меню ячейки. После этого следует выбрать ячейки, которые необходимо объединить, и нажать кнопку "ОК".
Еще один способ объединения данных таблиц в Excel - использование функции "Сводная таблица". Для этого необходимо выбрать таблицу, которую необходимо совместить с другими таблицами, затем перейти на вкладку "Вставка" и выбрать опцию "Сводная таблица". После этого следует выбрать диапазон данных для анализа и нажать кнопку "ОК". В результате будет создана сводная таблица, которая объединит данные из разных таблиц.
Объединение данных таблиц в Excel предоставляет пользователям возможность удобного и эффективного анализа информации. Важно помнить, что перед объединением таблиц необходимо убедиться в правильности данных и их соответствии, чтобы избежать ошибок и искажений в анализе. Выбор оптимального метода объединения данных зависит от особенностей и требований конкретной задачи, поэтому рекомендуется ознакомиться с различными способами и выбрать наиболее подходящий в конкретной ситуации.
Как объединить данные таблиц в Excel: подробная инструкция
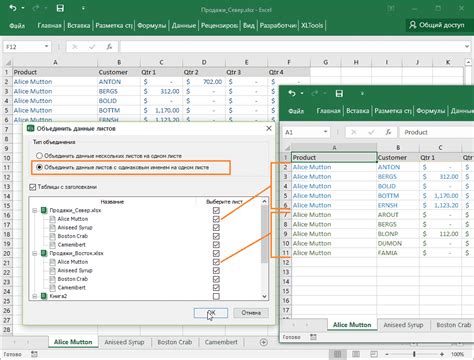
Excel предоставляет возможность объединять данные из различных таблиц в одну, что позволяет упростить и улучшить анализ информации. В этой инструкции мы рассмотрим, как объединить данные таблиц в Excel шаг за шагом.
Шаг 1: Откройте Excel и выберите лист, на котором вы хотите объединить данные. В нашем примере это лист "Лист1".
Шаг 2: Выделите ячейку, в которую хотите поместить объединенные данные.
Шаг 3: Перейдите во вкладку "Данные" в верхней панели управления.
Шаг 4: Нажмите кнопку "Открыть файл", чтобы выбрать первую таблицу, которую вы хотите объединить. Убедитесь, что таблица открыта в отдельном окне.
Шаг 5: Выделите весь диапазон данных в первой таблице и скопируйте его в буфер обмена (например, используя комбинацию клавиш Ctrl+C).
Шаг 6: Вернитесь на лист "Лист1" и щелкните на выбранной ячейке.
Шаг 7: Вставьте скопированные данные из буфера обмена в выбранную ячейку, используя комбинацию клавиш Ctrl+V. В таблице отобразятся данные из первой таблицы.
Шаг 8: Повторите Шаги 4-7 для всех остальных таблиц, которые вы хотите объединить. Каждый раз, когда вы копируете и вставляете данные, они добавляются внизу существующих данных на листе "Лист1".
Шаг 9: По завершении копирования и вставки всех таблиц, ваши данные будут объединены на листе "Лист1".
Примечание: Обратите внимание, что при объединении таблиц могут возникнуть проблемы с совмещением столбцов и строк. Удостоверьтесь, что все таблицы имеют одинаковое количество столбцов и тот же порядок столбцов.
Теперь вы знаете, как объединить данные таблиц в Excel. Используйте эту функцию, чтобы эффективно анализировать и управлять своими данными в Excel.
Подготовка данных для слияния
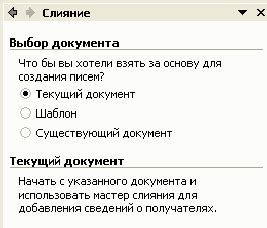
Перед тем как приступить к слиянию данных таблиц в Excel, необходимо правильно подготовить таблицы для данной операции. В этом разделе мы рассмотрим несколько важных шагов, которые помогут вам корректно подготовить данные для слияния.
Определите общий ключ
Первым шагом является определение общего ключа, по которому будут сливаться данные. Общий ключ - это уникальный идентификатор, который присутствует в обеих таблицах для объединения. Например, если у вас есть таблицы "Заказы" и "Клиенты", общим ключом может быть идентификатор клиента. Убедитесь, что общий ключ присутствует в обеих таблицах и имеет одинаковый формат данных.
Удалите дубликаты
Перед объединением таблиц рекомендуется удалить дубликаты данных. Дубликаты могут повлиять на результат слияния и привести к некорректным значениям. Используйте функцию "Удалить дубликаты" в Excel, чтобы очистить таблицу от повторяющихся записей.
Проверьте формат данных
Убедитесь, что формат данных в столбцах, которые будут объединяться, одинаков. Например, если в одной таблице даты записаны в формате "ДД-ММ-ГГГГ", а в другой таблице - в формате "ММ/ДД/ГГ", необходимо привести эти данные к одному формату. В противном случае, слияние таблиц может привести к некорректным результатам.
Проверьте заголовки столбцов
Убедитесь, что заголовки столбцов в обеих таблицах одинаковы и соответствуют данным, которые содержатся в столбцах. Если необходимо, отредактируйте заголовки, чтобы они были одинаковыми.
Сохраните резервную копию данных
Перед объединением таблиц рекомендуется сохранить резервную копию исходных данных. Это позволит вам вернуться к исходным данным, если в процессе слияния что-то пойдет не так. Сохраните копию таблицы в отдельном файле или создайте дополнительный лист с исходными данными.
Важно правильно подготовить данные перед слиянием таблиц в Excel. Это поможет вам избежать ошибок и получить корректные результаты. Следуйте указанным выше шагам, чтобы успешно объединить данные из разных таблиц в одну.
Использование функции "Склеить" для объединения данных
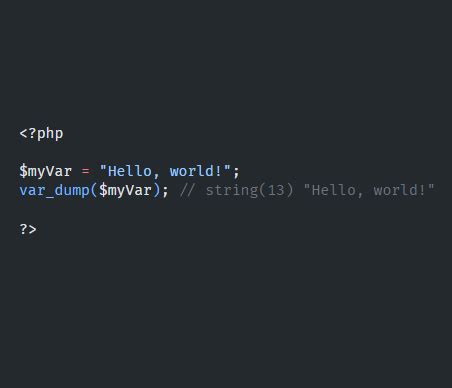
Для использования функции "Склеить" следуйте следующим шагам:
- Выберите ячку, в которую хотите поместить объединенные данные.
- Введите формулу
=СКЛЕИТЬ(диапазон_1;диапазон_2;...), гдедиапазон_1, диапазон_2, ...- ячейки или диапазоны, которые вы хотите объединить. - Нажмите клавишу Enter, чтобы применить формулу и получить объединенные данные в выбранной ячейке.
Например, если у вас есть две таблицы с данными "Имя" и "Фамилия", и вы хотите объединить эти данные в одну ячейку, вы можете использовать функцию "Склеить" следующим образом:
| Таблица 1 | Таблица 2 |
|---|---|
| Имя | Фамилия |
| Иван | Иванов |
| Петр | Петров |
Выберите ячку, в которую хотите поместить объединенные данные, например, ячку A3, и введите формулу =СКЛЕИТЬ(A2;B2). В результате вы получите объединенное значение "Иван Иванов" в ячейке A3.
Вы также можете использовать разделитель, чтобы отделить данные. Например, если хотите использовать запятую как разделитель, используйте формулу =СКЛЕИТЬ(A2;", ";B2), и результатом будет "Иван, Иванов".
Функция "Склеить" полезна при объединении данных из нескольких таблиц, например, при создании отчетов или анализе данных.
Совмещение таблиц с помощью функции "Совмещение по столбцам"
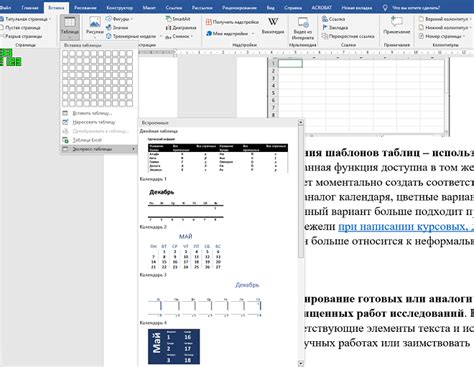
Функция "Совмещение по столбцам" в Excel позволяет объединить данные из нескольких таблиц, используя общий столбец. Это полезно, когда у вас есть несколько таблиц, содержащих различные атрибуты или метрики, которые вы хотите объединить для анализа или создания отчетов.
Чтобы использовать функцию "Совмещение по столбцам", необходимо выполнить следующие шаги:
- Выберите ячейку, в которой будет находиться результирующая таблица.
- Откройте вкладку "Данные" в верхней части окна Excel.
- На вкладке "Данные" выберите функцию "Совмещение по столбцам" из раздела "Слияние и анализ данных".
- В появившемся диалоговом окне выберите таблицы, которые вы хотите объединить, указав соответствующие диапазоны ячеек.
- Укажите общий столбец, по которому будет производиться совмещение данных.
- Нажмите кнопку "ОК".
После выполнения этих шагов Excel объединит данные из выбранных таблиц на основе общего столбца, создав новую таблицу с объединенными данными. Каждая строка новой таблицы будет содержать комбинацию данных из исходных таблиц, совпадающую по значению общего столбца.
Функция "Совмещение по столбцам" особенно полезна, когда вам нужно объединить данные из нескольких источников, чтобы получить более полное представление о вашей информации и провести дальнейший анализ.
Слияние таблиц по общему значению с помощью функции "Связать"
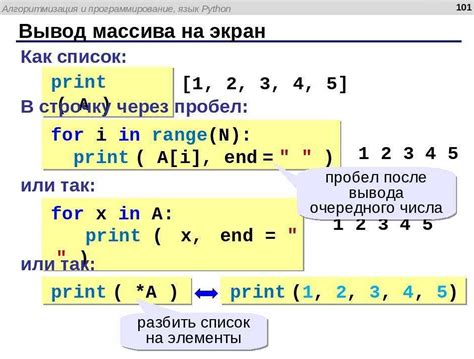
Для того чтобы воспользоваться функцией "Связать", необходимо иметь две или более таблицы с общими данными. Например, у нас есть таблица с информацией о продуктах, содержащая идентификаторы продуктов, и таблица с информацией о продажах, содержащая также идентификаторы продуктов. Мы хотим объединить эти две таблицы, чтобы получить полную информацию о каждой продаже.
Для начала выберите ячейку, в которую вы хотите вставить функцию "Связать". Затем введите формулу "связать(" и выберите диапазон ячеек, в котором находится столбец (или ряд) с общими данными. Закройте скобку и нажмите Enter.
Excel автоматически найдет соответствующие значения в других таблицах и объединит их. В результате в выбранной ячейке появится обновленная таблица, включающая данные из всех исходных таблиц.
Преимущества функции "Связать" в том, что она автоматически обновляет данные при изменении исходных таблиц. Также она позволяет выбирать не только столбцы с общими данными, но и другие столбцы, которые вы хотите добавить в объединенную таблицу.
Таким образом, функция "Связать" является очень полезным инструментом для объединения данных из разных таблиц в Excel. Она позволяет легко и удобно совместить информацию и получить полную картину данных.
Объединение данных с использованием функции "Слияние по условию"
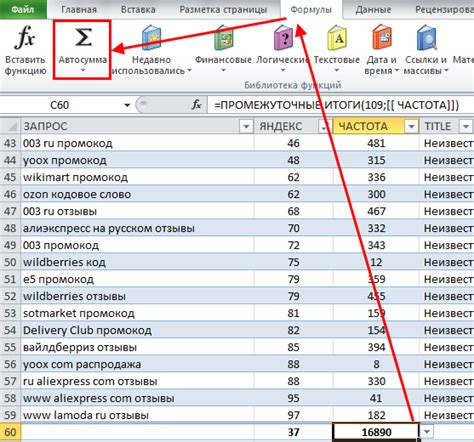
Функция "Слияние по условию" в Excel позволяет объединять данные из нескольких таблиц на основе определенного условия. Это очень полезный инструмент, который помогает объединить данные из разных источников и создать новую таблицу с нужной информацией.
Чтобы воспользоваться функцией "Слияние по условию", необходимо выполнить следующие шаги:
- Открыть Excel и создать новый лист.
- Разместить данные, которые необходимо объединить, в отдельных таблицах на листе.
- Выбрать ячейку, в которой будет располагаться результат объединения данных и ввести формулу с использованием функции "Слияние по условию". Например, =СЛИЯНИЕПОУСЛОВИЮ(Диапазон_1; Диапазон_2; Условие).
- Указать диапазоны данных, которые нужно объединить, и условие, по которому будет выполняться слияние. Диапазоны указываются в круглых скобках и разделяются точкой с запятой.
- Нажать Enter, чтобы применить формулу и получить результат объединения данных.
После выполнения этих шагов в указанной ячейке будет выведен результат объединения данных в соответствии с указанным условием. Функция "Слияние по условию" позволяет создать новый список данных, который будет содержать только те строки, которые соответствуют указанному условию.
Использование функции "Слияние по условию" является очень эффективным способом объединения данных из разных таблиц в Excel. Она позволяет автоматизировать и оптимизировать процесс объединения, что экономит время и упрощает работу с большими объемами данных.
Проверка и финальная обработка объединенных данных

После того, как вы объединили данные нескольких таблиц в Excel, наступает этап проверки и финальной обработки полученных результатов. Важно убедиться, что все данные были правильно объединены и не содержат ошибок.
Один из способов проверки данных является сравнение полученных результатов с изначальными таблицами. Для этого можно использовать функцию "Сравнение источников данных" в Excel. Эта функция позволяет найти различия между исходными таблицами и объединенной таблицей, такие как отсутствующие или добавленные строки, изменения значений и так далее.
Если вы обнаружите ошибки или расхождения, вам следует принять меры для их исправления. Это может включать в себя поиск причины ошибки и внесение корректировок в исходные таблицы, повторное объединение данных или ручное изменение значений. Важно быть внимательным и аккуратным при исправлении ошибок, чтобы не потерять или повредить ценные данные.
После проверки и исправления всех ошибок, вы можете приступить к финальной обработке объединенных данных. Этот этап может включать в себя форматирование таблицы, добавление вычисляемых столбцов или расчетов, фильтрацию данных для получения нужной информации и многое другое.
Важно помнить, что успешная проверка и финальная обработка объединенных данных обеспечивает точность и надежность полученных результатов. Это позволяет вам быть уверенными в том, что данные, которые вы используете для анализа или принятия решений, являются надежными и соответствуют вашим требованиям.