Microsoft Excel – это мощный инструмент для работы с данными, который широко используется в офисной среде и в повседневной жизни. Он позволяет пользователям удобно и эффективно организовывать, анализировать и представлять информацию. Одна из важных функций Excel – возможность объединять ячейки и комбинировать данные из разных столбцов и строк.
Объединение координат в Excel может быть полезным при создании таблиц, отчетов или графиков. Это позволяет объединить данные из разных ячеек и представить их в более компактном и наглядном виде. Кроме того, объединение координат может быть полезно при форматировании таблиц и создании заголовков. В Excel существует несколько способов для объединения координат и каждый из них имеет свои особенности и преимущества.
Один из способов объединения координат в Excel – использование функции "Объединить и центрировать". Эта функция позволяет объединить выбранные ячейки и автоматически центрировать содержимое в объединенной ячейке. Для этого нужно выделить нужные ячейки, нажать правой кнопкой мыши и выбрать в контекстном меню команду "Объединить и центрировать". После этого данные из выбранных ячеек будут объединены и помещены в одну ячейку, а их содержимое будет автоматически центрировано. Этот способ удобен, когда необходимо объединить небольшое количество ячеек и сохранить их данные.
Методы и советы объединения координат в Excel
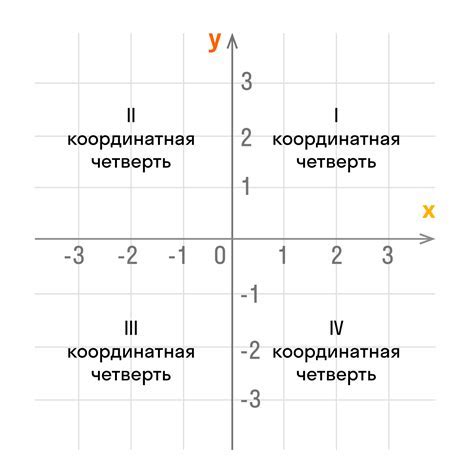
Используйте команду "Объединить и центрировать" для объединения ячеек и автоматического центрирования текста. Это особенно удобно, если вы хотите создать заголовок или подзаголовок.
Не забывайте, что объединение ячеек может привести к потере данных. Это значит, что если вы объединяете ячейки, в которых уже есть данные, они будут удалены, и в ячейке останется только текст, который находился в самой первой ячейке.
Если вы хотите добавить в объединенную ячейку задний фон или применить другое форматирование, вам нужно применить его к одной из объединенных ячеек. После этого форматирование будет применено ко всей объединенной ячейке.
Используйте клавиатурные сочетания для более быстрого объединения. Нажмите на нужные ячейки с помощью клавиши Shift или Ctrl, затем нажмите правую кнопку мыши и выберите команду "Объединить и центрировать".
Обратите внимание на то, что при фильтрации данных объединенные ячейки в Excel будут считаться пустыми. Это значит, что если в объединенной ячейке присутствует хотя бы одно значение, во время фильтрации будет отображаться весь диапазон объединенных ячеек.
В итоге, знание различных методов и советов по объединению координат в Excel поможет вам улучшить организацию и визуализацию данных в таблицах, сделать их более понятными и удобными для работы.
Автоматическое объединение координат в Excel

В программе Excel существует возможность автоматического объединения ячеек по координатам. Это очень удобный инструмент, который позволяет объединить несколько ячеек в одну большую для улучшения визуального представления информации.
Для автоматического объединения ячеек в Excel необходимо выделить несколько ячеек, которые нужно объединить, а затем воспользоваться кнопкой "Объединить и центрировать" на панели инструментов или в контекстном меню ячейки. После этого ячейки будут автоматически объединены в одну большую ячейку.
Автоматическое объединение координат в Excel может быть полезно, например, для создания заголовков таблиц или для объединения ячеек с однотипной информацией. Кроме того, такая функция упрощает работу с большим объемом данных, делая их более структурированными и удобными для анализа.
Важно отметить, что при автоматическом объединении координат в Excel все данные, которые находились в объединяемых ячейках, сохраняются только в левой верхней ячейке. Поэтому перед объединением следует убедиться, что данные в объединяемых ячейках не теряются или не перекрываются.
Автоматическое объединение координат в Excel является простым и эффективным способом улучшить визуальное представление информации в таблицах и листах. Пользуясь этой функцией, вы сможете быстро и легко сделать вашу работу в Excel более организованной и удобной.
Объединение координат в Excel с использованием формул

Объединение ячеек в Excel может быть очень полезным, когда вы хотите объединить несколько ячеек в одну для создания более крупной ячейки. Однако, иногда вам может потребоваться объединить именно координаты ячеек, чтобы создать новую координату.
Для объединения координат ячеек в Excel вы можете использовать формулу CONCATENATE. Формула CONCATENATE позволяет объединить несколько текстовых элементов в одну строку. В этом случае мы будем использовать формулу CONCATENATE для объединения текстовых представлений столбца и строки, чтобы создать новую координату.
Допустим, у вас есть столбец с именами "A", "B", "C", и строки с номерами 1, 2, 3. Чтобы объединить координаты ячеек столбца и строки, вы можете использовать следующую формулу:
=CONCATENATE(A1, ":", B2)
Эта формула объединит текстовое представление ячеек A1 и B2 с помощью двоеточия, создавая новую координату "A1:B2".
Вы также можете использовать формулу CONCATENATE для объединения ячеек в разных столбцах или строках. Просто укажите нужные ячейки вместо текста. Например, чтобы объединить ячейки A1 и C3, вы можете использовать формулу:
=CONCATENATE(A1, ":", C3)
Это создаст новую координату "A1:C3", объединяя ячейки A1 и C3.
Объединение координат в Excel с использованием формул позволяет вам с легкостью создавать новые координаты для вашего анализа данных. Будь то объединение столбцов и строк или ячеек в разных столбцах и строках, формула CONCATENATE поможет вам объединять координаты в одну ячейку.
Советы по объединению координат в Excel
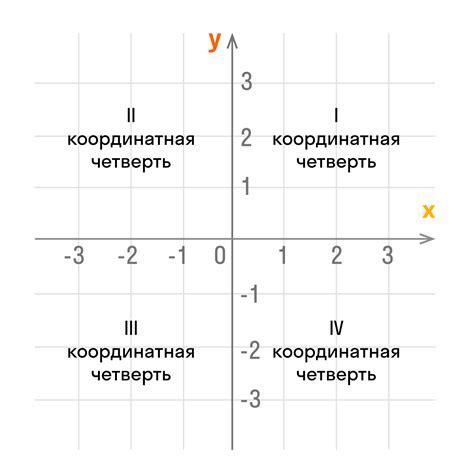
Объединение координат в Excel может быть полезным инструментом, когда вы хотите объединить различные ячейки в одну для создания более выразительных заголовков или разделов. Однако, при использовании этой функции, важно учитывать несколько советов.
1. Объединяйте только смежные ячейки. При объединении координат в Excel, важно объединять только смежные ячейки. Если вы попытаетесь объединить несмежные ячейки, это может привести к непредсказуемым результатам и испортить структуру таблицы.
2. Берегите информацию. При объединении координат, Excel сохраняет только данные из верхней левой ячейки. Если у вас была информация в других объединяемых ячейках, она будет потеряна. Убедитесь, что вам не потребуется эта информация позже, прежде чем объединять координаты.
3. Будьте осторожны с форматированием. При объединении координат в Excel, форматирование также применяется только к верхней левой ячейке. Если вы хотите, чтобы форматирование распространилось на все объединяемые ячейки, то вам придется применить его отдельно после объединения.
4. Используйте функции с осторожностью. В Excel существует функция CONCATENATE, которая позволяет объединять содержимое нескольких ячеек. Однако, при использовании этой функции, будьте внимательны с относительными ссылками и обновлением данных.
Объединение координат в Excel может быть мощным инструментом для оформления вашей таблицы. Следуйте этим советам, чтобы получить наилучшие результаты и избежать потенциальных проблем.
Программы и расширения для объединения координат в Excel
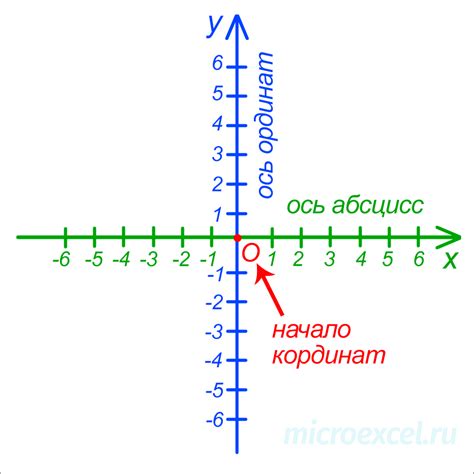
Excel предлагает множество встроенных функций для работы с данными, включая функции для объединения координат. Однако, помимо стандартных инструментов, существуют программы и расширения, которые могут значительно упростить процесс объединения координат в Excel.
1. Kutools for Excel
Kutools for Excel является мощным расширением для Excel, которое предлагает большое количество дополнительных функций и инструментов. В частности, Kutools for Excel содержит функцию "Объединить координаты", которая позволяет объединять значения из разных ячеек в одну ячейку с помощью разделителей.
2. ASAP Utilities
ASAP Utilities – это набор инструментов для Excel, который содержит множество функций и возможностей для обработки данных. Одной из таких функций является "Объединить координаты". ASAP Utilities позволяет объединять значения из разных ячеек в одну ячейку согласно заданным условиям.
3. Merge Cells for Excel
Merge Cells for Excel – это отдельная программа, специально разработанная для объединения ячеек в Excel. С помощью этой программы вы можете объединить значения не только по горизонтали или вертикали, но и в произвольных направлениях. Merge Cells for Excel также позволяет добавлять разделители между значениями.
Таким образом, если вам требуется объединить координаты в Excel, помимо встроенных функций, вы можете воспользоваться программами и расширениями, которые предлагают дополнительные возможности и упрощают процесс работы.
Распределение данных после объединения координат в Excel
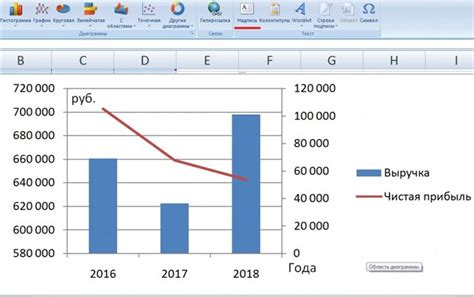
После того, как в программе Excel были объединены координаты ячеек, возникает задача разделить данные обратно на отдельные ячейки. Это необходимо, чтобы продолжить работу с этими данными или провести анализ.
Существует несколько способов распределения данных после объединения координат в Excel. Один из самых простых способов состоит в использовании функции "Разделить текст на столбцы". Для этого нужно выделить объединенные ячейки, затем выбрать вкладку "Данные" в главном меню программы и нажать на кнопку "Текст в столбцы". В появившемся диалоговом окне нужно указать, каким образом данные были объединены (например, через пробел, запятую или другой символ) и нажать на кнопку "Готово". Программа разделит данные на отдельные ячейки согласно указанному разделителю.
Другой способ состоит в использовании формул для разделения данных. Для этого нужно создать новые столбцы рядом с объединенными ячейками и использовать функции, такие как "ЛЕВСИМВОЛ" и "ПРАВСИМВОЛ". Например, если данные были объединены через пробел, можно использовать функцию "ЛЕВСИМВОЛ" для извлечения первого слова, а "ПРАВСИМВОЛ" для извлечения последнего слова. После применения формул, можно скопировать новые столбцы и вставить их в нужное место.
Также можно использовать функции преобразования текста, такие как "ЗАМЕНИТЬ", чтобы удалить ненужные символы после разделения данных. Например, если после разделения остались лишние пробелы или символы, их можно удалить с помощью функции "ЗАМЕНИТЬ". Для этого нужно выбрать столбец с разделенными данными, затем выбрать вкладку "Формулы" и нажать на кнопку "Вставить функцию". В диалоговом окне нужно выбрать функцию "ЗАМЕНИТЬ", указать текст, который нужно заменить, и на какой текст нужно заменить. После нажатия кнопки "Готово", программа выполнит замену и удалит ненужные символы.
Таким образом, после объединения координат в Excel есть несколько способов распределить данные снова на отдельные ячейки. Выбор подходящего способа зависит от объема данных и особенностей их разделения. При правильном использовании этих методов можно сэкономить время и сделать работу с данными более эффективной.