Современные смартфоны от Apple, включая iPhone, предлагают множество удобных функций для работы с документами. Одной из таких функций является возможность сканирования документов прямо с помощью камеры вашего iPhone. Однако, возникает вопрос: как объединить несколько сканов в один файл? В этой статье мы рассмотрим несколько способов сделать это.
Первый способ – использовать приложение Notes, встроенное в iPhone. Откройте приложение и создайте новую запись. Затем нажмите на иконку камеры внизу экрана и выберите пункт "Сканирование документов". Сфотографируйте первую страницу документа и нажмите кнопку "Готово". После этого вы сможете продолжить сканирование остальных страниц. Когда все страницы будут отсканированы, нажмите на кнопку "Готово" в правом верхнем углу экрана и выберите пункт "Сохранить название документа". Вам будет предложено выбрать место сохранения и формат файла. Выберите нужные опции и нажмите кнопку "Сохранить".
Еще один способ – использовать сторонние приложения из App Store, специально разработанные для объединения сканов в один файл. Некоторые из них предлагают более широкие возможности, такие как обрезка, редактирование и сжатие сканов. После установки приложения откройте его и следуйте инструкциям на экране для объединения сканов в один файл. Обычно вам будет предложено импортировать сканы из фотобиблиотеки или сделать новые сканы с помощью камеры устройства. После добавления всех сканов выберите опции объединения и сохраните файл на ваш iPhone или отправьте его по электронной почте или через другие приложения.
Независимо от выбранного способа, объединение сканов в один файл на iPhone – быстрый и удобный процесс. У вас всегда будет доступ к важным документам в одном компактном файле, который можно легко отправить или распечатать. Попробуйте разные способы и выберите тот, который наиболее удобен для вас!
Объединение сканов на iPhone: простой способ сделать один файл
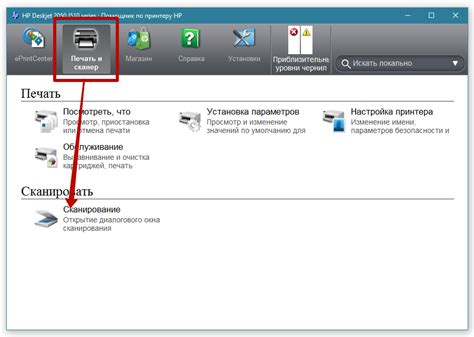
На iPhone есть несколько способов объединить сканы в один файл. Это может быть полезно, например, при сканировании нескольких страниц документа или книги. В этой статье мы расскажем о простом способе сделать это.
Для объединения сканов в один файл на iPhone можно воспользоваться приложением "Файлы". Для этого нужно следовать нескольким простым шагам:
- Откройте приложение "Файлы" на своем iPhone.
- Выберите папку или место, где хранятся ваши сканы.
- Нажмите на кнопку "Выбрать" в правом верхнем углу экрана.
- Выберите сканы, которые вы хотите объединить. Вы можете выбрать несколько файлов, удерживая палец на первом файле и тянув его вниз или вверх, чтобы выбрать остальные файлы.
- После выбора файлов нажмите на кнопку "Объединить".
- Выберите место для сохранения нового объединенного файла и дайте ему имя.
- Нажмите на кнопку "Готово".
После выполнения этих шагов, ваши сканы будут объединены в один файл, который будет доступен в выбранной вами папке или месте на вашем iPhone. Теперь вы можете использовать этот файл, отправить его по электронной почте или распечатать.
Объединение сканов на iPhone - это простой способ сделать один файл из нескольких сканов. Следуя этим шагам, вы можете быстро и легко объединить ваши сканы и иметь доступ к ним в удобном формате. Этот метод работает на всех моделях iPhone, поддерживающих последнюю версию операционной системы iOS.
Примечание: Если вы не нашли приложение "Файлы" на вашем iPhone, убедитесь, что у вас установлена последняя версия операционной системы iOS.
Используйте специальное приложение для сканирования
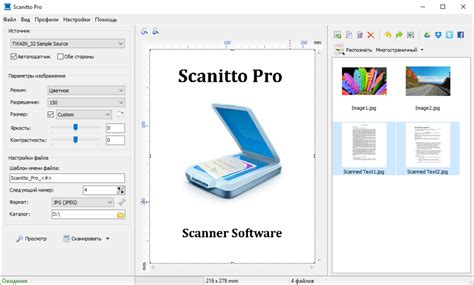
Если вы хотите объединить несколько сканов в один файл на своем iPhone, то лучшим вариантом будет использование специального приложения для сканирования документов. Такие приложения предлагают широкий спектр функций, позволяющих объединять, редактировать и отправлять сканы, сохраняя их в удобном формате.
Существует множество приложений для сканирования документов, доступных в App Store. Некоторые из них предоставляют базовые функции бесплатно, а для более продвинутых возможностей требуется покупка или подписка. Выберите приложение, которое лучше всего соответствует вашим потребностям и предпочтениям.
После установки выбранного приложения для сканирования, запустите его на своем iPhone. Затем следуйте инструкциям приложения, чтобы сканировать нужные документы. Обычно вам будет предложено расположить документ в пределах видимости камеры вашего iPhone и нажать на кнопку для съемки. Приложение автоматически обрежет, повернет и оптимизирует изображение документа.
После сканирования каждого отдельного документа приложение предложит вам сохранить его в нужном формате. Вы можете выбрать формат PDF, который является одним из наиболее распространенных форматов для документов. Во многих приложениях также есть возможность добавить заголовки, номера страниц, а также внести другие правки в сканированные документы.
Когда вы сканировали все необходимые документы и сохранили их в нужных форматах, вам нужно будет объединить их в один файл. В большинстве приложений для сканирования это можно сделать простым нажатием кнопки "Объединить" или "Соединить". Затем вам будет предложено выбрать сканы, которые вы хотите объединить, и указать порядок их размещения в новом файле.
После объединения сканов в один файл вы сможете просмотреть их на своем iPhone и выполнить необходимые редактирования. Затем вы можете сохранить и отправить полученный файл по электронной почте, загрузить в облако или распечатать при необходимости.
Использование специального приложения для сканирования является наиболее эффективным и удобным способом объединения сканов в один файл на iPhone. Установите приложение, следуйте инструкциям, сканируйте нужные документы, сохраняйте их в нужном формате и объединяйте в один файл. Это поможет вам организовать и хранить ваши сканы эффективно и без лишних усилий.
Сканируйте документы по очереди
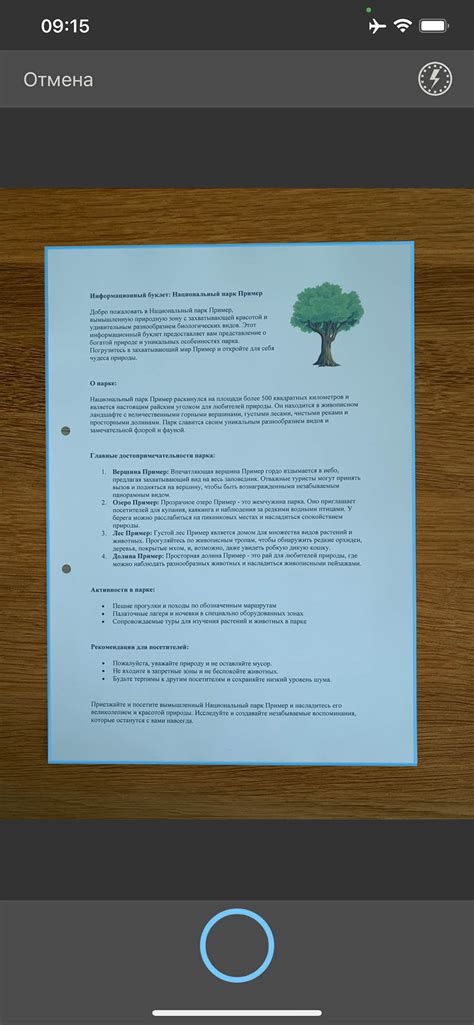
Для объединения сканов в один файл на iPhone вам потребуется последовательно сканировать каждый документ отдельно. Для этого вы можете использовать камеру вашего iPhone или специальное приложение для сканирования.
Сначала выберите документ, который вы хотите сканировать. Убедитесь, что документ находится в фокусе и не перекошен. Нажмите кнопку съемки, чтобы сделать фотографию документа.
После того, как вы сделали фото, оно будет автоматически сохранено на вашем iPhone. Затем повторите этот процесс для каждого документа, который вы хотите объединить.
Когда вы закончите сканирование всех документов, перейдите в приложение для сканирования. Откройте раздел «Объединить фотографии» или аналогичный раздел в вашем приложении. Нажмите на кнопку «Добавить», чтобы выбрать фотографии, которые вы хотите объединить.
Если вы хотите, чтобы фотографии были в нужном порядке, вы можете упорядочить их, перетаскивая их в нужную последовательность. Затем нажмите кнопку «Объединить», чтобы создать один файл, содержащий все ваши сканы.
Сохраните этот файл на вашем iPhone или отправьте его по электронной почте или через мессенджеры для дальнейшего использования.
Примечание: в зависимости от приложения для сканирования, которое вы используете, процесс объединения сканов может незначительно отличаться. Всегда обратитесь к документации приложения для получения более подробных инструкций.
Сохраните сканы в формате PDF
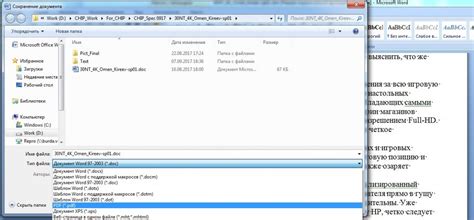
Чтобы сохранить сканы в формате PDF на iPhone, вам понадобится подходящая приложение для сканирования или конвертации документов в PDF. Ниже приведены шаги по сохранению сканов в формате PDF с помощью приложения Notes на устройствах iPhone:
- Откройте приложение Notes на вашем iPhone.
- Создайте новую заметку или откройте существующую.
- Нажмите на значок камеры в верхней панели инструментов.
- Выберите опцию "Сканирование документов".
- Поставьте документ на стабильную поверхность и выровняйте его в кадре камеры.
- Нажмите на кнопку снимка, чтобы сделать фотографию документа.
- Повторите процесс для всех оставшихся страниц, если требуется сканировать несколько документов.
- Нажмите на кнопку "Готово", когда все страницы документа будут отсканированы.
- В открывшемся окне выберите опцию "Сохранить в файле PDF".
- Введите название файла PDF и выберите папку для сохранения.
- Нажмите на кнопку "Сохранить".
После завершения этих шагов ваши сканы будут сохранены в формате PDF на вашем iPhone. Вы можете легко передавать или отправлять эти файлы через электронную почту или мессенджеры без потери качества или макета документов.
Объедините сканы в один файл
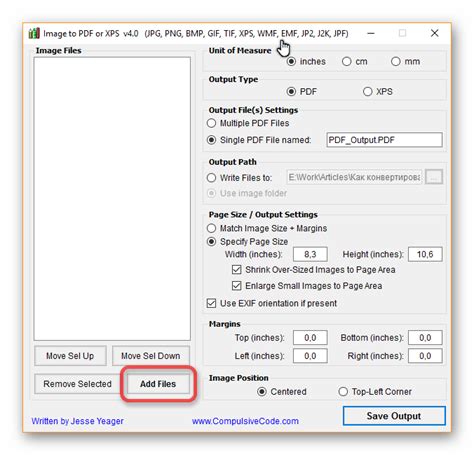
Adobe Scan
Adobe Scan - это бесплатное приложение, которое позволяет сканировать документы и объединять их в один файл. Чтобы объединить сканы в Adobe Scan, вам нужно выполнить следующие шаги:
- Откройте приложение Adobe Scan на вашем iPhone.
- Нажмите кнопку "Сканировать"
- Сфокусируйтесь на документе и сделайте его скан.
- Повторите шаги 2 и 3 для всех остальных документов, которые вы хотите объединить.
- Перейдите в раздел "Сканы" и выберите все документы, которые вы хотите объединить.
- Нажмите кнопку "Объединить" и дайте приложению время на обработку.
- После того, как объединение будет завершено, вы сможете сохранить получившийся файл на вашем iPhone.
Scanner Pro
Scanner Pro - это еще одно приложение, которое может помочь вам объединить сканы в один файл. Вот как это сделать:
- Запустите приложение Scanner Pro на вашем iPhone.
- Нажмите кнопку "Сканировать" и сделайте скан первого документа.
- Повторите шаг 2 для всех остальных документов.
- Перейдите в раздел "Сканы" и выберите все сканы, которые вы хотите объединить.
- Нажмите кнопку "Объединить" и дайте приложению время на обработку.
- После того, как объединение будет завершено, вы сможете сохранить получившийся файл на вашем iPhone.
Теперь вы знаете, как объединить сканы в один файл на iPhone с помощью приложений Adobe Scan и Scanner Pro. Выберите подходящее приложение для ваших нужд и следуйте указанным выше инструкциям. Удачи вам!