Драйверы видеокарты являются одной из наиболее важных составляющих компьютера, особенно в случае установленных на него игр или выполнения графических задач. Но что делать, если у вас старая видеокарта, которая не поддерживается последними версиями драйверов NVIDIA GeForce?
Не отчаивайтесь! В этой статье мы подробно рассмотрим процесс обновления драйверов для старых видеокарт, чтобы вы могли наслаждаться последними игровыми новинками и оптимальной работой графики на вашем компьютере.
Шаг 1: Подготовка
Перед началом процесса обновления драйверов рекомендуется выполнить ряд подготовительных действий. Во-первых, убедитесь, что у вас имеется последняя версия драйверов NVIDIA GeForce для вашей старой видеокарты. Посетите официальный сайт производителя и загрузите последний доступный драйвер для вашей модели видеокарты.
Шаг 2: Удаление старых драйверов
Перед установкой новых драйверов важно удалить старые, чтобы избежать возможных конфликтов и проблем совместимости. Для этого откройте "Управление устройствами" в списке "Пуск" и найдите раздел "Видеоадаптеры". Щелкните правой кнопкой мыши на вашей старой видеокарте и выберите "Удалить устройство". Подтвердите действие и перезагрузите компьютер.
Обновление драйверов NVIDIA GeForce: подробный гайд

В данном гайде мы расскажем, как обновить драйверы NVIDIA GeForce для вашей старой видеокарты. Следуйте этим шагам, чтобы получить последнюю версию драйверов и наслаждаться улучшенной производительностью и стабильностью системы.
- Перейдите на официальный сайт NVIDIA по адресу www.nvidia.ru/Download
- Выберите категорию "Драйверы" и тип продукта "Графический драйвер GeForce"
- Выберите вашу старую видеокарту из списка моделей
- Выберите операционную систему, установленную на вашем компьютере
- Нажмите кнопку "Поиск"
- В списке доступных драйверов найдите самую последнюю версию, совместимую с вашей старой видеокартой, и нажмите кнопку "Скачать"
- Сохраните загруженный файл с драйвером на вашем компьютере
- Закройте все запущенные программы и сохраните свою работу, так как установка драйверов может потребовать перезагрузки компьютера
- Запустите загруженный файл с драйвером и следуйте инструкциям мастера установки
- После завершения установки, перезагрузите компьютер
Поздравляем, вы успешно обновили драйверы NVIDIA GeForce для своей старой видеокарты! Убедитесь, что ваша система работает стабильно и проведите тестирование производительности, чтобы убедиться в позитивном эффекте от обновления драйверов.
Не забывайте периодически проверять наличие новых версий драйверов на официальном сайте NVIDIA и обновлять их для поддержания оптимальной производительности вашей старой видеокарты.
Выяснение совместимости видеокарты с последней версией драйверов
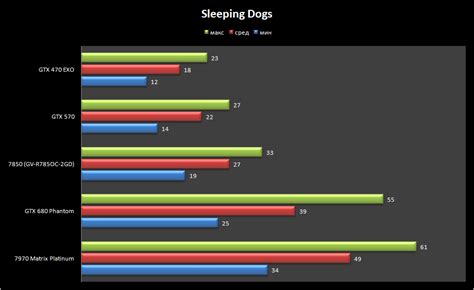
Прежде чем обновлять драйверы NVIDIA GeForce, важно убедиться, что ваша старая видеокарта совместима с последней версией драйверов. Некоторые старые модели видеокарт могут не поддерживаться новыми драйверами, что может привести к непредсказуемым проблемам с работой системы.
Для выяснения совместимости видеокарты с последней версией драйверов, вам потребуется знать точную модель вашей видеокарты. Вы можете найти эту информацию, открыв панель управления NVIDIA и перейдя в раздел "Системная информация". В этом разделе вы найдете полное наименование вашей видеокарты, которую необходимо проверить на совместимость с последней версией драйверов.
Когда вы узнали модель вашей видеокарты, посетите официальный сайт NVIDIA и перейдите на страницу поддержки драйверов. На этой странице вы найдете список моделей видеокарт, которые поддерживаются последней версией драйверов. Убедитесь, что ваша модель присутствует в этом списке перед обновлением драйверов.
Если ваша старая видеокарта не совместима с последней версией драйверов, не расстраивайтесь. Возможно, вы все равно сможете найти предыдущую версию драйверов, которая поддерживает вашу модель видеокарты. Это позволит вам получить определенные обновления и исправления без необходимости покупки новой видеокарты.
Однако стоит учитывать, что использование старых драйверов может ограничить возможности вашей видеокарты и не даст вам все новые функции и улучшения, предлагаемые последними версиями драйверов. Если вы хотите насладиться полным потенциалом своей видеокарты и получить наилучшую производительность, рекомендуется обновлять драйверы на поддерживаемых моделях видеокарт.
Помните, что при обновлении драйверов всегда рекомендуется создавать точку восстановления системы или резервную копию драйверов. Это позволит вам быстро вернуться к предыдущей рабочей конфигурации, если возникнут проблемы с новыми драйверами или совместимостью с видеокартой.
Подготовка перед обновлением драйверов NVIDIA GeForce
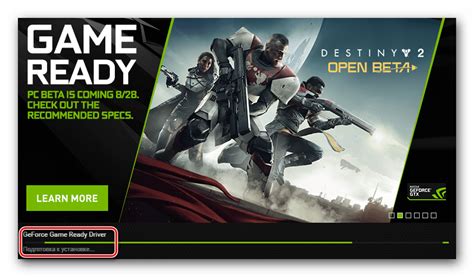
Перед тем, как обновить драйверы NVIDIA GeForce для вашей старой видеокарты, важно выполнить несколько подготовительных шагов. Это позволит избежать возможных проблем и сделает процесс обновления гораздо более гладким.
1. Проверьте совместимость
Убедитесь, что ваша старая видеокарта совместима с последней версией драйверов NVIDIA GeForce. Вам необходимо посетить официальный сайт NVIDIA и проверить список поддерживаемых устройств. Если ваша видеокарта отсутствует в списке, вы не сможете обновить ее драйверы.
2. Создайте точку восстановления
Прежде чем обновлять драйверы, рекомендуется создать точку восстановления системы. Это позволит вам вернуться к предыдущему состоянию вашей системы, если что-то пойдет не так во время обновления.
Для создания точки восстановления перейдите в "Панель управления" -> "Система и безопасность" -> "Система". Нажмите "Создать точку восстановления" и следуйте инструкциям на экране.
3. Скачайте последнюю версию драйверов
Перейдите на официальный сайт NVIDIA и найдите раздел загрузки драйверов. Введите модель вашей старой видеокарты и загрузите последнюю версию драйверов NVIDIA GeForce, предназначенную для вашей видеокарты и операционной системы.
4. Отключите антивирусное программное обеспечение
Перед обновлением драйверов рекомендуется временно отключить антивирусное программное обеспечение. Некоторые антивирусы могут блокировать установку драйверов или считать их потенциально нежелательными программами. Вы также можете добавить файлы драйверов в исключения антивирусного программного обеспечения, чтобы избежать блокировки установки.
5. Сохраните необходимые данные
Перед обновлением драйверов рекомендуется сохранить все необходимые данные. Обновление драйверов может повлечь за собой перезагрузку системы, и в результате могут быть потеряны несохраненные данные. Поэтому важно сохранить все свои файлы и закрыть все запущенные программы перед обновлением драйверов.
Следуя этим подготовительным шагам, вы будете готовы к обновлению драйверов NVIDIA GeForce и устанавливать их на вашу старую видеокарту без проблем.
Скачивание последней версии драйверов NVIDIA GeForce
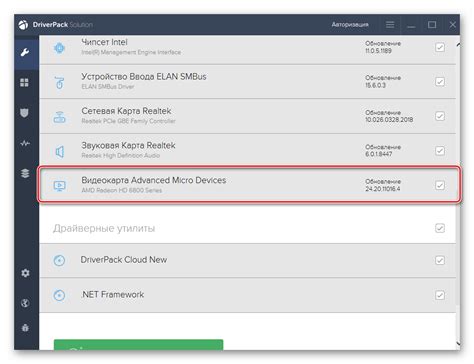
1. Откройте любой браузер и введите в адресной строке следующий URL: https://www.nvidia.ru/Download/index.aspx
2. После этого вы попадете на официальную страницу загрузки драйверов NVIDIA.
3. На этой странице вам предоставят несколько опций для поиска и загрузки драйверов. Наиболее простым способом является выбор опции "Автоматическое обновление драйверов".
4. Щелкните на кнопке "Загрузить сейчас".
5. Вам может быть предложено выполнить загрузку исполняемого файла. Сохраните файл на вашем компьютере.
6. После завершения загрузки, найдите файл на вашем компьютере и запустите его.
7. Следуйте инструкциям мастера установки, чтобы установить последнюю версию драйверов NVIDIA GeForce на вашем компьютере.
Важно отметить, что после установки новых драйверов может потребоваться перезагрузка системы для изменений вступили в силу. Убедитесь, что сохранены все открытые файлы и приложения, прежде чем перезагружать компьютер.
Теперь вы знаете, как скачать последнюю версию драйверов NVIDIA GeForce и установить их на вашем компьютере. Не забудьте регулярно проверять официальный сайт NVIDIA на наличие обновлений драйверов, чтобы всегда использовать последние функции и исправления для вашей видеокарты.
Резервное копирование драйверов перед их обновлением
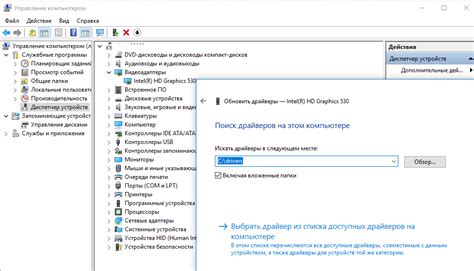
Перед обновлением драйверов видеокарты NVIDIA GeForce на старую модель рекомендуется создать резервные копии текущих драйверов. Это позволит вам быстро восстановить предыдущую версию драйверов в случае возникновения проблем после обновления.
Для того чтобы создать резервные копии драйверов NVIDIA GeForce, вы можете воспользоваться следующими инструкциями:
- Зайдите в меню "Пуск" и выберите "Панель управления".
- В панели управления выберите "Установка и удаление программ" или "Программы и компоненты", в зависимости от вашей операционной системы.
- Найдите в списке программ драйвер NVIDIA GeForce и щелкните правой кнопкой мыши по нему.
- Выберите опцию "Создать резервную копию" или "Изменить/Удалить".
- Следуйте инструкциям мастера резервного копирования, выбрав место для сохранения резервной копии драйверов.
После завершения процесса копирования, у вас будет создана полная резервная копия драйверов NVIDIA GeForce. Рекомендуется сохранить эту копию на внешнем накопителе или в облачном хранилище, чтобы избежать ее потери в случае сбоя системы.
Если после обновления драйверов возникли проблемы, вы можете использовать созданную резервную копию, чтобы быстро восстановить предыдущую версию драйверов и вернуть систему в рабочее состояние.
Удаление предыдущей версии драйверов NVIDIA GeForce
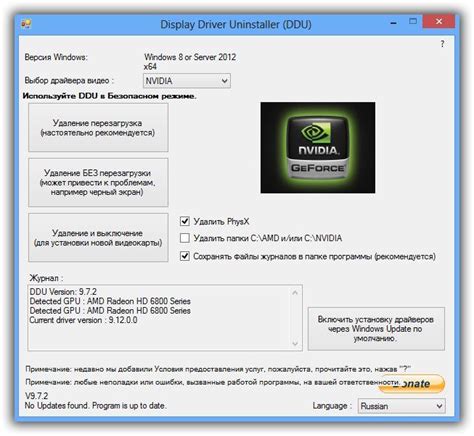
Перед установкой новой версии драйверов NVIDIA GeForce необходимо удалить предыдущую версию с вашего компьютера. Вот пошаговая инструкция о том, как это сделать:
Шаг 1: Нажмите комбинацию клавиш Win + R, чтобы открыть "Выполнить".
Шаг 2: Введите "appwiz.cpl" в поле "Выполнить" и нажмите "ОК". Это откроет окно "Установка и удаление программ".
Шаг 3: В списке программ найдите и выделите драйверы NVIDIA GeForce. Чаще всего они будут называться "NVIDIA Graphics Driver" или что-то подобное.
Шаг 4: Щелкните правой кнопкой мыши на выделенной программе и выберите "Удалить" из контекстного меню.
Шаг 5: Дождитесь завершения процесса удаления драйверов. Это может занять некоторое время в зависимости от производительности вашего компьютера.
Шаг 6: После завершения удаления драйверов перезагрузите компьютер для полного удаления остатков и очистки системы от старых файлов.
Теперь у вас должна быть полностью удалена предыдущая версия драйверов NVIDIA GeForce, и вы готовы к установке новой версии. Убедитесь, что вы скачали правильный драйвер для вашей старой видеокарты и следуйте инструкциям по установке.
Установка последней версии драйверов NVIDIA GeForce
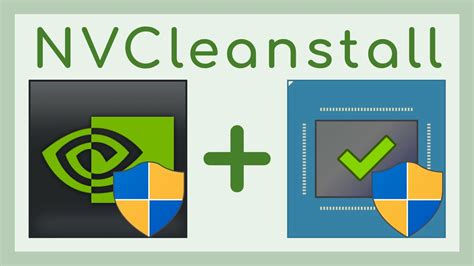
Чтобы обеспечить максимальную совместимость и проверить наличие последних исправлений и оптимизаций для вашей старой видеокарты NVIDIA GeForce, рекомендуется установить последнюю версию драйверов.
1. Перейдите на официальный веб-сайт NVIDIA по адресу https://www.nvidia.com/Download/index.aspx.
2. В выпадающем меню "Тип продукта" выберите "Графические драйверы".
3. В выпадающем меню "Продукт серии" выберите соответствующую серию вашей старой видеокарты (например, GeForce 9 Series).
4. В выпадающем меню "Продукт" выберите конкретную модель вашей старой видеокарты (например, GeForce 9800 GT).
5. В выпадающем меню "Операционная система" выберите вашу операционную систему (например, Windows 10 64-bit).
6. Нажмите на кнопку "Поиск".
7. Найдите последнюю версию драйверов, подходящую для вашей старой видеокарты, и нажмите на ссылку "Скачать".
8. Дождитесь, пока загрузка драйверов завершится, а затем запустите скачанный файл.
9. Следуйте инструкциям мастера установки, чтобы установить последнюю версию драйверов на вашу старую видеокарту.
10. По завершении установки перезагрузите компьютер, чтобы изменения вступили в силу.
Теперь у вас установлена последняя версия драйверов NVIDIA GeForce для вашей старой видеокарты, что позволит вам наслаждаться новыми функциями и исправленными ошибками, а также получить максимальную совместимость с современным программным обеспечением и играми.
Проверка работоспособности обновленных драйверов NVIDIA GeForce

После выполнения процедуры обновления драйверов NVIDIA GeForce для старой видеокарты, рекомендуется выполнить проверку работоспособности установленного обновления.
Для начала, убедитесь, что ваш компьютер правильно распознал установленную видеокарту. Для этого, перейдите в меню "Управление устройствами" в настройках вашей операционной системы и найдите видеокарту в списке установленных устройств. Убедитесь, что установленная видеокарта соответствует вашей модели. Если модель вашей видеокарты отображается правильно, это означает, что драйверы были успешно установлены.
Далее, проверьте работу видеокарты на различных тестовых заданиях. Вы можете запустить некоторые требовательные к ресурсам игры или видео или использовать специальные программы для тестирования видеокарты. Обратите внимание на общую производительность и качество отображаемого изображения. Если вы обнаружите какие-либо артефакты, мерцание или необычное поведение картинки, это может указывать на проблемы с драйверами. В этом случае, рекомендуется вернуться к предыдущей версии драйверов или поискать другие обновления на официальном сайте NVIDIA.
Также, важно проверить, что у вас настроены корректные параметры драйверов. Возможно, после обновления драйверов вам потребуется заново установить предпочтительные параметры, такие как разрешение экрана, частоту обновления и другие настройки, чтобы обеспечить максимальную производительность и комфорт при работе или игре.
Не забудьте перезагрузить компьютер после установки и настройки обновленных драйверов, чтобы все изменения вступили в силу.
Важно отметить, что в редких случаях обновленные драйверы могут вызывать проблемы совместимости с другими программами или операционной системой. Если после обновления драйверов возникли проблемы, и вы уверены, что это связано с обновлением драйверов, вам потребуется удалить их и установить предыдущую рабочую версию.
В общем, после обновления драйверов NVIDIA GeForce для старой видеокарты, главное - внимательно проверить работу видеокарты на предмет артефактов, мерцания, необычного поведения изображения, а также настроить параметры драйверов в соответствии с вашими предпочтениями и требованиями.