Драйверы в компьютере играют огромную роль, обеспечивая правильную работу всех устройств. В какой-то момент может возникнуть необходимость обновить драйверы, чтобы улучшить производительность или исправить проблемы. Многие пользователи сталкиваются с вопросом, как это сделать, и часто выбирают автоматическое обновление с помощью специальных программ или служб в основной операционной системе.
Однако, иногда бывает полезно обновить драйверы вручную, чтобы иметь больше контроля и избежать ненужных проблем. Это может быть особенно актуально, если вы заметили, что ваше устройство работает нестабильно или часто возникают ошибки. В данной статье мы рассмотрим подробные и простые шаги, как обновить драйверы вручную без лишних хлопот.
1. Определите устройство и его драйвер: Прежде чем обновлять драйвер, нужно знать, с каким устройством вы работаете и какой драйвер установлен. Обычно такую информацию можно найти в Менеджере устройств, который доступен из Панели управления. Идентифицируйте нужное устройство и запишите название драйвера.
2. Посетите официальный сайт производителя: Найдите официальный сайт производителя вашего устройства, например, видеокарты или аудиоуспройства. Поиск вашего устройства на официальном сайте может позволить вам получить самое свежее обновление драйвера, специально разработанное для вашей конкретной модели. Проверьте доступные обновления и загрузите соответствующую версию.
Обновление драйверов может помочь вам избавиться от проблем совместимости, улучшить производительность и обеспечить стабильную работу устройств. Следуя этим простым шагам, вы сможете обновить драйверы вручную и избежать ненужных хлопот.
Начало своего пути: найдите правильный драйвер

Перед тем как обновить драйвер, важно найти правильную версию для вашего устройства. Неверное обновление драйвера может вызвать проблемы с работой системы или устройства, поэтому необходимо быть внимательным при выборе.
Первым шагом является определение точной модели вашего устройства. Вы можете найти эту информацию вручную, обратившись к пользовательскому руководству или упаковке устройства. Также вы можете воспользоваться системными настройками и узнать модель устройства в меню "Устройства и принтеры".
После определения модели вам нужно определить производителя вашего устройства. Зачастую производитель имеет официальный веб-сайт, где можно найти все необходимые драйверы и обновления.
При поиске драйвера обратите внимание на поддерживаемую версию операционной системы. Некоторые драйверы могут быть предназначены только для определенных ОС, и использование неподходящей версии может привести к конфликтам и проблемам совместимости.
Кроме того, стоит проверить дату последнего обновления драйвера. Если драйвер был обновлен недавно, это может указывать на то, что он поддерживается производителем и содержит исправления и улучшения.
Не забудьте также проверить отзывы и рекомендации других пользователей об этом драйвере. Они могут дать вам представление о его надежности и работе.
После того как вы найдете правильный драйвер, сохраните его на компьютере в удобном месте, чтобы его можно было легко найти в дальнейшем. Готовьтесь к установке драйвера, следуя инструкциям производителя и бэкапируйте свои файлы перед установкой, чтобы избежать потери данных в случае неудачи.
Теперь, когда вы знаете, как найти правильный драйвер для вашего устройства, вы готовы к обновлению. Следуйте дальнейшим шагам в нашей статье, чтобы узнать, как установить его без лишних хлопот!
Использование официальных источников

Если вы хотите обновить драйверы вручную, то важно обратиться только к официальным источникам. При поиске и загрузке драйверов, следуйте следующим рекомендациям:
1. Посетите официальный веб-сайт производителя вашего устройства. Обычно на сайте есть раздел с загрузками, где вы можете найти последнюю версию драйвера.
2. Избегайте загрузки драйверов с ненадежных или сторонних веб-сайтов. Это может привести к установке неподходящего или даже вредоносного программного обеспечения.
3. Обратите внимание на версию драйвера и совместимость с вашей операционной системой. Убедитесь, что вы загружаете версию, подходящую именно для ваших устройств и операционной системы.
4. Следуйте инструкциям на веб-сайте производителя для загрузки и установки драйвера. Обычно это процесс, состоящий из нескольких шагов, который может включать запуск установочного файла и следование инструкциям мастера установки.
Используя официальные источники, вы можете быть уверены, что загруженные и установленные драйверы будут совместимы и безопасны для работы на вашем устройстве. Это позволит избежать проблем, связанных с некорректными или устаревшими драйверами.
Узнайте версию драйвера
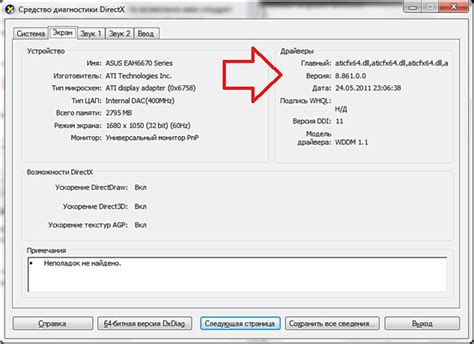
Прежде чем приступить к обновлению драйвера, вам необходимо узнать его текущую версию. Зная версию, вы можете проверить, существует ли более новая версия драйвера для вашего устройства.
Существует несколько способов узнать версию драйвера. Рассмотрим некоторые из них:
- Используйте меню "Пуск" и найдите панель управления устройствами. В панели управления найдите ваше устройство, щелкните правой кнопкой мыши и выберите "Свойства". В открывшемся окне перейдите на вкладку "Драйвер" и найдите информацию о версии драйвера.
- Используйте поисковую систему и найдите официальный веб-сайт производителя вашего устройства. На сайте производителя найдите соответствующую страницу с драйверами и информацией о вашем устройстве. Там вы сможете найти информацию о текущей версии драйвера.
- Если у вас установлена программа управления устройствами от производителя, откройте ее и найдите информацию о версии драйвера в настройках или разделе "О программе".
После того, как вы узнали версию драйвера, приступайте к поиску более новой версии и установке ее на ваше устройство. Помните, что актуальные драйверы могут улучшить работу устройства, добавить новые функции и устранить возможные ошибки.
Резервное копирование важных данных
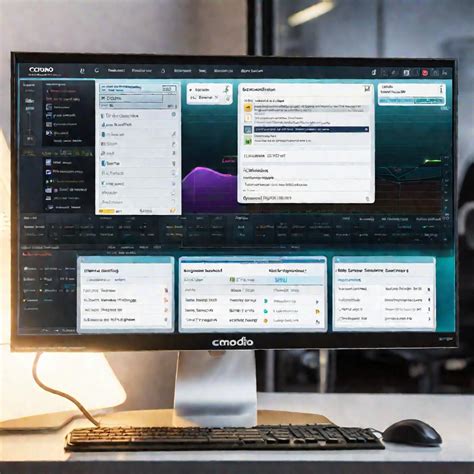
При обновлении драйверов на компьютере всегда существует риск потери данных. Поэтому перед началом обновления рекомендуется создать резервную копию всех важных данных. Резервное копирование позволяет сохранить файлы, документы и другие важные информационные ресурсы в безопасности, чтобы в случае сбоя или ошибки в процессе обновления можно было восстановить все данные без потерь.
Существуют различные способы создания резервных копий данных. Один из самых простых и распространенных способов – использование встроенного в операционную систему инструмента для резервного копирования файлов. Например, в операционной системе Windows это инструмент "Резервное копирование и восстановление", который позволяет создавать резервные копии файлов и директорий с помощью простого интерфейса.
При создании резервной копии следует выбрать место для хранения данных. Рекомендуется выбирать надежные носители информации, такие как внешние жесткие диски, съемные носители или облачные хранилища. Не рекомендуется хранить резервные копии на том же самом диске, где находятся основные данные.
После создания резервной копии необходимо проверить ее целостность. Для этого можно восстановить несколько файлов из резервной копии и проверить их на наличие ошибок и повреждений. Если резервная копия оказалась исправной, значит, можно приступать к обновлению драйверов.
| Преимущества резервного копирования данных: |
|---|
| 1. Гарантия сохранности важных файлов и информации в случае сбоя обновления драйверов. |
| 2. Возможность быстрого восстановления данных после сбоя. |
| 3. Защита от потери ценной информации. |
| 4. Повышение безопасности информации. |
Таким образом, резервное копирование важных данных перед обновлением драйверов является неотъемлемым этапом процесса. Оно поможет избежать потери информации и обеспечить безопасность файлах и документах. Уделите внимание резервному копированию и обновление драйверов пройдет успешно и безопасно!
Приготовьтесь к обновлению

Перед обновлением драйверов рекомендуется создать точку восстановления системы. Это позволит вам вернуться к предыдущей рабочей конфигурации в случае неудачного обновления. Для создания точки восстановления вам необходимо открыть "Панель управления", выбрать "Система и безопасность" и далее "Система". В разделе "Защита системы" выберите "Создать", введите имя для точки и нажмите "Создать".
Также перед обновлением драйверов рекомендуется делать резервные копии важных файлов и папок. В случае каких-либо проблем вы сможете восстановить свои данные. Резервная копия может быть создана на внешнем накопителе или в облачном хранилище.
Перед обновлением драйверов также рекомендуется проверить наличие последних версий драйверов на официальных веб-сайтах производителей оборудования. Это позволит вам установить самые актуальные и совместимые драйверы для вашего устройства.
И наконец, перед обновлением драйверов следует закрыть все запущенные программы и процессы. Это позволит избежать возможных конфликтов и сбоев во время обновления.
Следуя этим простым шагам, вы будете готовы к безопасному и успешному обновлению драйверов на вашем компьютере.
Отключите антивирусное программное обеспечение
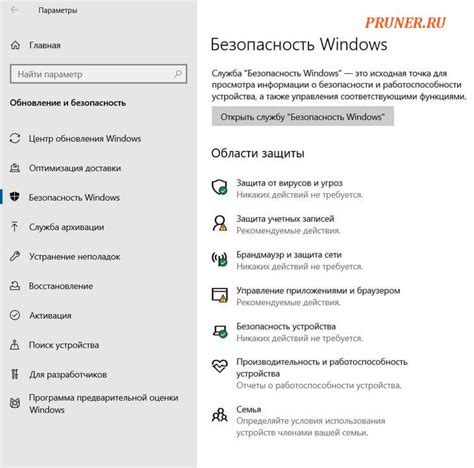
Когда вы обновляете драйверы вручную, может возникнуть необходимость временно отключить антивирусное программное обеспечение на вашем компьютере. Это связано с тем, что антивирусные программы могут блокировать установку или обновление драйверов, так как их действия могут восприниматься как потенциально вредоносные.
Прежде чем отключить антивирусное программное обеспечение, убедитесь, что у вас есть доступ к интернету и что ваш компьютер защищен с помощью программы-замены или временной защиты (например, брандмауэра операционной системы).
| Шаги для отключения антивирусного программного обеспечения |
|---|
| 1. Найдите иконку антивирусной программы в панели задач или в системном лотке. |
| 2. Щелкните правой кнопкой мыши по иконке и выберите опцию "Выключить" или "Отключить". |
| 3. Подтвердите свое намерение выключить антивирусное программное обеспечение в диалоговом окне, если это потребуется. |
| 4. Проверьте, что антивирусное программное обеспечение действительно выключено, посмотрев на значок в системном лотке или в основном окне программы. |
После обновления драйверов рекомендуется включить антивирусное программное обеспечение снова, чтобы защитить свой компьютер от вредоносного ПО и других угроз.
Удалите старые версии драйверов
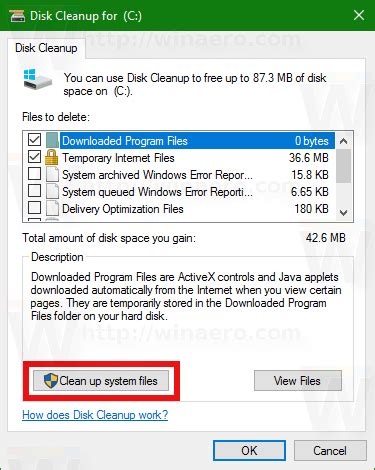
Перед тем как обновить драйверы, очистите систему от старых версий. Устаревшие драйверы могут вызывать проблемы с совместимостью и производительностью, поэтому важно избавиться от них перед установкой новых.
Существует несколько способов удалить старые версии драйверов:
- Используйте встроенный диспетчер устройств в операционной системе. Откройте "Панель управления" -> "Система и безопасность" -> "Система" -> "Диспетчер устройств". В списке устройств найдите нужное и выберите "Удалить". При удалении драйвера будут предложены варианты - выберите "Удалить драйверное ПО для этого устройства". После удаления драйвера перезагрузите компьютер.
- Используйте специальные программы для удаления драйверов. Существуют приложения, которые позволяют полностью очистить систему от драйверов. Они обеспечивают более полное удаление, чем стандартные средства ОС. Программы, такие как Display Driver Uninstaller (DDU) и Driver Cleaner, помогут вам безопасно удалить старые версии драйверов. Перед использованием таких программ не забудьте создать точку восстановления системы.
После удаления старых версий драйверов вы можете приступить к установке новых. Помните, что актуальные драйверы будут гарантировать стабильную работу системы и обеспечивать максимальную производительность оборудования.
Обновление драйвера

Если вы хотите обновить драйвер вручную, следуйте этим простым шагам:
1. Определите модель вашего устройства. Чтобы найти правильный драйвер для вашего устройства, вам нужно знать его модель. Обычно модель указана на устройстве самом или в его документации.
2. Посетите официальный сайт производителя. Официальный сайт производителя является надежным источником актуальных драйверов. Перейдите на сайт производителя вашего устройства и найдите раздел поддержки или загрузки драйверов.
3. Найдите правильный драйвер. На сайте производителя устройства вы должны найти раздел, посвященный вашему устройству, и список доступных драйверов. Прежде чем начать загрузку, убедитесь, что вы выбираете драйвер, подходящий для вашей операционной системы и модели устройства.
4. Скачайте и установите драйвер. Чтобы скачать драйвер, щелкните по ссылке загрузки и сохраните файл на вашем компьютере. Затем запустите загруженный файл и следуйте инструкциям мастера установки. Обычно процесс установки включает в себя принятие лицензионного соглашения, выбор места для установки и запуск установки. После завершения установки возможно потребуется перезагрузить компьютер.
5. Проверьте, что драйвер успешно установлен. После установки драйвера рекомендуется проверить его работу. Перезагрузите ваше устройство и убедитесь, что оно функционирует правильно. Если у вас возникли проблемы, попробуйте повторить установку или обратитесь за поддержкой на сайт производителя.
Обновление драйверов вручную может позволить вам получить последние обновления и исправления для вашего устройства. Если вам не удалось найти нужный драйвер или процесс обновления вызывает трудности, рекомендуется обратиться за помощью к профессионалам или воспользоваться специальными программами для обновления драйверов.
Скачайте и установите новый драйвер
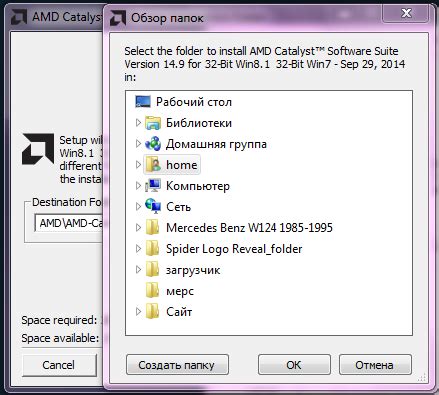
Когда вы определили, какой драйвер вам нужно обновить, следующим шагом будет скачать новый драйвер с веб-сайта производителя вашего устройства или с его поддержки. Обычно на веб-сайте будет раздел "Поддержка" или "Драйверы", где вы сможете найти нужный драйвер для вашей операционной системы.
Будьте осторожны и скачивайте драйвер только с официальных и надежных источников, чтобы избежать установки вредоносного или некомпатибельного программного обеспечения.
Когда вы найдете нужный драйвер, обратите внимание на его версию, совместимость с вашей операционной системой и другую необходимую информацию.
После того, как вы загрузите драйвер, дважды щелкните по скачанному файлу, чтобы начать процесс установки. Иногда драйверы могут быть упакованы в архив, поэтому вам может потребоваться извлечь их перед установкой. Установочный процесс может незначительно отличаться в зависимости от производителя и типа устройства.
Во время установки вам, вероятно, будет предложено прочитать и согласиться с лицензионным соглашением, а также выбрать место установки и провести другие настройки. При установке драйвера важно следовать инструкциям, предоставляемым самим производителем.
После успешной установки драйвера вам может потребоваться перезагрузить компьютер, чтобы изменения вступили в силу.
Теперь, когда новый драйвер успешно установлен, вы сможете наслаждаться его улучшениями и исправлениями ошибок, которые он может предложить.