БИОС (Basic Input/Output System) – это небольшая программная часть компьютера, которая отвечает за инициализацию аппаратного обеспечения и запуск операционной системы. Обновление и проверка БИОС – важный процесс, который может улучшить стабильность работы компьютера и добавить новые функции.
Обновление БИОС производится для исправления ошибок, обеспечения совместимости с новым оборудованием и улучшения производительности. В процессе обновления происходит замена старой версии БИОС на новую, поэтому эту операцию следует выполнять с осторожностью и по инструкциям производителя.
Перед обновлением БИОС важно выполнить предварительные шаги. Сначала убедитесь, что у вас есть актуальная версия обновления, которую можно скачать с официального сайта производителя материнской платы. После этого необходимо создать резервную копию текущей версии БИОС на случай ошибки или неудачного обновления.
Как обновить БИОС без ошибок?

- Подготовьте необходимые материалы и программное обеспечение. Убедитесь, что у вас есть последняя версия прошивки БИОС и необходимое программное обеспечение для ее обновления.
- Резервное копирование. Перед обновлением БИОС рекомендуется создать резервную копию всех важных данных на компьютере, в том числе и на случай, если обновление не пройдет успешно.
- Зарядка батареи. Если у вас ноутбук, убедитесь, что батарея заряжена не менее чем на 50%. Обрыв питания во время обновления БИОС может привести к серьезным последствиям.
- Создание загрузочной флешки. Если обновление БИОС производится с помощью загрузочной флешки, убедитесь, что она правильно подготовлена и содержит необходимые файлы для обновления.
- Отключите антивирусное программное обеспечение. Некоторые антивирусные программы могут мешать процессу обновления БИОС, поэтому рекомендуется временно отключить их перед началом процесса.
- Берегите систему от сбоев. Во время обновления БИОС не выполняйте никаких других операций на компьютере. Избегайте выключения питания или сбоев в работе операционной системы.
- Внимательно следуйте инструкциям. Каждый производитель может иметь свои инструкции по обновлению БИОС, которые нужно тщательно прочитать и следовать. Не прерывайте процесс обновления до его завершения.
- После обновления БИОС. После успешного обновления БИОС рекомендуется проверить, что все работает исправно. Перезагрузите компьютер и проверьте работу различных компонентов и устройств.
Следуя этим простым рекомендациям, вы сможете обновить БИОС без ошибок и повысить стабильность и производительность вашего компьютера.
Полный гайд по обновлению БИОСа для успешной работы компьютера
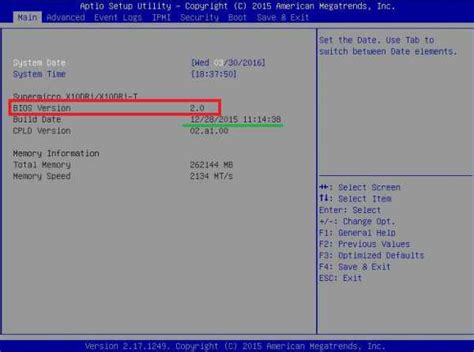
В этом гайде мы подробно рассмотрим, как успешно обновить и проверить БИОС компьютера для оптимальной работы.
Шаг 1: Подготовка к обновлению БИОСа
Перед началом процесса обновления БИОСа необходимо выполнить несколько подготовительных шагов:
- Сделайте резервную копию всех важных данных. Обновление БИОСа может быть рискованным процессом, поэтому рекомендуется сохранить все важные файлы на отдельном носителе (например, на внешнем жестком диске или USB-флеш-накопителе).
- Проверьте текущую версию БИОСа. Чтобы узнать текущую версию БИОСа вашего компьютера, можно воспользоваться программой-утилитой, предоставляемой производителем компьютера или материнской платы.
- Найдите и загрузите последнюю версию БИОСа. Посетите веб-сайт производителя вашего компьютера или материнской платы и найдите раздел поддержки или загрузок, чтобы найти последнюю версию БИОСа.
Шаг 2: Проверка совместимости и инструкции производителя
Прежде чем приступить к обновлению БИОСа, необходимо убедиться, что загруженная версия БИОСа совместима с вашей системой.
Также важно внимательно прочитать и следовать инструкциям, предоставляемым производителем. Каждый производитель может предоставить свои собственные инструкции по обновлению БИОСа, поэтому они должны быть тщательно изучены и поняты перед началом процесса.
Шаг 3: Подготовка загрузочного носителя
Обновление БИОСа может происходить через специальную утилиту, которая загружается до операционной системы. Для этого необходимо подготовить загрузочный носитель (например, флеш-накопитель или CD).
Следуйте инструкциям производителя, чтобы создать загрузочный носитель, который будет использоваться для обновления БИОСа.
Шаг 4: Обновление БИОСа
Когда загрузочный носитель готов, выполните следующие действия:
- Перезагрузите компьютер и войдите в BIOS Setup (обычно клавишей Del, F2 или F10 при загрузке).
- Внесите изменения в BIOS Setup, чтобы использовать загрузочный носитель вместо обычного загрузочного устройства (например, включите опцию "Boot from USB" или выберите загрузочный CD-ROM).
- Сохраните настройки и перезагрузите компьютер.
- Следуйте указаниям на экране для запуска процесса обновления БИОСа. Будьте осторожны и не отключайте компьютер во время этого процесса, поскольку это может привести к поломке.
Шаг 5: Проверка обновленного БИОСа
После завершения процесса обновления БИОСа проверьте его версию, чтобы убедиться, что обновление прошло успешно.
Вернитесь в BIOS Setup и найдите информацию о текущей версии БИОСа. Убедитесь, что эта версия соответствует ожидаемой.
Вот и все! Теперь вы знаете, как успешно обновить и проверить БИОС компьютера. Помните, что обновление БИОСа - это ответственный процесс, который требует аккуратности и внимательности. Если вы не уверены в своих действиях, лучше обратитесь за помощью к профессионалам.
Секреты проверки БИОСа: пошаговая инструкция
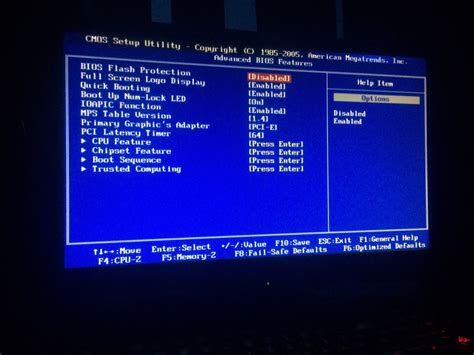
Проверка БИОСа может быть необходима, чтобы убедиться в его корректной работе и обнаружить возможные проблемы. Ниже приведена пошаговая инструкция, которая поможет вам успешно выполнить эту процедуру.
Шаг 1: Перезагрузите компьютер и нажмите определенную клавишу (обычно это F2, F10 или Delete), чтобы войти в меню БИОСа.
Шаг 2: Используйте клавиши со стрелками на клавиатуре, чтобы перемещаться по меню БИОСа. Навигация в множестве БИОСов может отличаться, поэтому ознакомьтесь с инструкцией к вашей материнской плате.
Шаг 3: Перейдите в раздел "System Information" или "Hardware Monitor", чтобы проверить основные параметры вашего компьютера, такие как модель процессора, объем памяти и температура.
Шаг 4: Проверьте версию БИОСа. Она обычно указывается в разделе "System Information" или "BIOS Information". Если вы обнаружите, что у вас устаревшая версия, рекомендуется обновить БИОС.
Шаг 5: Внимательно изучите все остальные разделы меню БИОСа, чтобы убедиться, что все настройки сконфигурированы правильно. Важно обратить внимание настройки загрузки, порядок устройств и подключенные устройства.
Шаг 6: Если вы внесли какие-либо изменения в БИОС, убедитесь, что вы сохраните их перед выходом. Обычно это делается через опцию "Save and Exit" или "Exit and Save Changes".
Шаг 7: Перезагрузите компьютер, чтобы применить все изменения.
Теперь вы знаете основные шаги проверки БИОСа. Эта инструкция поможет вам успешно выполнить эту процедуру и убедиться в правильной работе вашего компьютера.
Как убедиться, что БИОС работает корректно и обеспечить стабильность системы
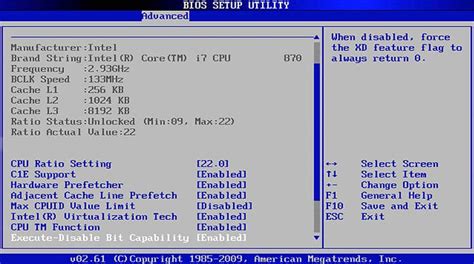
1. Проверка наличия последней версии БИОСа: Перейдите на сайт производителя вашей материнской платы или компьютера и убедитесь, что у вас установлена последняя версия БИОСа. В случае отсутствия актуальной версии, загрузите и установите ее на вашу систему.
2. Запуск системы в специальном режиме: Некоторые материнские платы имеют специальный режим, в котором можно произвести тестирование БИОСа. Зайдите в настройки БИОСа и найдите соответствующий раздел, в котором можно произвести проверку системы.
3. Проверка наличия ошибок и сбоев: Во время работы компьютера обратите внимание на наличие сообщений об ошибках и сбоях в работе. Если вы замечаете неправильную работу программ или внезапное зависание системы, это может быть связано с проблемами в БИОСе. В таком случае рекомендуется проконсультироваться с специалистом или поддержкой производителя.
4. Резервное копирование важных данных: Прежде чем обновлять БИОС, рекомендуется создать резервные копии важных данных. В случае возникновения проблем во время обновления, вы сможете восстановить систему и избежать потери информации.
5. Внимательное чтение инструкций: При обновлении БИОСа важно внимательно прочитать инструкции, предоставленные производителем. Ошибки в процессе обновления могут привести к серьезным проблемам, поэтому следуйте инструкциям строго.
6. Проверка стабильности системы после обновления: После успешного обновления БИОСа и перезагрузки системы, рекомендуется тщательно проверить стабильность работы компьютера. Запустите различные приложения, проверьте работу аппаратной части и убедитесь, что все функции работают должным образом.
Следуя этим рекомендациям, вы сможете убедиться в том, что БИОС работает корректно и ваша система будет стабильной. Помните, что обновление БИОСа является ответственным действием, поэтому в случае сомнений лучше проконсультироваться со специалистом или поддержкой производителя.