Обновление рабочего стола компьютера - это простой способ освежить его вид и улучшить функциональность. Может показаться сложным заданием, но с этим пошаговым руководством вы сможете выполнить это без особых проблем.
В первую очередь, вам нужно выбрать новый фон рабочего стола. Вы можете выбрать один из предварительно установленных фонов или загрузить свое изображение. Важно выбрать фон, который будет вам приятен и соответствовать вашим предпочтениям.
Теперь перейдем к иконкам на рабочем столе. Вы можете оставить их такими, как они есть, или изменить их расположение и размер. Если вы хотите добавить новые иконки, просто перетащите их на рабочий стол или создайте ярлык для программы или файла.
Не забудьте обновить виджеты на рабочем столе. Вы можете добавить такие виджеты, как часы, календарь, погоду и многое другое. Это позволит вам легко получать доступ к нужной информации прямо со своего рабочего стола.
В итоге, обновление рабочего стола компьютера - это отличный способ сделать его более удобным и стильным. С помощью этого пошагового руководства вы сможете достичь отличных результатов, наслаждаясь новым видом своего компьютера.
Шаги для обновления рабочего стола компьютера

Обновление рабочего стола компьютера может значительно улучшить вашу работу и повысить эффективность использования компьютера. Вот пошаговое руководство, которое поможет вам обновить рабочий стол на вашем компьютере:
- Изучите новые возможности операционной системы. Перед тем, как обновить рабочий стол, ознакомьтесь с изменениями и новыми функциями операционной системы компьютера.
- Сделайте резервную копию данных. Перед обновлением рабочего стола рекомендуется сохранить все важные файлы и документы на внешний носитель или в облачное хранилище.
- Выберите новый стиль и дизайн. При обновлении рабочего стола может возникнуть желание изменить его внешний вид. Выберите новый фон, иконки, тему и цвета, которые соответствуют вашим предпочтениям и сделают рабочий стол более персонализированным.
- Установите новые программы и приложения. Обновление рабочего стола может быть отличной возможностью попробовать новые программы и приложения, которые помогут вам улучшить работу и повысить производительность.
- Организуйте рабочий стол. После обновления рабочего стола рекомендуется организовать ярлыки, папки и файлы таким образом, чтобы они были легко доступны и упорядочены.
- Настройте системные параметры. Проверьте и отрегулируйте настройки операционной системы для улучшения производительности и безопасности компьютера.
- Установите защиту компьютера. После обновления рабочего стола важно установить антивирусное программное обеспечение и другие средства защиты, чтобы предотвратить угрозы и вирусы.
Следуя этим шагам, вы сможете успешно обновить рабочий стол компьютера и наслаждаться новыми возможностями вашей операционной системы.
Выбор и установка новой темы рабочего стола
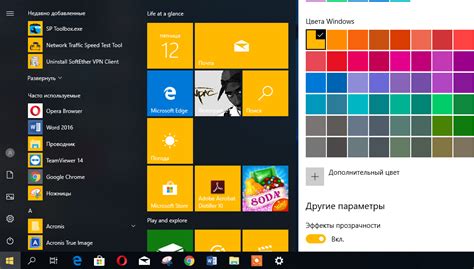
- Выберите тему - определите, какой стиль и внешний вид вы бы хотели видеть на рабочем столе. Темы могут быть яркими и цветными, минималистичными и сдержанными или соответствуют вашим общим предпочтениям. Вы можете выбрать готовую тему из доступных в настройках операционной системы или загрузить новую из интернета.
- Откройте настройки рабочего стола - найдите панель управления или другое меню с настройками операционной системы. Обычно она находится в разделе "Параметры" или "Настройки".
- Перейдите в раздел "Темы" - просмотрите доступные темы и выберите ту, которая вам нравится или загрузите новую тему из интернета. Некоторые операционные системы также позволяют настроить дополнительные параметры темы, такие как цветовую схему или размер иконок.
- Установите выбранную тему - после выбора темы примените ее на рабочем столе, нажав на кнопку "Применить" или "ОК". Операционная система обновит внешний вид рабочего стола соответствующим образом.
- Настройте дополнительные параметры - если выбранная тема предоставляет возможность настройки дополнительных параметров, проверьте их и отрегулируйте по своему усмотрению. Это может быть изменение цветовой схемы, выбор фонового изображения или настройка размера шрифта.
Теперь вы знаете, как выбрать и установить новую тему рабочего стола на своем компьютере. Попробуйте экспериментировать с различными темами, чтобы найти ту, которая лучше всего соответствует вашим предпочтениям и помогает вам создать приятную рабочую обстановку.
Персонализация рабочего стола с помощью виджетов и гаджетов
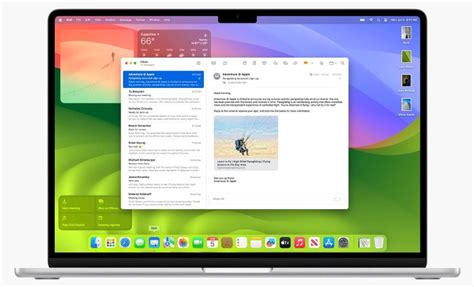
Чтобы добавить виджет на рабочий стол, следуйте простым шагам:
- Щелкните правой кнопкой мыши по свободному месту на рабочем столе.
- Выберите пункт "Добавить виджет" из контекстного меню.
- В появившемся окне выберите виджет, который вам нравится, и щелкните на нем.
- При необходимости настройте виджет, указав свои предпочтения.
После выполнения этих шагов выбранный виджет появится на рабочем столе и будет отображать выбранную вами информацию в режиме реального времени. Вы можете свободно перемещать и изменять размер виджета, чтобы настроить его положение на рабочем столе.
Гаджеты являются более продвинутыми виджетами, которые предоставляют более широкий набор функций. Они могут быть связаны с определенными приложениями или сервисами и предлагать более глубокую интеграцию с вашим компьютером. Некоторые из популярных гаджетов включают калькулятор, электронные часы или даже фотоальбом.
Установка гаджетов на рабочий стол выполняется аналогичным образом:
- Щелкните правой кнопкой мыши по рабочему столу и выберите пункт "Добавить гаджет".
- В появившемся списке выберите из предложенных гаджетов тот, который вам интересен.
- Произведите настройки гаджета, если это требуется.
Гаджеты будут добавлены на ваш рабочий стол и будут готовы к использованию. Они могут быть перемещены и изменены в соответствии с вашими предпочтениями.
Персонализация рабочего стола с помощью виджетов и гаджетов - это отличный способ сделать рабочую среду более удобной и эффективной. Вы можете выбирать из множества доступных виджетов и гаджетов в зависимости от своих потребностей. Попробуйте разные виджеты и гаджеты, чтобы найти наиболее удобные и полезные для вас.
Обновление иконок на рабочем столе и панели задач
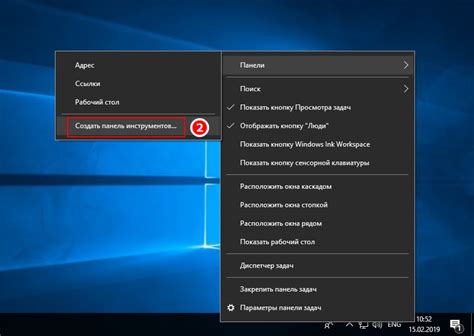
Обновление иконок на рабочем столе и панели задач может дать вашему компьютеру новый и свежий внешний вид. Вы можете изменить иконки программ, папок и файлов на рабочем столе, чтобы они соответствовали вашему стилю и предпочтениям.
Для обновления иконок на рабочем столе и панели задач следуйте этим шагам:
| Шаг 1: | Нажмите правой кнопкой мыши на рабочем столе или на пустой части панели задач. В открывшемся меню выберите пункт "Настроить". |
| Шаг 2: | Откроется окно "Настройка экрана" или "Настройка панели задач". |
| Шаг 3: | В окне "Настройка экрана" вы найдете вкладку "Рабочий стол". Нажмите на нее. |
| Шаг 4: | На вкладке "Рабочий стол" вы увидите кнопку "Изменить иконки рабочего стола". Нажмите на нее. |
| Шаг 5: | Откроется окно "Настройка рабочего стола". В этом окне вы можете выбрать новую иконку для папки, файла или программы. |
| Шаг 6: | Нажмите на кнопку "Обзор", чтобы выбрать новую иконку из файловой системы. |
| Шаг 7: | После выбора новой иконки нажмите "ОК", чтобы применить изменения. |
| Шаг 8: | Повторите шаги 4-7 для каждой иконки, которую вы хотите обновить. |
| Шаг 9: | После завершения обновления иконок на рабочем столе нажмите "Применить" и "ОК" в окне "Настройка экрана". |
Теперь вы обновили иконки на рабочем столе и панели задач. Наслаждайтесь новым внешним видом вашего компьютера!
Настройка фонового изображения и заставки на рабочем столе
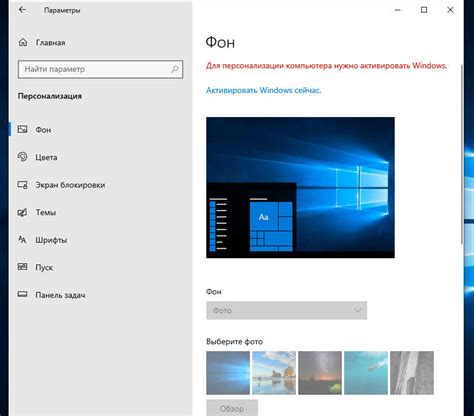
Как правило, фоновое изображение и заставка на рабочем столе позволяют создать приятную атмосферу и добавить индивидуальность к вашему компьютеру. В этом разделе вы узнаете, как настроить фоновое изображение и заставку на рабочем столе.
Вот пошаговая инструкция:
- Щелкните правой кнопкой мыши на рабочем столе и выберите пункт "Настройки" в контекстном меню.
- В открывшемся окне "Настройки" выберите вкладку "Персонализация".
- На вкладке "Персонализация" выберите опцию "Фон" в левом меню.
- Перейдите к разделу "Выбор фона" и нажмите кнопку "Обзор" для выбора фонового изображения с вашего компьютера.
- После выбора изображения настройте его для рабочего стола с помощью опций "Позиция" и "Цвет" фона.
- Нажмите кнопку "Сохранить", чтобы применить изменения.
Чтобы установить заставку на рабочем столе, следуйте этим шагам:
- Вернитесь на вкладку "Персонализация" в окне "Настройки".
- Выберите опцию "Заставка" в левом меню.
- В разделе "Выбор заставки" нажмите кнопку "Обзор" и выберите заставку из доступных вариантов или загрузите свою собственную.
- Настройте опции "Позиция" и "Цвет" заставки, если необходимо.
- Нажмите кнопку "Сохранить", чтобы установить выбранную заставку на рабочий стол.
Теперь вы знаете, как настроить фоновое изображение и заставку на рабочем столе своего компьютера. Наслаждайтесь индивидуальным дизайном и создайте уютную атмосферу при работе!