Adobe Illustrator – одно из наиболее популярных и мощных программных решений для создания и редактирования графики. Одной из самых важных функций, которую предлагает Illustrator, является обрезка рисунков. Обрезка позволяет удалить часть изображения или изменить его форму, сохраняя при этом высокое качество и детализацию.
В этой статье мы предлагаем подробный гид по обрезке рисунка в Adobe Illustrator. Мы рассмотрим различные методы обрезки, используя различные инструменты и техники, и покажем примеры, чтобы помочь вам научиться создавать профессионально выглядящие обрезанные изображения.
В процессе обрезки рисунка в Illustrator вы сможете использовать различные инструменты, такие как прямоугольник, эллипс, ножницы, скальпель и другие. Вы также узнаете, как использовать эти инструменты совместно с масками обрезки, чтобы достичь нужного результата. Мы покажем вам, как создавать обрезанные изображения с пустым фоном или со сложным фоном и как сохранить гибкость при работе с обрезанными рисунками.
Прочитав этот гид и изучив примеры, вы освоите основы обрезки рисунка в Adobe Illustrator. Независимо от того, являетесь ли вы дизайнером, художником или просто увлекаетесь рисованием, обрезка рисунка – важный навык, который поможет вам создавать профессиональную и качественную графику.
Обрезка рисунка в Adobe Illustrator: шаг за шагом с примерами

Одной из важных возможностей Illustrator является обрезка рисунка. Обрезка позволяет удалить ненужные элементы изображения или создать нестандартную форму. В этом руководстве мы рассмотрим основные шаги обрезки рисунка в Adobe Illustrator.
Шаг 1: Открытие изображения
- Откройте Adobe Illustrator и выберите команду "Файл" в главном меню.
- Нажмите на "Открыть" и выберите файл изображения, который вы хотите обрезать.
Шаг 2: Выделение нужной области
- Выберите инструмент "Прямоугольник" из панели инструментов слева.
- На канве Illustrator, зажмите левую кнопку мыши и нарисуйте прямоугольник вокруг области изображения, которую вы хотите оставить.
Шаг 3: Обрезка рисунка
- Выберите инструмент "Кроп" из панели инструментов слева.
- Нажмите на изображение и удерживайте левую кнопку мыши, чтобы обрезать изображение до выбранной области.
- Отпустите левую кнопку мыши, когда обрезка будет завершена.
Вы можете повторить эти шаги, чтобы обрезать изображение по желаемым параметрам. Процесс обрезки в Adobe Illustrator очень прост и интуитивно понятен, что делает эту программу лучшим выбором для работы с векторной графикой и редактирования изображений.
Теперь, когда вы знаете, как обрезать рисунок в Adobe Illustrator, вы можете создавать профессиональные изображения с плавными краями и уникальными формами.
Как создать обрезку рисунка в Adobe Illustrator
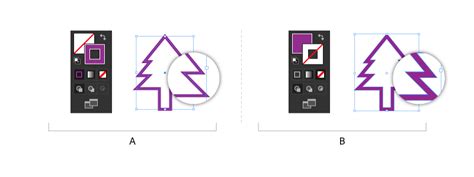
Для создания обрезки рисунка в Adobe Illustrator следуйте следующим шагам:
- Откройте файл с изображением, которое вы хотите обрезать, в Adobe Illustrator.
- Выделите изображение, на которое вы хотите наложить обрезку.
- Выберите инструмент "Обрезка" на панели инструментов или нажмите клавишу "С" на клавиатуре.
- Начните обрезку, удерживая левую кнопку мыши и перетаскивая курсор.
- Отпустите левую кнопку мыши, когда достигнете нужной формы обрезки.
- Уверитесь, что обрезка выделена, и нажмите клавишу Enter на клавиатуре, чтобы применить обрезку рисунка.
- Чтобы сохранить обрезку в отдельном файле, выберите "Экспорт" в главном меню и выберите нужный формат файла (например, JPG или PNG).
Теперь вы знаете, как создать обрезку рисунка в Adobe Illustrator! Эта простая функция позволяет быстро и легко изменять форму изображения по вашему усмотрению. Используйте ее, чтобы усовершенствовать свои дизайны и придать им уникальный вид.