Если вы являетесь контент-создателем на YouTube и ищете способ улучшить качество своих видео, то OBS Studio - это именно то, что вам нужно. OBS Studio (Open Broadcaster Software) - это мощная программа с открытым исходным кодом, которая предоставляет возможность записывать и транслировать видео на YouTube и других платформах.
В этом подробном руководстве мы рассмотрим основные возможности OBS Studio и научим вас, как правильно настроить программу для работы с YouTube. Мы покажем вам, как настроить видео и аудио захват, добавить водяные знаки, использовать различные эффекты и улучшить общее качество видео.
Одной из главных причин, почему OBS Studio так популярна среди создателей контента, является ее гибкость и возможность настройки. Вы можете записывать экран, игры, веб-камеру и многое другое. OBS Studio также предлагает широкий выбор настраиваемых параметров и плагинов для дополнительной функциональности.
Так что, если вы хотите создавать профессиональные видео для YouTube и развиваться как контент-создатель, следуйте этому подробному руководству и добейтесь отличных результатов с помощью OBS Studio!
Описание OBS Studio
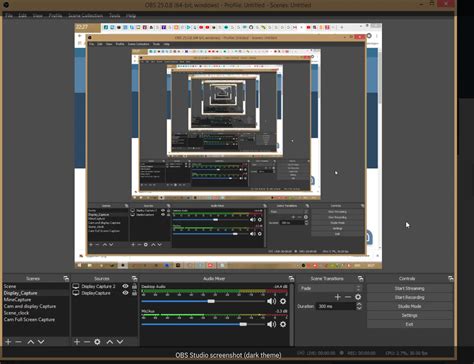
Одной из ключевых особенностей OBS Studio является его гибкость и настраиваемость. Оно предлагает множество инструментов и функций, которые позволяют пользователям создавать профессиональные трансляции, например, добавлять разные источники видео (камера, окно программы, область экрана и т. д.), использовать разные эффекты и фильтры, настраивать звуковые параметры и многое другое.
Благодаря своей простоте и интуитивно понятному пользовательскому интерфейсу, OBS Studio подходит как для новичков, так и для продвинутых пользователей. Помимо этого, программа поддерживает широкий спектр операционных систем, включая Windows, macOS и Linux, что делает ее доступной для всех.
Если вам нужно записывать видео, создавать презентации или делать стримы, OBS Studio - идеальный инструмент, который поможет вам достичь профессионального и качественного результата.
Выбор платформы

Перед тем как начинать трансляцию на YouTube, важно определиться с выбором платформы, на которой будет проходить вещание. В настоящее время существует несколько популярных платформ для стриминга видео:
YouTube - одна из самых популярных платформ для стриминга видео. Она предлагает широкие возможности для вещания и привлекает огромную аудиторию. Благодаря интеграции с другими сервисами Google, YouTube становится удобным инструментом для продвижения вашего контента.
Twitch - платформа, специализирующаяся на стриминге видеоигр. Она пользуется большой популярностью среди геймеров, и если вы планируете транслировать игровой контент, Twitch может быть отличным выбором. Однако, она менее подходит для других тематик.
Facebook Live - функция Facebook, которая позволяет вам транслировать видео в режиме реального времени. Если у вас уже есть активная аудитория на Facebook, использование Facebook Live может быть удобным способом вещания для вас.
Не забывайте, что выбор платформы должен в первую очередь зависеть от вашей целевой аудитории и тематики транслируемого контента. Также стоит учитывать ваши собственные предпочтения и опыт работы с той или иной платформой.
Установка OBS Studio

Переходите на официальный сайт OBS Studio по адресу https://obsproject.com/.
На главной странице сайта нажмите кнопку "Скачать OBS Studio".
Выберите версию программы в зависимости от вашей операционной системы (Windows, Mac или Linux).
После выбора версии, начнется загрузка установочного файла OBS Studio.
Запустите загруженный файл и следуйте инструкциям мастера установки.
Дождитесь завершения установки OBS Studio на ваш компьютер.
После завершения установки, вы можете запустить программу и начать ее настройку для работы с YouTube.
Настройка видео
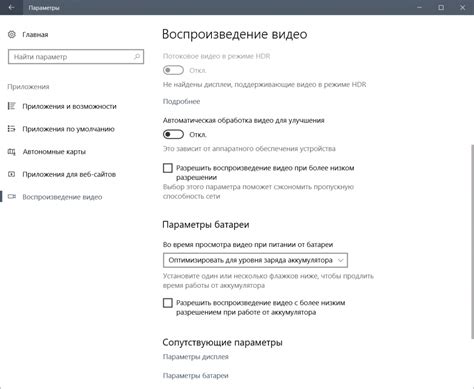
Настройка видео в OBS Studio очень важна для получения высококачественного видеоконтента. В этом разделе мы рассмотрим основные параметры, которые следует установить.
1. Разрешение: выберите разрешение видео, которое соответствует вашим потребностям. Более высокое разрешение дает более четкое изображение, но требует больше производительности компьютера. Рекомендуется использовать разрешение 1920x1080 (1080p) для записи в Full HD.
2. Частота кадров: выберите частоту кадров, с которой будет записываться видео. Чем больше частота кадров, тем более плавное будет видео, но требуется больше производительности компьютера. Рекомендуется использовать частоту кадров 30 или 60 кадров в секунду.
3. Битрейт: это параметр, определяющий количество данных, передаваемых за определенный период времени. Высокий битрейт обеспечивает лучшее качество видео, но требует больше пропускной способности интернета. Рекомендуется установить битрейт от 3000 до 6000 Kbps для стриминга на YouTube.
4. Кодек: выберите подходящий кодек для видео. Наиболее популярными кодеками являются H264 и NVENC. H264 является стандартным кодеком и поддерживается практически всеми устройствами и платформами. NVENC - это аппаратный кодек, который используется на видеокартах NVIDIA для ускорения процесса кодирования видео.
5. Профиль кодирования: выберите профиль кодирования в зависимости от ваших потребностей. Профиль Main обеспечивает хорошее качество видео, в то время как профиль High обеспечивает лучшее качество, но требует больше вычислительных ресурсов компьютера.
6. Видеофайлы: убедитесь, что вы выбрали правильный формат видеофайлов для экспорта. Рекомендуется использовать формат MP4 для записи видео, так как он хорошо совместим с YouTube.
После настройки видео сохраните изменения и переходите к настройке аудио для получения полноценного видео контента.
Настройка аудио
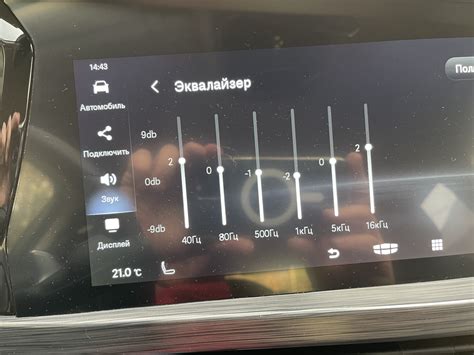
1. Настройка микрофона: Вам нужно убедиться, что ваш микрофон правильно настроен в OBS Studio. В меню "Настройки" выберите раздел "Аудио" и проверьте, что ваш микрофон выбран в качестве источника звука в разделе "Устройства захвата аудио". Если ваш микрофон не отображается в списке, убедитесь, что он правильно подключен к компьютеру.
2. Настройка звука игры: Если вы собираетесь стримить игру, вам также нужно установить правильные настройки звука игры. В разделе "Настройки" выберите "Аудио" и выберите нужный источник звука для игры в разделе "Устройства захвата аудио". Это может быть звук от игры, звуковая карта или виртуальное устройство звука, предоставляемое игрой или другими программами.
3. Настройка уровней звука: В разделе "Настройки" выберите "Аудио" и перейдите на вкладку "Уровни". Здесь вы можете настроить уровни громкости для микрофона и звука игры. Регулируя эти уровни, вы можете достичь нужного баланса звука в вашем стриме.
| Настройка | Описание |
|---|---|
| Уровни микрофона | Регулирует громкость входящего сигнала с микрофона. |
| Уровни звука игры | Регулирует громкость входящего сигнала со звука игры. |
4. Настройка фильтров аудио: OBS Studio также предлагает возможность добавлять фильтры к аудио сигналу. Фильтры могут использоваться для подавления шума, усиления звука и других эффектов. В разделе "Настройки" выберите "Управление фильтрами" и добавьте необходимые фильтры для вашего микрофона и звука игры.
5. Тестирование аудио: Не забудьте протестировать настройки аудио перед началом стрима. Воспроизведите звук с микрофона и звука игры и убедитесь, что они доходят до OBS Studio в хорошем качестве. Если вы обнаружите проблемы, вернитесь к настройкам и внесите необходимые изменения.
Настройка аудио в OBS Studio может потребовать некоторого времени и опыта для достижения лучших результатов. Применяйте различные настройки и тестируйте свой звук перед трансляцией на YouTube, чтобы убедиться, что он звучит как можно лучше.
Публикация на YouTube

После того как вы создали и настроили свой потоковый процесс в OBS Studio, вы готовы опубликовать свой контент на YouTube. Следуйте этим шагам, чтобы успешно опубликовать свои видео:
1. Войдите в свой аккаунт на YouTube
Перейдите на сайт YouTube, введите свои учетные данные и войдите в свой аккаунт. Если у вас еще нет аккаунта на YouTube, создайте новый.
2. Подготовьте видеофайл
Перед загрузкой видео на YouTube убедитесь, что ваш файл соответствует требованиям платформы. Вы можете проверить эти требования на сайте поддержки YouTube.
3. Нажмите на значок загрузки
В правом верхнем углу страницы YouTube вы увидите значок загрузки, изображающий стрелку указывающую вверх. Нажмите на него, чтобы перейти на страницу загрузки видео.
4. Выберите видеофайл для загрузки
На странице загрузки нажмите на кнопку "Выбрать файл", чтобы выбрать видеофайл с вашего компьютера. После выбора файла он начнет загружаться на серверы YouTube.
5. Заполните информацию о видео
Пока ваше видео загружается, вы можете заполнить информацию о нем, включая название, описание, теги и миниатюру. Обязательные поля помечены звездочкой. Здесь вы также можете выбрать приватность видео и добавить его в плейлист.
6. Установите настройки трансляции
Если вы хотите сразу запустить прямую трансляцию, вы можете установить соответствующие настройки на странице загрузки. Для этого выберите нужные опции, такие как приватность, монетизация или кнопка "Начать стрим".
7. Нажмите на кнопку "Загрузить"
Когда ваше видео и все его настройки будут готовы, нажмите на кнопку "Загрузить". YouTube начнет обработку и загрузку вашего видео. Вам может потребоваться некоторое время, чтобы дождаться завершения этого процесса.
8. Публикуйте ваше видео
После завершения загрузки ваше видео будет автоматически опубликовано на YouTube. Теперь ваш контент доступен для всех пользователей YouTube.
Поздравляю! Теперь вы знаете, как опубликовать видео, созданное в OBS Studio, на YouTube. Не забывайте продвигать ваш контент и наслаждаться процессом создания и делитесь своими видео с миллионами пользователей по всему миру.