Obsidian - мощное приложение для создания и организации заметок, которое позволяет вам с легкостью управлять вашими идеями, проектами и знаниями. Это инструмент, который поможет вам стать более продуктивным, структурировать вашу информацию и облегчить процесс работы над проектами.
Одной из ключевых особенностей Obsidian является его способность создавать связи между заметками, что делает его мощным инструментом для создания исследовательских работы, заметок для курсов, планирования проектов и даже создания личных заметок. Записывайте ваши идеи, преобразуйте их в организованные структуры и быстро находите нужную информацию в вашей библиотеке знаний.
В этом руководстве для новичков мы рассмотрим все основные функции, настройки и возможности Obsidian. Начиная с установки приложения и создания вашей первой заметки, мы погрузимся глубже и изучим методы организации заметок, использование тегов и поиск информации. Также мы рассмотрим возможности визуализации данных, настройки интерфейса и советы по улучшению вашего опыта использования Obsidian.
Что такое Obsidian?

Одной из ключевых особенностей Obsidian является его способность создавать связи между заметками. Вы можете ссылаться на другие заметки, используя двойные квадратные скобки, и Obsidian автоматически создаст гиперссылки между ними. Это позволяет вам создавать сложные сети знаний и быстро переходить между связанными заметками.
Кроме того, Obsidian предлагает различные инструменты для организации заметок, включая использование тегов, фильтры и поиск. Вы можете добавлять теги к заметкам, чтобы пометить их определенными темами или категориями, и затем использовать фильтры и поиск, чтобы быстро находить нужные заметки.
Obsidian также предоставляет полную контрольную запись над вашими данными. Все заметки хранятся в виде обычных текстовых файлов на вашем компьютере, что означает, что вы всегда можете получить к ним доступ, даже если Obsidian перестанет существовать.
Общий вид интерфейса Obsidian прост и интуитивно понятен, с возможностью настройки вида и расположения панелей. Вы можете организовать свои заметки в боковой панели и открывать их в центральной области редактирования. Интерфейс также поддерживает темы, позволяя вам персонализировать внешний вид программы.
В целом, Obsidian предоставляет мощный и гибкий инструмент для создания и организации заметок, который может быть использован как для личных, так и для профессиональных целей.
Преимущества использования Obsidian
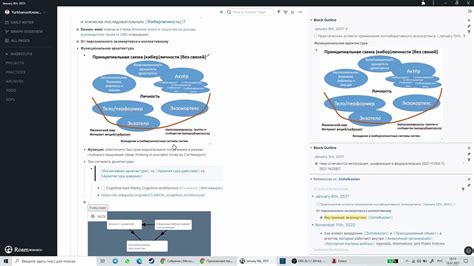
- Гибкость и удобство: Obsidian позволяет организовать заметки и связи между ними так, как это удобно для вас. Вы можете создавать ссылки между заметками, создавать категории и теги, фильтровать их по различным параметрам. Это делает процесс организации и поиска информации намного более удобным и эффективным.
- Возможность создавать графы связей: С помощью представления графов связей в Obsidian вы можете визуализировать свои заметки и отношения между ними. Это позволяет увидеть более широкую картину идеи или концепции, а также находить новые связи и перспективы.
- Богатый функционал: Obsidian предлагает множество полезных функций, таких как поиск по всем заметкам, автоматические ссылки на другие заметки, поддержка Markdown и подсветка синтаксиса, настраиваемые настройки интерфейса и многое другое. Вы можете настроить Obsidian так, чтобы он соответствовал вашим потребностям и предпочтениям.
- Высокая безопасность данных: Obsidian сохраняет все заметки в виде обычных текстовых файлов, которые хранятся на вашем компьютере. Это означает, что ваши данные только ваши и не могут быть доступны третьим лицам или облакам. Это также делает возможным использование Obsidian оффлайн, без доступа к Интернету.
В целом, использование Obsidian может значительно повысить вашу продуктивность и помочь вам более эффективно работать с информацией и идеями. Он идеально подходит для управления вашими проектами, заметками, задачами, знаниями и т. д. Рекомендуется опробовать его и увидеть, насколько он может быть полезным для вас!
Установка и настройка Obsidian

- Перейдите на официальный сайт Obsidian и скачайте приложение с нужной версией для вашей операционной системы.
- После завершения загрузки, запустите установочный файл и следуйте инструкциям по установке.
- После установки запустите приложение Obsidian.
- При первом запуске вам будет предложено создать новую папку для хранения заметок. Вы можете использовать предложенную папку или выбрать свою собственную.
- После создания папки выберите ее в качестве рабочей папки Obsidian.
После завершения установки и настройки, вы готовы начать работу с Obsidian. Вы можете создавать новые заметки, организовывать их в каталоге, добавлять метаданные и многое другое. Obsidian предоставляет множество функций и возможностей для эффективной работы с заметками, поэтому рекомендуется изучить дополнительные руководства и обзоры для более подробной информации о его функциональности.
Скачивание и установка Obsidian
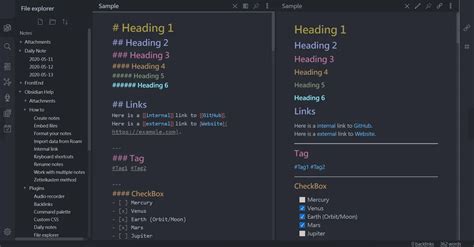
Для начала работы с Obsidian необходимо скачать и установить программу на свой компьютер.
Шаги для скачивания и установки Obsidian:
- Перейдите на официальный сайт Obsidian.
- На главной странице сайта, найдите раздел "Downloads" (Скачать).
- Выберите операционную систему, которая установлена на вашем компьютере.
- Нажмите на ссылку для скачивания программы.
- Дождитесь окончания загрузки файла установки.
- Запустите загруженный файл установки Obsidian.
- Следуйте инструкциям мастера установки, выбирая нужные опции и настройки.
- По завершении установки нажмите на кнопку "Finish" (Готово).
Поздравляю! Теперь у вас установлена и готова к использованию программа Obsidian.
Основные настройки Obsidian
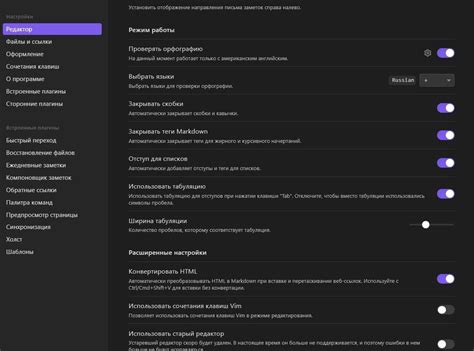
Obsidian предлагает множество настроек, которые помогут вам настроить приложение под ваши личные предпочтения и потребности. В этом разделе мы рассмотрим некоторые из основных настроек Obsidian.
Настройки Obsidian можно найти в панели бокового меню, в разделе "Настройки". В этой вкладке вы найдете различные разделы настроек, которые можно настроить под себя.
Общие настройки
В разделе "Общие" вы можете настроить общие параметры приложения, такие как язык интерфейса, тема оформления и настройки отображения.
Настройки безопасности
В разделе "Безопасность" вы найдете настройки безопасности, которые помогут защитить ваши данные. Вы можете установить пароль для доступа к приложению или настроить автоматическую блокировку приложения после определенного времени бездействия.
Настройки редактора
В разделе "Редактор" вы можете настроить параметры редактора, такие как шрифт, цветовую схему, отображение отступов и т. д. Здесь вы также можете настроить синтаксическую подсветку для различных языков программирования или файлов.
Настройки панели бокового меню
В разделе "Панель бокового меню" вы можете настроить видимость и порядок различных плагинов и панелей на боковой панели. Это поможет вам организовать рабочее пространство и быстро получить доступ к нужным функциям.
Настройки интеграций
В разделе "Интеграции" вы можете настроить интеграцию Obsidian с другими приложениями и сервисами, такими как GitHub, Dropbox, Google Drive и т. д. Это позволит вам синхронизировать данные и работать с ними на разных устройствах.
Настройки плагинов
В разделе "Плагины" вы можете управлять установленными плагинами и настраивать их параметры. Плагины позволяют расширить функциональность Obsidian и добавить дополнительные возможности.
Это лишь небольшой обзор основных настроек Obsidian. Вы можете настроить приложение по своему усмотрению, чтобы сделать его максимально удобным для работы.
Основные функции Obsidian

1. Связывание файлов: Одна из главных особенностей Obsidian - это возможность создания ссылок между файлами. Вы можете создавать связи между заметками, создавая гиперссылки внутри текста. Это позволяет быстро перемещаться между связанными заметками и устанавливать связи между идеями и концепциями.
2. Режим просмотра: Obsidian предлагает два режима просмотра: "редактирование" и "просмотр". В режиме просмотра вы можете просматривать заметки, не изменяя их содержания. Это особенно удобно для чтения и изучения материала.
3. Интеграция с Markdown: Obsidian использует язык разметки Markdown для форматирования текста. Вы можете добавлять заголовки, списки, жирный и курсивный текст в свои заметки, используя Markdown-синтаксис. Это делает структурирование текста более удобным и позволяет сосредоточиться на самом содержании.
4. Поиск и фильтрация: Obsidian обеспечивает мощные инструменты для поиска и фильтрации заметок. Вы можете использовать поиск по ключевым словам и фильтровать заметки по различным параметрам, таким как теги или дата создания. Это помогает найти нужную информацию быстро и эффективно.
5. Интеграция с файловой системой: Obsidian работает с файлами и папкам в вашей файловой системе. Вы можете импортировать существующие заметки или создать новые прямо в Obsidian. Это позволяет легко организовывать и структурировать свою библиотеку знаний.
6. Темная тема: Obsidian предлагает темную тему оформления, которая удобна для чтения в темных условиях и помогает сосредоточиться на содержании заметок.
В целом, Obsidian предоставляет множество возможностей для организации и управления вашими заметками и знаниями. Это отличный инструмент для обучения, исследования и управления информацией.
Создание и редактирование заметок
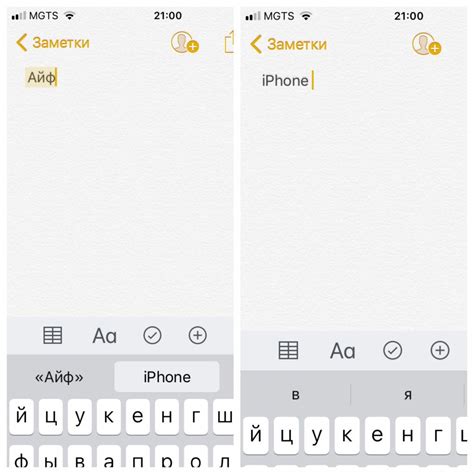
Obsidian предоставляет мощные возможности для создания и редактирования заметок. Чтобы создать новую заметку, вы можете просто кликнуть правой кнопкой мыши в центральной области приложения и выбрать "Create new note" (Создать новую заметку) в контекстном меню. Вы также можете нажать на кнопку "+" в верхнем левом углу приложения.
После создания заметки, вы можете приступить к ее редактированию. В основном окне Obsidian вы увидите текстовый редактор, где вы можете вводить и форматировать текст. Вы также можете добавлять изображения, ссылки и другие элементы.
Для форматирования текста вы можете использовать базовые команды. Например, вы можете сделать текст жирным, заключив его в двойные звездочки или двойные подчеркивания, например **жирный текст**. Вы можете сделать текст курсивным, используя одиночные звездочки или одиночные подчеркивания, например *курсивный текст*. Вы также можете создавать заголовки, используя символ "#", например # Заголовок 1, ## Заголовок 2 и так далее.
Вы также можете создавать ссылки на другие заметки или внешние ресурсы. Для этого просто введите название заметки в квадратных скобках, например [[заметка]]. Если заметка с таким названием уже существует, она будет автоматически связана с текущей заметкой. Если заметка не существует, она будет создана по мере набора.
Obsidian также обладает функцией поиска, которая позволяет легко находить нужные заметки. Просто начните вводить ключевые слова в строку поиска в верхней части приложения, и Obsidian отобразит результаты в режиме реального времени.
В целом, пользование Obsidian для создания и редактирования заметок очень просто и интуитивно понятно. Вы можете организовать свои заметки в древовидной структуре с помощью внутренних и внешних ссылок и легко найти нужную информацию с помощью функции поиска.
Организация заметок с помощью тегов и ссылок

Каждая заметка в Obsidian может быть помечена тегами, которые позволяют быстро найти все заметки с одним и тем же тегом. Для добавления тега к заметке, просто добавьте символ диеза (#) перед текстом тега. Например, чтобы пометить заметку тегом "важно", напишите "#важно" в самом начале заметки.
Теги также могут быть использованы внутри заметки, чтобы выделить важные ключевые слова или темы. Просто добавьте символ диеза перед текстом тега внутри заметки. Например, если вы пишете заметку о программировании, вы можете пометить важные термины, такие как "#переменная" или "#цикл", чтобы было легче найти их позже.
Кроме того, Obsidian позволяет создавать ссылки между заметками. Для этого просто используйте двойные квадратные скобки [[ ]] с названием другой заметки. Например, если вы хотите создать ссылку на заметку с названием "Мои заметки", напишите [[Мои заметки]]. Если такая заметка уже существует, после сохранения текста ссылка будет автоматически становиться кликабельной.
Ссылки между заметками позволяют быстро перемещаться по вашей коллекции и устанавливать связи между различными идеями и концепциями. Вы можете добавлять ссылки на другие заметки в тексте, а также использовать обратные ссылки, чтобы увидеть, на каких заметках используется ссылка.
Теги и ссылки могут быть мощными инструментами для организации и структурирования вашей коллекции заметок в Obsidian. Используйте их для быстрого поиска заметок по важным темам и для создания связей между идеями. Это поможет вам лучше организовать информацию и делать ее более доступной и полезной для вас.
Расширение функциональности Obsidian
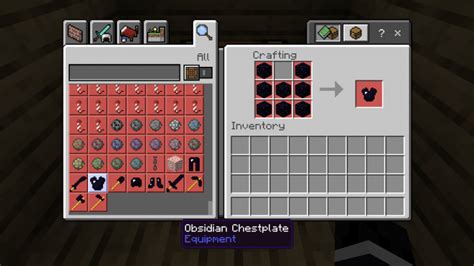
Obsidian предлагает множество способов расширить и настроить свою функциональность, чтобы сделать его максимально удобным и эффективным для работы с заметками.
1. Plugins (плагины)
Obsidian поддерживает плагины, которые позволяют добавить новые функции и интеграции в приложение. Существуют плагины, которые расширяют возможности редактора, позволяют использовать дополнительные языки разметки, улучшают поиск и организацию заметок, и многое другое. Вы можете устанавливать и настраивать плагины прямо из приложения через менеджер плагинов.
2. Темы и пользовательские стили
Obsidian предлагает различные темы оформления, чтобы настроить внешний вид приложения под свои предпочтения. Вы также можете создавать свои пользовательские стили, чтобы полностью изменить оформление Obsidian. С помощью стилей вы можете изменять шрифты, цвета, размеры и другие аспекты визуального оформления.
3. Расширенные настройки
Obsidian предлагает множество расширенных настроек, которые позволяют настроить различные аспекты приложения в соответствии с вашими предпочтениями. Вы можете настроить поведение по умолчанию, настроить синтаксис разметки, настроить панели и многое другое. Расширенные настройки позволяют вам полностью настроить Obsidian под ваши нужды.
4. Интеграции с другими инструментами
Obsidian предлагает множество интеграций с другими инструментами, чтобы упростить вашу работу с заметками. Вы можете интегрировать Obsidian с приложениями для облачного хранения данных, задачами, календарем, почтой и другими инструментами. Интеграции облегчают обмен данными между Obsidian и другими приложениями, что упрощает организацию и поиск информации.
С помощью всех этих возможностей вы можете расширить и настроить Obsidian, чтобы сделать его идеальным инструментом для ваших заметок и организации информации.
Интеграция с плагинами для расширения возможностей

Помимо базового функционала, Obsidian позволяет расширить свои возможности с помощью плагинов. Плагины это сторонние разработки, которые внедряются в Obsidian и добавляют новые функции или модифицируют существующие.
Установка плагинов в Obsidian проходит через встроенный магазин плагинов. В нем есть множество различных плагинов, которые позволяют добавить такие функции, как темная тема оформления, автоматическое дополнение текста, сбор статистики и многое другое.
Чтобы установить плагин в Obsidian, необходимо перейти в настройки программы, выбрать вкладку "Плагины" и нажать на кнопку "Поиск плагинов". После этого откроется магазин плагинов, в котором можно найти нужный плагин, установить его и активировать.
После установки плагинов будет доступен дополнительный функционал в Obsidian. Некоторые плагины могут добавлять новые команды в меню программы, другие могут добавлять настраиваемые горячие клавиши или кнопки на панель инструментов. Кроме того, плагины могут изменять внешний вид и оформление Obsidian.
Рейтинг плагинов важен для определения качества и полезности плагина. Рейтинг формируется на основе оценок пользователей.
Однако, стоит помнить, что не все плагины являются надежными и безопасными. Перед установкой и активацией плагина, рекомендуется ознакомиться с отзывами и рейтингом, чтобы убедиться в его надежности.
- Плагин 1 - добавляет функционал А;
- Плагин 2 - добавляет функционал Б;
- Плагин 3 - изменяет оформление интерфейса;
- Плагин 4 - позволяет создавать настраиваемые шаблоны;
- Плагин 5 - добавляет интеграцию с другими сервисами;
Обратите внимание, что не все плагины совместимы между собой или с определенными версиями Obsidian. Перед установкой рекомендуется ознакомиться с требованиями к плагину и совместимостью с текущей версией Obsidian.