Ноутбук – это удобное устройство, которое позволяет работать и отдыхать в любом месте. Одна из важных функций ноутбука – подсветка клавиатуры. Она не только делает ноутбук более стильным, но и обеспечивает комфорт при работе в темное время суток или в ночное время.
Существует несколько способов включения подсветки клавиатуры на ноутбуке:
1. Функциональные клавиши. Большинство ноутбуков имеют специальные клавиши для управления подсветкой клавиатуры. Чаще всего эти клавиши находятся на верхнем ряду, и для активации подсветки нужно нажать соответствующую комбинацию клавиш. Обычно это значки, например, лампочка или солнце, что позволяет удобно настраивать яркость и режим подсветки.
2. Панель управления. Некоторые ноутбуки позволяют управлять подсветкой клавиатуры через специальное программное обеспечение или панель управления. В этом случае пользователю доступны различные настройки, включая выбор цвета подсветки и настройку режимов работы, таких как мигание или плавное переливание цветов.
Если подсветка клавиатуры на ноутбуке не работает, то можно попробовать решить эту проблему самостоятельно. Первым делом нужно проверить, включена ли подсветка клавиатуры на уровне системы, так как иногда она может быть отключена. Если подсветка все еще не работает, то стоит проверить настройки в специальном программном обеспечении для управления подсветкой клавиатуры. Если все настройки выставлены правильно, но подсветка все равно не работает, то следует обратиться к сервисному центру для диагностики и ремонта.
Независимо от способа включения подсветки клавиатуры, помните, что она не только эстетически привлекательна, но и позволяет удобно работать в темное время суток. Правильная настройка и использование подсветки клавиатуры на ноутбуке может сделать работу и отдых более комфортными и приятными!
Как включить подсветку клавиатуры на ноутбуке

Подсветка клавиатуры на ноутбуке может быть очень удобной функцией, особенно при работе в темных помещениях или в ночное время. Если вы хотите включить подсветку клавиатуры на своем ноутбуке, есть несколько способов, которые могут помочь вам сделать это.
- Использование комбинации клавиш. Большинство ноутбуков имеют специальную клавишу или комбинацию клавиш для включения и управления подсветкой клавиатуры. Обычно это значок клавиатуры с символом подсветки. Пробуйте нажимать эту клавишу или комбинацию клавиш, возможно, в сочетании с клавишами Fn или Ctrl, чтобы включить подсветку клавиатуры.
- Настройки в операционной системе. В операционной системе Windows можно настроить подсветку клавиатуры, перейдя в раздел "Параметры" и выбрав "Панель управления". Затем найдите раздел "Клавиатура" или "Устройства ввода", где вы можете найти опцию "Подсветка клавиатуры", которую можно включить и настроить под свои предпочтения.
- Использование сторонних программ. В некоторых случаях может потребоваться установить стороннюю программу для управления подсветкой клавиатуры на ноутбуке. Поиск в Интернете или в магазине приложений вашей операционной системы может привести к обнаружению различных программ, которые могут помочь вам включить и настроить подсветку клавиатуры.
В зависимости от модели ноутбука и операционной системы, действия для включения подсветки клавиатуры могут немного отличаться. Рекомендуется обратиться к документации к вашему ноутбуку или провести дополнительный поиск в Интернете для получения более точной информации и инструкций.
Помните, что не все модели ноутбуков имеют функцию подсветки клавиатуры, поэтому, прежде чем пытаться включить подсветку, убедитесь, что ваш ноутбук поддерживает эту возможность.
Использование функциональных клавиш
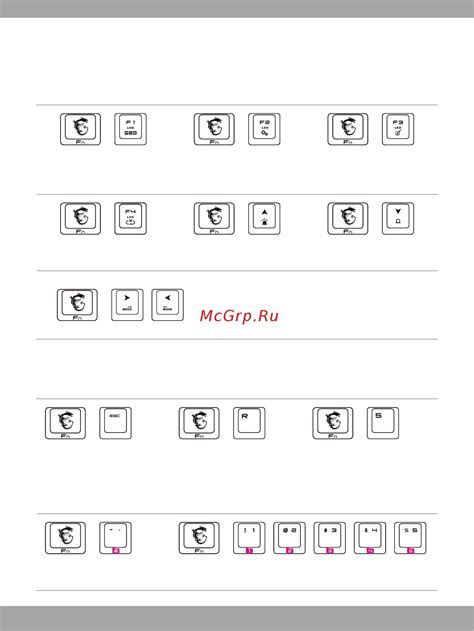
Чтобы включить подсветку клавиатуры с помощью функциональных клавиш, найдите на клавиатуре специальные иконки или надписи, связанные с подсветкой. Обычно это символ лампочки или буква "F", возможно с дополнительными символами или цифрами.
Удерживайте клавишу "Fn" (функция) на клавиатуре и нажимайте клавишу, соответствующую подсветке клавиатуры. Это может быть, например, клавиша "F4" или "F11". Если на ноутбуке нет физических клавиш для управления подсветкой клавиатуры, может быть нужно сначала нажать клавишу "Fn" и затем выбрать нужный режим подсветки клавиатуры, нажимая на соответствующие клавиши с символами лампочек или цветов.
Обратите внимание, что комбинация клавиш для управления подсветкой клавиатуры может отличаться в разных моделях ноутбуков, поэтому рекомендуется обратиться к руководству пользователя или поискать информацию на веб-сайте производителя для получения точных инструкций для вашей модели.
Настройка подсветки через панель управления
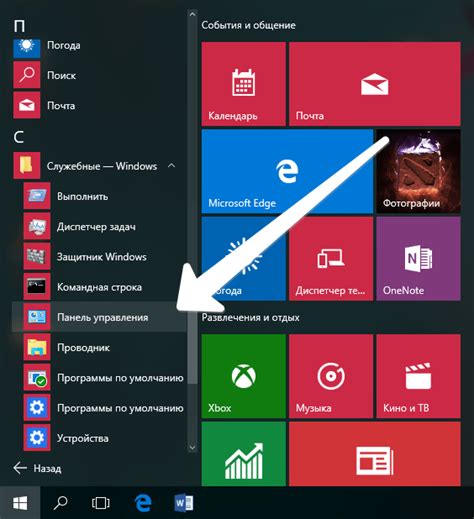
Для начала, откройте панель управления. В Windows 10 это можно сделать, нажав на кнопку "Пуск" в левом нижнем углу экрана и выбрав "Панель управления" из списка программ. В ОС macOS панель управления находится в меню "Apple" в левом верхнем углу экрана.
После открытия панели управления, найдите раздел "Клавиатура" или "Настройки клавиатуры". Обычно он находится в разделе "Оборудование" или "Периферийные устройства". Вам может потребоваться прокрутить список вниз, чтобы найти нужный раздел.
В разделе "Клавиатура" вы можете найти различные настройки, связанные с подсветкой клавиатуры. Обратите внимание на опцию, отвечающую за включение или выключение подсветки. Обычно это представлено в виде переключателя или флажка, который можно включить или выключить. Некоторые модели ноутбуков также предлагают настройку яркости и цвета подсветки.
После внесения изменений сохраните настройки, закройте панель управления и проверьте, что подсветка клавиатуры работает. Если подсветка не включается даже после настройки через панель управления, возможно, у вас отсутствует драйвер или необходимо обновить программное обеспечение. В этом случае рекомендуется обратиться к инструкции к ноутбуку или посетить сайт производителя для получения последних версий драйверов и обновлений.
Установка специальных программ
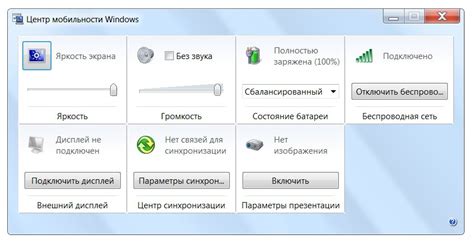
Прежде чем приступить к установке программ, важно убедиться, что ваш ноутбук поддерживает подключение и настройку подсветки клавиатуры программным образом. Эта информация обычно указана в документации к вашему устройству.
Один из популярных вариантов программ для управления подсветкой клавиатуры на ноутбуке - это утилита Keyboard Backlight Manager. Эта программа предоставляет широкий спектр настроек, позволяющих выбрать цвет, яркость и режимы подсветки клавиатуры.
Если вы являетесь пользователем операционной системы Windows, то можете обратить внимание на программу Aura. Она предлагает интерфейс с интуитивно понятными настройками, позволяющими выбрать желаемые эффекты подсветки клавиатуры.
Для пользователей macOS одним из вариантов является программа Karabiner-Elements. Она позволяет настроить подсветку клавиатуры с большой гибкостью и предлагает множество вариантов настроек.
Важно отметить, что при установке специальных программ для управления подсветкой клавиатуры на ноутбуке, вы должны быть осторожны и загружать программное обеспечение только с официальных и проверенных источников, чтобы избежать установки вредоносного ПО на ваше устройство.
Использование сочетаний клавиш

Некоторые из распространенных сочетаний клавиш для включения подсветки клавиатуры включают Fn + F4, Fn + F9 или Fn + пробел, но это может варьироваться в зависимости от модели ноутбука.
Чтобы активировать подсветку клавиатуры с помощью сочетания клавиш, удерживайте клавишу Fn и одновременно нажмите клавишу, указанную в руководстве пользователя или на веб-сайте производителя.
Установка приложения от производителя ноутбука
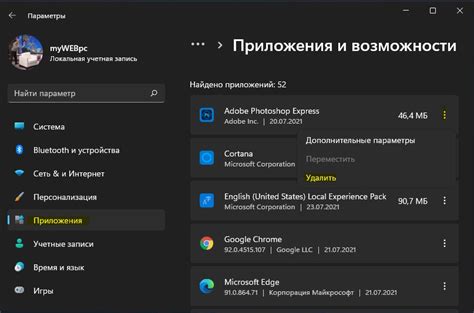
Для работы с подсветкой клавиатуры на ноутбуке, часто требуется установить специальное приложение, предоставляемое производителем. Это приложение позволяет настраивать цветовые схемы, яркость и эффекты подсветки клавиатуры.
Процесс установки приложения отличается для каждого производителя, но в целом выглядит следующим образом:
- Перейдите на официальный сайт производителя вашего ноутбука.
- Перейдите на страницу поддержки или загрузок.
- Найдите раздел "Драйверы и программное обеспечение" или похожий.
- Выберите вашу модель ноутбука и операционную систему.
- Найдите приложение для управления подсветкой клавиатуры и нажмите на ссылку для скачивания.
- Следуйте инструкциям по установке приложения на вашем ноутбуке.
После установки приложения, вы сможете настраивать подсветку клавиатуры в соответствии с вашими предпочтениями. Обратите внимание, что для некоторых моделей ноутбуков может быть доступно несколько приложений от производителя для управления подсветкой клавиатуры.
Не забывайте периодически проверять наличие обновлений для установленного приложения, так как производитель может выпускать новые версии с улучшениями и новыми функциями.
Подключение внешней клавиатуры с подсветкой

Если ваш ноутбук не имеет встроенной подсветки клавиатуры или вы хотите улучшить ее функциональность, вы можете подключить внешнюю клавиатуру с подсветкой. Это особенно полезно для работы в темных помещениях или ночью.
Внешние клавиатуры с подсветкой обычно подключаются через USB-порт. Вам просто нужно подключить кабель от клавиатуры к свободному порту на вашем ноутбуке. Некоторые клавиатуры также имеют беспроводное подключение через Bluetooth, поэтому вы можете использовать их без проводов.
После подключения внешней клавиатуры, вам может потребоваться установить соответствующее программное обеспечение, чтобы включить подсветку. Обычно это можно сделать через приложение, которое поставляется в комплекте с клавиатурой. Приложение позволяет вам настроить цвет, яркость и режим подсветки клавиш в соответствии с вашими предпочтениями.
Внешние клавиатуры с подсветкой часто имеют дополнительные функции, такие как макросы и программируемые клавиши. Они также могут иметь настраиваемые эффекты подсветки, которые реагируют на нажатие клавиш или музыку. Эти дополнительные функции позволяют вам удобно выполнять определенные действия и настроить клавиатуру по своему вкусу.
Выбор внешней клавиатуры с подсветкой зависит от ваших потребностей и бюджета. Существуют различные модели, варьирующиеся по цене, функциональности и качеству. Вы можете выбрать клавиатуру с определенными характеристиками, такими как механические переключатели или мультимедийные клавиши, чтобы удовлетворить ваши потребности.
Подключение внешней клавиатуры с подсветкой на ноутбуке - это простой способ улучшить вашу работу с компьютером и повысить удобство пользователя. Это также полезно для геймеров, которые требуют точного и быстрого ввода клавиш в темных условиях. Не стесняйтесь попробовать разные модели и функции, чтобы найти идеальную внешнюю клавиатуру для ваших нужд.
Покупка силиконовых наклеек на клавиши
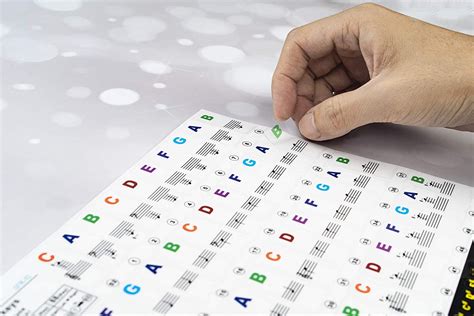
Силиконовые наклейки представляют собой прозрачные пластиковые пластины, которые можно наносить на поверхность клавиш. Они имеют квадратную форму и покрывают поверхность клавиши полностью или только ее верхнюю часть. Такие наклейки не только защищают клавиатуру от пыли и грязи, но и позволяют создать яркую, эстетически приятную подсветку, которая будет освещать каждую клавишу отдельно.
Покупка силиконовых наклеек на клавиши является простым и доступным способом изменить внешний вид клавиатуры. Вы можете выбрать из множества различных дизайнов и цветовых решений, которые помогут вам создать индивидуальный и стильный стиль вашей клавиатуры. Кроме того, такие наклейки легко устанавливаются и снимаются, их можно использовать как на ноутбуке, так и на настольной клавиатуре.
Преимущества силиконовых наклеек на клавиши:
|
Необходимо отметить, что силиконовые наклейки не влияют на работу клавиатуры и не мешают нажатию клавиш. Они просто придают дополнительный стиль и функциональность вашей клавиатуре. Покупка силиконовых наклеек - отличное решение для тех, кто хочет добавить подсветку на клавиатуру без сложных изменений и дополнительных затрат.
Пользовательские настройки системы
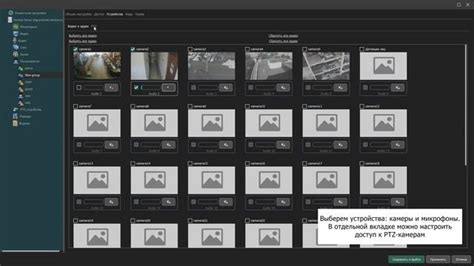
Для пользователей Windows настройки подсветки клавиатуры можно изменить через панель управления или специальное приложение, предоставляемое производителем ноутбука. В панели управления можно найти раздел "Клавиатура" или "Настройки устройств ввода", где можно настроить яркость, цвет и режимы подсветки клавиатуры.
В macOS настройки подсветки клавиатуры могут быть доступны в меню "Системные настройки" -> "Клавиатура". Здесь пользователь может выбрать режим подсветки (например, автоматическое включение при низком освещении или включение всегда), а также настроить яркость и длительность задержки перед выключением подсветки.
В Linux настройки подсветки клавиатуры зависят от используемой дистрибуции и настраиваются через системные настройки или специальные утилиты. Например, для дистрибуции Ubuntu можно воспользоваться инструментом "Настройки системы" -> "Клавиатура" для изменения параметров подсветки клавиатуры.
Настройки подсветки клавиатуры в системе могут варьироваться в зависимости от производителя ноутбука и модели. При отсутствии встроенных средств настройки можно обратиться к руководству пользователя или поддержке производителя для получения дополнительной информации о доступных опциях.
Замена клавиатуры на модель с подсветкой

Если у вас на ноутбуке отсутствует подсветка клавиатуры, вы можете рассмотреть вариант замены текущей клавиатуры на модель с подсветкой. Это позволит вам комфортно работать даже в условиях недостаточной освещенности.
Для того, чтобы заменить клавиатуру на модель с подсветкой, вам потребуется:
- Комплектация и модель подходящей клавиатуры с подсветкой.
- Отвертки и другие инструменты для разборки ноутбука.
Помните, что замена клавиатуры может потребовать определенных навыков и быть достаточно сложной процедурой, поэтому, если вы неуверены в своих способностях, лучше обратиться к специалисту.
Прежде чем приступить к замене клавиатуры, убедитесь, что модель, которую вы приобрели, совместима с вашим ноутбуком. Эту информацию можно найти на сайте производителя клавиатуры или в спецификациях вашего ноутбука.
Когда вы будете готовы заменить клавиатуру, сначала отключите ноутбук от электропитания и удалите аккумулятор. Затем найдите винты, которые крепят клавиатуру к корпусу ноутбука, и аккуратно отверните их с помощью отвертки. После этого аккуратно отсоедините старую клавиатуру от ноутбука, отсоединив ленточный кабель, который соединяет ее с системной платой ноутбука.
Теперь, установите новую клавиатуру на место старой, подключив ленточный кабель к системной плате ноутбука. Затем зафиксируйте ее винтами, которые вы сняли ранее. После этого установите аккумулятор и подключите ноутбук к электропитанию.
После замены клавиатуры включите ноутбук и проверьте, работает ли подсветка клавиатуры. Если все сделано правильно, вы должны увидеть, что клавиши подсвечиваются при необходимости.
Если у вас возникли проблемы во время установки или подсветка клавиатуры не работает после замены, лучше обратиться за помощью к специалисту.