Microsoft Word - незаменимый инструмент для создания текстовых документов. Он предоставляет нам богатый функционал, позволяющий форматировать и структурировать наш контент. Однако, иногда мы сталкиваемся с ситуацией, когда документ содержит множество лишних пустых строк, которые портят его внешний вид и усложняют чтение. В этой статье, мы расскажем вам о том, как очистить Word от этих ненужных элементов, следуя простой пошаговой инструкции.
Первым шагом будет открыть нужный документ в Microsoft Word. Затем нам необходимо выбрать весь текст, включая строки, которые мы хотим удалить. Для этого можно использовать комбинацию клавиш Ctrl+A. После этого, мы переходим к следующему шагу - открытию диалогового окна "Заменить". Для этого нажмите на комбинацию клавиш Ctrl+H, или выберите соответствующее пункт меню "Правка" -> "Заменить".
В открывшемся окне "Заменить" мы видим два текстовых поля - "Найти" и "Заменить". В поле "Найти" мы вводим некоторый специальный символ, который обозначает пустую строку. Для этого нажмите на кнопку "Специальный" и выберите опцию "Конец параграфа". В поле "Заменить" мы оставляем пустую строку или вводим символ, который будет использоваться для замены пустых строк.
После того, как мы настроили параметры замены, мы можем нажать на кнопку "Заменить все", чтобы удалить все пустые строки одним нажатием. Также мы можем воспользоваться кнопкой "Заменить" для замены пустых строк по одной - в этом случае, мы сможем проверить каждую замену и контролировать процесс очистки документа. После завершения этой операции, мы можем закрыть диалоговое окно "Заменить" и убедиться, что все пустые строки успешно удалены из документа.
Таким образом, следуя этой простой пошаговой инструкции, мы можем легко и быстро очистить Word от лишних энтеров и улучшить его внешний вид. Не забывайте сохранять свои документы после каждого изменения, чтобы избежать потери данных. Удачи вам в использовании Microsoft Word!
Как удалить пустые строки в Word: пошаговая инструкция
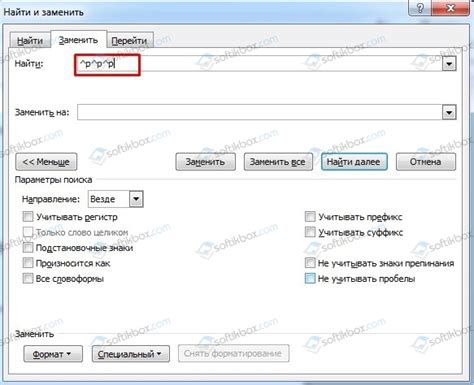
- Откройте документ в Word.
- Выделите весь текст в документе, используя сочетание клавиш Ctrl + A.
- Нажмите сочетание клавиш Ctrl + H, чтобы открыть окно "Заменить".
- В поле "Найти" введите "^p^p" (без кавычек) - это символьное представление пустой строки.
- Оставьте поле "Заменить" пустым, чтобы удалить пустые строки.
- Нажмите кнопку "Заменить все".
Word выполнит замену всех пустых строк на пустое место, таким образом, удалив все лишние энтеры и пустые строки из вашего документа. Теперь вы можете сохранить изменения и продолжить работу с чистым текстом без пустых строк.
Удаление пустых строк в Word может существенно упростить чтение и форматирование текста, особенно при работе с большими документами. Следуя этой пошаговой инструкции, вы сможете легко очистить документ от лишних энтеров и получить более аккуратный и современный вид вашего текста.
Шаг 1: Открыть документ Word и перейти во вкладку "Редактирование"
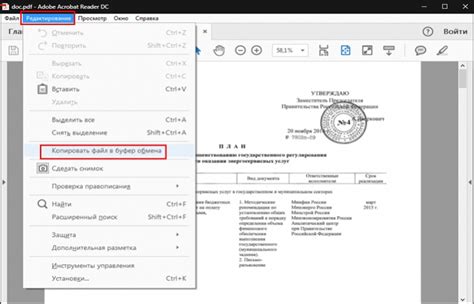
Первым шагом, чтобы очистить документ Word от лишних энтеров, необходимо открыть нужный документ Word.
Затем, вверху окна программы Word, под менюшкой с названиями файл, редактирование и т. д., находятся вкладки. Нажмите на вкладку "Редактирование".
Во вкладке "Редактирование" находятся различные функции и инструменты, которые помогут вам редактировать и форматировать ваш документ.
Теперь, когда вы находитесь во вкладке "Редактирование", вы готовы приступить к шагу 2 и удалить пустые строки из вашего документа Word.
Шаг 2: Выделить пустые строки, удерживая клавишу Ctrl
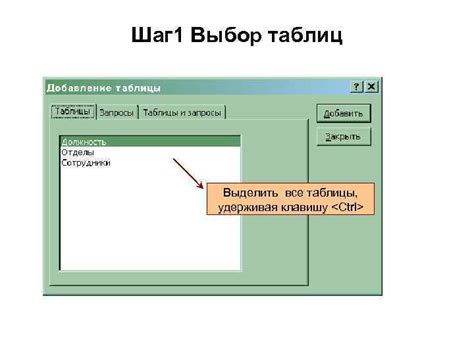
Пустые строки - это строки, которые содержат только пробелы, табуляцию или другие непечатные символы. Они не имеют видимого текста и часто появляются из-за случайного нажатия клавиши энтер.
Чтобы выделить пустые строки, перейдите к началу документа и удерживайте клавишу Ctrl. Затем, при необходимости, прокручивайте документ вниз, удерживая клавишу Ctrl, чтобы выделить все пустые строки.
Выделение пустых строк поможет вам легко визуализировать их расположение в документе и затем удалить их с помощью следующих шагов.
Примечание: Удерживание клавиши Ctrl является специфическим для программы Word. Если вы работаете в другом редакторе или текстовом редакторе, метод выделения пустых строк может отличаться.
Шаг 3: Нажать правой кнопкой мыши на выделенные строки и выбрать "Удалить"
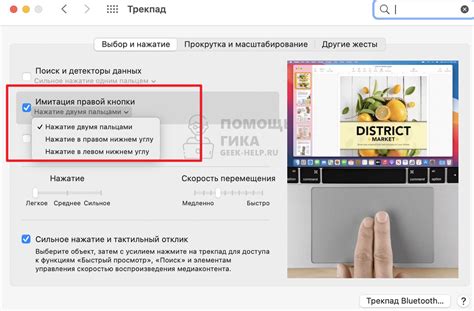
После того, как мы выделили все пустые строки, мы переходим к этапу удаления. Для этого нужно кликнуть правой кнопкой мыши на выделенные строки.
Появится контекстное меню с различными вариантами действий. Нам нужно выбрать "Удалить".
После выбора этого пункта меню, все выделенные строки будут удалены, и документ будет очищен от лишних энтеров.
Шаг 4: Проверить документ на наличие оставшихся пустых строк и повторить действия по необходимости
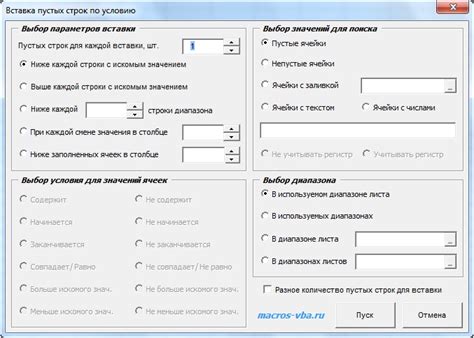
После выполнения предыдущих шагов, в документе могут остаться еще некоторые пустые строки. Чтобы их удалить, следует выполнить следующие действия:
- Прокрутите документ до его конца.
- Обратите внимание на наличие оставшихся пустых строк в последних строках документа.
- Удалите оставшиеся пустые строки следующим образом:
- Разместите курсор на самой последней пустой строке перед заключительным символом документа.
- Нажмите клавишу "Delete" на клавиатуре для удаления пустой строки.
- Повторите действия предыдущих шагов, в случае наличия оставшихся пустых строк в других частях документа.
После завершения данных действий, вы проверили документ на наличие оставшихся пустых строк и удалили их при необходимости. Теперь ваш документ Чистый Word!
Шаг 5: Сохранить изменения и закрыть документ
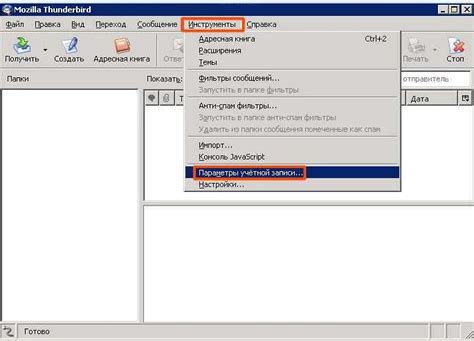
После того, как вы удалили все пустые строки, необходимо сохранить внесенные изменения в документе и закрыть его. Это поможет вам сохранить отформатированный текст без лишних пробелов.
- Нажмите на кнопку "Файл" в верхнем левом углу экрана.
- Выберите пункт "Сохранить", чтобы сохранить документ.
- Выберите путь и имя файла, в который нужно сохранить документ.
- Нажмите на кнопку "Сохранить", чтобы завершить процесс сохранения.
После сохранения документа можно закрыть его, чтобы освободить память компьютера и завершить работу с документом. Для этого:
- Нажмите на кнопку "Файл" в верхнем левом углу экрана.
- Выберите пункт "Закрыть", чтобы закрыть документ.
Теперь вся работа по очистке документа от лишних энтеров и сохранении внесенных изменений завершена. Ваш документ теперь не содержит пустых строк и готов к использованию.