Скайп – это популярное приложение для общения, которое позволяет отправлять сообщения, осуществлять аудио- и видеозвонки по всему миру. Однако со временем накапливается большое количество сообщений и вызовов, которые могут занимать много места на вашем компьютере или смартфоне. Поэтому регулярная очистка чата в Скайпе становится необходимостью.
Как очистить сообщения и звонки в Скайпе?
1. Открыть Скайп и войти в свою учетную запись.
2. Перейти в раздел "Чаты" или "История сообщений".
3. Выбрать нужный чат или историю сообщений, которые вы хотите удалить.
4. Нажать правой кнопкой мыши на выбранный чат и выбрать "Удалить чат" или "Удалить историю сообщений".
5. Подтвердите удаление, если вам предложат это сделать.
6. Чтобы очистить все текстовые сообщения, нажмите на иконку "Настройки" и выберите "Очистить историю" или "Удалить все сообщения".
7. Для удаления звонков откройте меню "История" и выберите "Удалить звонки".
Теперь вы знаете, как очистить Скайп от сообщений и звонков. Повторяйте процедуру регулярно, чтобы избежать переполнения памяти устройства.
Инструкция 2021: очистка Скайпа
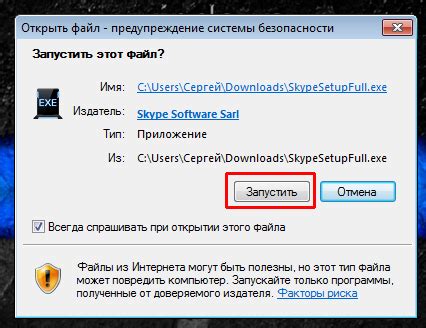
Очистка Скайпа от сообщений и звонков может быть полезной, если вы хотите освободить место на своем устройстве, улучшить его производительность или просто удалить ненужные данные. В данной инструкции мы рассмотрим, как выполнить эту задачу в 2021 году.
Шаг 1: Откройте Скайп и авторизуйтесь на своей учетной записи.
Шаг 2: В левом нижнем углу экрана найдите иконку с тремя точками, нажмите на нее.
Шаг 3: В появившемся меню выберите пункт "Настройки".
Шаг 4: В новом окне настройки выберите вкладку "Конфиденциальность и безопасность".
Шаг 5: В этой вкладке вы найдете различные опции для управления вашей приватностью в Скайпе. Для удаления сообщений и записей звонков вам понадобится включить опцию "Удаление истории переписки" и "Удаление всех записей звонков".
Шаг 6: После того, как вы включили необходимые опции, закройте окно настроек.
Важно: При удалении истории переписки и записей звонков будут удалены все данные, связанные с этими действиями. Будьте осторожны, так как восстановить эти данные будет невозможно.
Теперь вы знаете, как очистить Скайп от сообщений и звонков. Следуя этой инструкции, вы сможете освободить место на устройстве и улучшить работу программы. Не забывайте регулярно проводить очистку, чтобы сохранить свою приватность и оптимизировать производительность Скайпа.
Как удалить сообщения?

Чтобы удалить сообщения в Skype, следуйте этим простым шагам:
- Откройте Skype и войдите в свою учетную запись.
- Перейдите в раздел "Чаты", который находится в нижней части экрана.
- Выберите чат, из которого хотите удалить сообщения.
- Нажмите на нужное сообщение и удерживайте его, пока не появится контекстное меню.
- В контекстном меню выберите опцию "Удалить".
- Подтвердите удаление сообщения в появившемся диалоговом окне.
После выполнения этих шагов выбранное сообщение будет окончательно удалено из чата Skype.
Как удалить историю звонков?

Шаги по удалению истории звонков в Skype достаточно просты и могут помочь вам поддерживать приватность и убрать не нужные записи. Вот, что нужно сделать:
Откройте приложение Skype и войдите в свою учетную запись.
Перейдите в раздел "История" в левой части экрана. Вы должны увидеть список ваших предыдущих звонков.
Щелкните правой кнопкой мыши на звонке, который вы хотите удалить, и выберите "Удалить". Если вы хотите удалить всю историю разговоров, выберите "Удалить все".
Появится окно подтверждения удаления. Щелкните "Удалить" для удаления выбранного звонка или истории звонков.
После завершения удаления, выбранный звонок или история звонков будет полностью удалена из вашей учетной записи Skype.
Следуя этим простым шагам, вы можете легко удалить выбранный звонок или полностью очистить историю звонков в Skype.
Как очистить чаты и группы?

Если вам требуется очистить чаты и группы в Skype от сообщений и звонков, вам понадобится выполнить следующие шаги:
- Откройте Skype на своем устройстве и войдите в учетную запись.
- На левой панели нажмите на раздел "Чаты и группы".
- Выберите чат или группу, которую вы хотите очистить.
- Наведите курсор на выбранную чат или группу и нажмите на значок кошки в правом верхнем углу окна.
- В раскрывшемся меню выберите пункт "Удалить чат" или "Удалить группу", в зависимости от вашего выбора.
После выполнения этих шагов выбранный чат или группа будут полностью удалены из вашего Skype, вместе со всей историей сообщений и звонков.
Обратите внимание, что удаление чата или группы является необратимой операцией, и вы не сможете восстановить удаленные данные после этого. Убедитесь, что перед удалением вы сохранили все необходимые сообщения или файлы, чтобы не потерять важную информацию.
Как удалить автоматически сохраненные файлы?

Skype позволяет автоматически сохранять файлы, которые вы отправляете или получаете во время общения.
Это может быть удобно, но со временем эти файлы начинают занимать много места на вашем компьютере. Вот как их удалить:
- Откройте Skype и войдите в свою учетную запись.
- Перейдите в раздел "Настройки" с помощью значка шестеренки в правом верхнем углу.
- Выберите вкладку "Чаты и звонки".
- В разделе "Файлы" нажмите на кнопку "Папка с автоматически сохраненными файлами".
- Это откроет папку на вашем компьютере, в которой хранятся все автоматически сохраненные файлы.
- Выберите файлы, которые вы хотите удалить, и нажмите клавишу Delete на клавиатуре или используйте контекстное меню для удаления.
- Подтвердите удаление файлов.
После этого выбранные автоматически сохраненные файлы будут удалены и освободят место на вашем компьютере.
Как удалить локальную историю сообщений?

Если вы хотите удалить все ваши сообщения в Skype и очистить локальную историю, выполните следующие шаги:
| Шаг 1. | Запустите Skype на вашем устройстве. |
| Шаг 2. | В левой панели выберите раздел "Чаты". |
| Шаг 3. | Нажмите правой кнопкой мыши на чате, который вы хотите удалить, и выберите "Удалить чат" из контекстного меню. |
| Шаг 4. | Подтвердите удаление чата, нажав кнопку "Удалить" в появившемся сообщении. |
| Шаг 5. | Повторите шаги 3-4 для всех чатов, которые вы хотите удалить. |
После выполнения этих шагов, локальная история вашей переписки в Skype будет полностью очищена, и никто не сможет просмотреть ваши предыдущие сообщения.
Как очистить кэш скайпа?

Для того чтобы очистить кэш скайпа, следуйте инструкциям ниже:
| Шаг 1: | Откройте приложение Sk айп и войдите в свою учетную запись. |
| Шаг 2: | Нажмите на меню "Инструменты" в верхней части окна программы. |
| Шаг 3: | Выберите в выпадающем меню пункт "Настройки". |
| Шаг 4: | В открывшемся окне перейдите на вкладку "Аудио и видео". |
| Шаг 5: | Нажмите на кнопку "Удалить историю разговоров" в разделе "История вызовов". |
| Шаг 6: | Подтвердите удаление истории разговоров, нажав на кнопку "Удалить". |
| Шаг 7: | После завершения процесса очистки, закройте окно настроек. |
Теперь кэш скайпа будет очищен и все сообщения и звонки будут удалены. Обратите внимание, что после очистки истории вы не сможете восстановить удаленные данные.
Как удалить все данные и аккаунт в Skype?

Если вам необходимо удалить все данные и аккаунт в Skype, следуйте этим простым шагам:
- Войдите в свою учетную запись Skype. Откройте приложение и введите свои учетные данные (логин и пароль).
- Отмените подписку на автоматическое пополнение счета (если активна). Если у вас есть активная подписка на автоматическое пополнение счета, отмените ее, чтобы избежать списания денежных средств после удаления аккаунта.
- Закройте свой аккаунт Skype. Чтобы закрыть свой аккаунт Skype, перейдите на официальный веб-сайт Skype, войдите в свою учетную запись и нажмите на свою учетную запись в верхнем правом углу. Затем выберите "Настройки" и перейдите в раздел "Основные".
- Удалите свою учетную запись. В разделе "Основные" вы увидите вариант "Закрыть свою учетную запись". Нажмите на эту ссылку и следуйте инструкциям на экране, чтобы удалить все данные и аккаунт Skype.
Обратите внимание, что удаление вашей учетной записи Skype навсегда удалит все данные, включая информацию о звонках и сообщениях. Помните, что эту операцию нельзя отменить, поэтому перед удалением аккаунта убедитесь, что вы сохранили необходимую информацию.