В современном информационном мире, браузер стал одним из основных инструментов у каждого пользователя. Используя его, мы осуществляем поиск информации, просматриваем сайты, стримим видео, общаемся в социальных сетях. Однако, по мере использования, браузер может становиться медленным и некомфортным в использовании. Это связано с накоплением кэша, истории посещений, файлов cookie и других данных, которые сохраняются на устройстве. Для того, чтобы восстановить быстродействие браузера и обеспечить оптимальную работу, регулярно проводите очистку. В этой статье рассмотрим простые шаги по очистке браузера Атом - одного из популярных веб-обозревателей.
Шаг 1: Откройте браузер Атом и перейдите в настройки. Для этого нажмите на иконку меню (обычно это три горизонтальные линии или кнопка с точками) в правом верхнем углу окна браузера. В открывшемся меню выберите пункт "Настройки".
Шаг 2: В настройках браузера найдите раздел "Приватность и безопасность". Обычно он находится в левой или правой части окна. В этом разделе вы найдете настройки для удаления истории, файлов cookie, кэша и других данных браузера.
Шаг 3: Перейдите в раздел "Очистить данные браузера" или аналогичный пункт меню. В этом разделе вы сможете выбрать, какие типы данных вы хотите удалить: историю посещений, файлы cookie, кэш и другие. Вы можете выбрать все типы данных или только конкретные, в зависимости от ваших потребностей.
Шаг 4: После выбора типов данных для удаления, нажмите на кнопку "Очистить" или аналогичную. Браузер Атом начнет процесс очистки выбранных данных. Это может занять некоторое время, особенно если у вас большой объем данных. Дождитесь окончания процесса.
Выполнив эти простые шаги, вы сможете очистить браузер Атом от накопившихся данных и обеспечить ему оптимальное работу. Регулярная очистка браузера поможет убрать ненужные файлы и повысить быстродействие веб-обозревателя. Пользуйтесь интернетом без проблем!
Очистка браузера Атом: простые шаги для оптимальной работы

Браузер Атом предоставляет возможность эффективной работы с веб-страницами, однако со временем его производительность может снижаться. Для восстановления оптимальной работы необходимо периодически очищать браузерное хранилище и удалить ненужные данные. В этом разделе мы расскажем о простых шагах по очистке браузера Атом.
| Шаг 1: | Запустите браузер Атом и откройте меню "Настройки". |
| Шаг 2: | В разделе "Приватность и безопасность" выберите "Очистка данных". |
| Шаг 3: | Выберите типы данных, которые нужно очистить. Наиболее важными являются кэш, история и файлы cookie. |
| Шаг 4: | Нажмите кнопку "Очистить данные", чтобы начать процесс очистки. |
| Шаг 5: | После завершения очистки браузер Атом будет восстановлен в оптимальное состояние. |
Очистка браузера Атом поможет ускорить работу, а также повысить защиту данных. Рекомендуется проводить процедуру очистки регулярно, особенно если вы активно используете интернет.
Почему важно очистить браузер Атом?
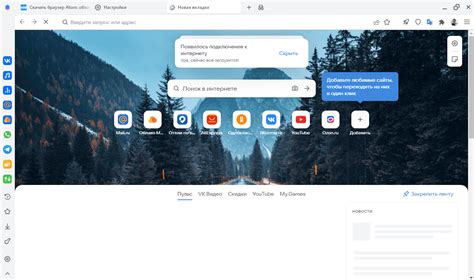
Очистка браузера Атом позволяет удалить все ненужные файлы и данные, которые могут накапливаться со временем. В результате очистки браузера Атом становится быстрее загружаться, работать более отзывчиво и экономить ресурсы компьютера.
Очистка браузера Атом также может быть полезной для повышения безопасности. При использовании браузера некоторые данные, такие как история посещений, сохраняются на компьютере. Эти данные могут содержать личную информацию или следы посещенных веб-сайтов, которые могут быть использованы злоумышленниками. Очистка браузера Атом позволяет удалить такие данные и защитить свою конфиденциальность и безопасность в сети.
Наконец, очистка браузера Атом может помочь решить проблемы, связанные с отображением веб-страниц. Кэш и временные файлы, накапливающиеся в браузере, могут приводить к неправильному отображению страниц или возникновению других ошибок. Очистка браузера Атом позволяет избавиться от таких проблем и обеспечить правильное отображение веб-страниц.
Какие данные хранятся в браузере Атом?

Браузер Атом хранит различные данные, которые позволяют вам максимально комфортно и продуктивно работать с этим редактором кода.
В браузере Атом сохраняются данные о вашей рабочей среде, такие как расположение и размер окон, настройки темы оформления, предпочтения по поводу шрифта и цветовой схемы. Эти данные помогают вам быстро настроить среду разработки под ваши предпочтения и повысить эффективность работы.
Также в браузере Атом хранятся данные о ваших недавних проектах и файлов, которые вы открыли, чтобы вы могли легко вернуться к ним в будущем. Ваши избранные проекты, расширения и настройки также сохраняются в браузере.
Браузер Атом также может хранить ваши личные данные, такие как логин и пароль для входа на сайты, если вы разрешили ему это делать. Это удобно, так как вам не придется вводить эти данные каждый раз, когда вы заходите на сайт.
Однако, стоит отметить, что с хранением личных данных связаны определенные риски, такие как возможность их утечки или несанкционированного доступа. Поэтому следует быть осторожным при использовании функций хранения данных в браузере Атом и регулярно очищать их, особенно если вы пользуетесь общедоступным компьютером.
Таким образом, браузер Атом хранит широкий спектр данных, от настроек среды разработки до личных данных. Но помните, что безопасность и приватность пользователей должны быть всегда на первом месте.
Шаг 1: Удаление истории посещений сайтов
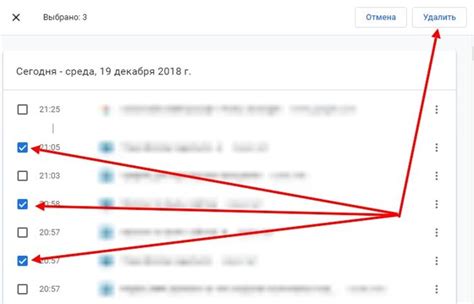
Чтобы удалить историю посещений, вам необходимо выполнить следующие шаги:
- Откройте браузер Атом.
- Нажмите на кнопку меню, расположенную в верхнем правом углу окна браузера. Обычно это значок трех горизонтальных линий.
- Из выпадающего меню выберите пункт "История".
- В открывшемся окне выберите "Очистить историю" или аналогичный пункт меню.
- Поставьте галочку напротив пункта "История посещений", чтобы выбрать этот элемент для удаления.
- Выберите период времени, за который вы хотите удалить историю. Например, можно выбрать "Весь период" для удаления всей истории или "Последний час" для удаления только за последний час.
- Нажмите на кнопку "Очистить данные" или аналогичную кнопку, чтобы выполнить удаление истории посещений.
После выполнения этих шагов история посещений сайтов будет удалена, и ваш браузер Атом будет чище и более безопасен.
Шаг 2: Очистка кэша браузера Атом
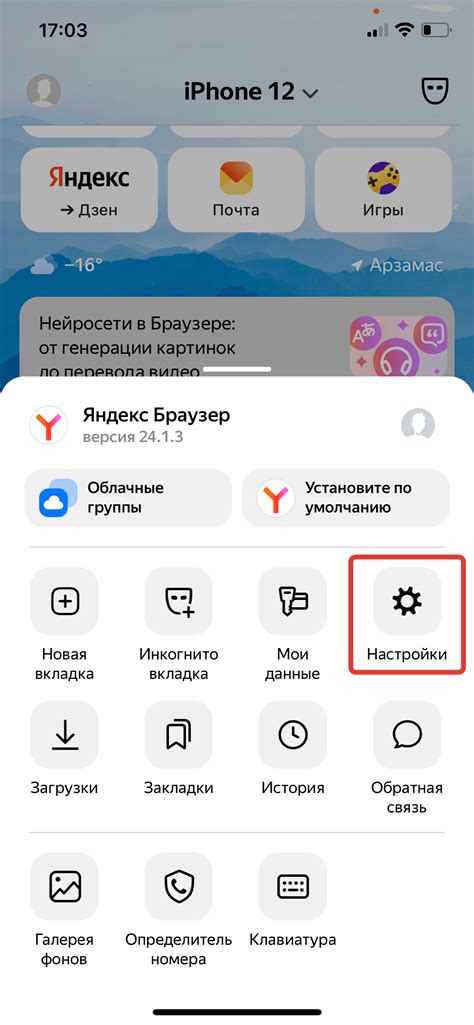
Чтобы выполнить очистку кэша в браузере Атом, выполните следующие шаги:
| Шаг | Инструкция |
|---|---|
| 1 | Откройте меню браузера, нажав на иконку Меню в верхнем правом углу окна браузера. |
| 2 | Выберите пункт меню Настройки. |
| 3 | На странице настроек выберите вкладку Конфиденциальность и безопасность. |
| 4 | Прокрутите страницу вниз и найдите раздел Очистить данные просмотра. |
| 5 | Нажмите кнопку Очистить данные просмотра. |
| 6 | В появившемся окне убедитесь, что выбран пункт Кэш. |
| 7 | Нажмите кнопку Очистить данные просмотра, чтобы начать процесс очистки кэша. |
После завершения процесса очистки кэша браузер Атом будет работать более оптимально, без избыточных данных, которые могут замедлить его работу. Не забывайте периодически очищать кэш, чтобы поддерживать браузер в отличном состоянии и получать максимальное удовольствие от его использования.
Шаг 3: Удаление файлов cookie
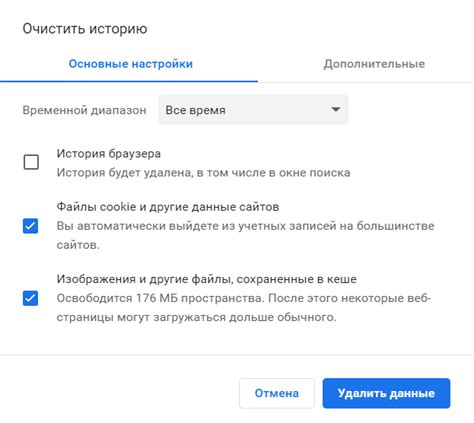
Удалять файлы cookie рекомендуется регулярно, чтобы очистить веб-браузер от ненужных данных и защитить свою конфиденциальность. Очистка файлов cookie может помочь предотвратить отслеживание ваших действий в Интернете, а также улучшить производительность браузера.
Для удаления файлов cookie в браузере Атом, следуйте указанным ниже шагам:
1. Откройте браузер Атом и выберите меню "Настройки" в верхнем правом углу окна браузера.
2. В выпадающем меню выберите пункт "Конфиденциальность и безопасность".
3. В разделе "Конфиденциальность" выберите "Удалить данные браузера".
4. Появится окно с настройками удаления данных браузера. Отметьте галочкой опцию "Cookies" и убедитесь, что другие необходимые данные не помечены для удаления.
5. Нажмите кнопку "Удалить", чтобы начать удаление файлов cookie.
После выполнения этих шагов, файлы cookie будут удалены из браузера Атом. Обратите внимание, что после удаления файлов cookie, некоторые веб-сайты могут потребовать повторной аутентификации или восстановления настроек.
По завершении этого шага, вы будете готовы продолжить работу с оптимизированным браузером Атом и наслаждаться безопасностью и комфортом во время просмотра веб-страниц.
Шаг 4: Очистка загрузок и сохраненных файлов
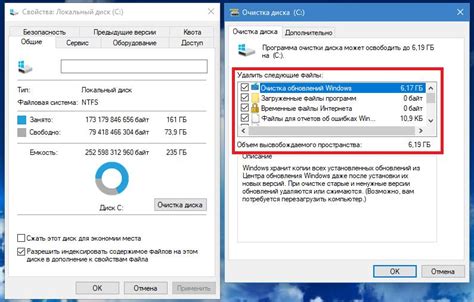
В процессе использования браузера Атом накапливаются временные и загруженные файлы, которые занимают лишнее место на жестком диске. Очистка этих файлов поможет оптимизировать работу браузера и освободить дополнительное пространство.
Чтобы выполнить очистку загрузок и сохраненных файлов, следуйте инструкциям ниже:
- Откройте браузер Атом и перейдите в раздел "Настройки".
- В левой панели выберите пункт "Приватность и безопасность".
- Прокрутите страницу вниз и найдите секцию "Очистка данных".
- В секции "Очистка данных" выберите пункт "Очистить загрузки и сохраненные файлы".
- Нажмите кнопку "Очистить" и подождите, пока процесс завершится.
После выполнения этих шагов все загрузки и сохраненные файлы будут удалены, и вы освободите дополнительное место на жестком диске.
Рекомендуется периодически выполнять очистку загрузок и сохраненных файлов, чтобы предотвратить накопление лишних данных и обеспечить более эффективную работу браузера Атом.
Шаг 5: Удаление расширений и плагинов браузера Атом
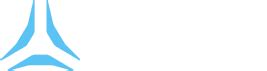
Для удаления расширений и плагинов в браузере Атом необходимо выполнить следующие шаги:
| 1. | Откройте меню браузера Атом, нажав на иконку трех горизонтальных полосок в верхнем правом углу окна. |
| 2. | Выберите пункт "Расширения и плагины" из выпадающего меню. Откроется страница со списком установленных расширений и плагинов. |
| 3. | Найдите расширение или плагин, который вы хотите удалить, и нажмите кнопку "Удалить" рядом с ним. |
| 4. | Подтвердите удаление, следуя инструкциям на экране. |
После удаления ненужных расширений и плагинов рекомендуется перезапустить браузер, чтобы изменения вступили в силу. При следующем запуске браузера Атом вы должны заметить улучшение его работы и ускорение загрузки страниц.