Браузер Firefox является одним из самых популярных браузеров в мире благодаря своей скорости, безопасности и множеству полезных функций. Однако, как и любая программная система, он со временем может начать тормозить или работать некорректно. Это связано с накоплением временных файлов, кэша, истории просмотров и других данных, которые регулярно накапливаются в браузере. В этой статье мы расскажем о том, как очистить браузер Firefox и избавиться от ненужных файлов и данных, чтобы он работал быстрее и эффективнее.
Первым шагом для очистки браузера Firefox является открытие вкладки "Настройки". Для этого щелкните на значке меню в правом верхнем углу браузера (это три горизонтальные линии), а затем выберите "Настройки".
После открытия настроек браузера, вам нужно перейти на вкладку "Приватность и безопасность". Здесь вы найдете различные настройки, связанные с безопасностью и конфиденциальностью данных. Важно отметить, что во время очистки браузера Firefox избегайте удаления сохраненных паролей и данных автозаполнения, если вы хотите сохранить эти настройки для вашего удобства.
На вкладке "Приватность и безопасность" вы найдете раздел "История". Здесь вы можете выбрать опцию "Очистить историю". При выборе этой опции откроется диалоговое окно, в котором вы сможете выбрать, какие данные очистить. Для полной очистки браузера рекомендуется выбрать все доступные опции, такие как история просмотров, кэш, файлы cookie и другие данные. Затем нажмите кнопку "Очистить".
После завершения очистки браузер Firefox будет обновлен, и вся ненужная информация будет удалена. В результате вы получите более быструю и эффективную работу браузера. Рекомендуется очищать данные браузера регулярно, чтобы избежать накопления лишних файлов и улучшить общую производительность вашего компьютера. Следуя этой пошаговой инструкции, вы сможете легко и быстро очистить браузер Firefox и наслаждаться его безупречной работой.
Шаг 1: Откройте меню "Настройки"
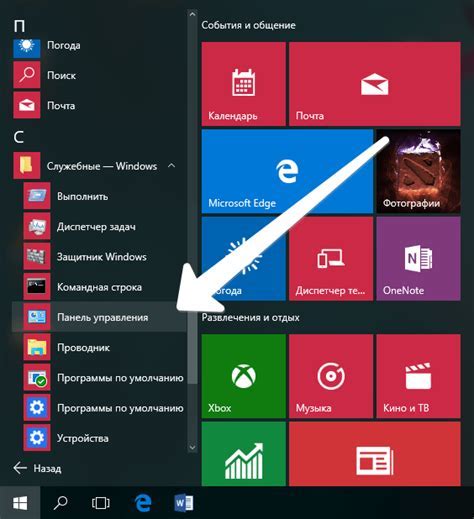
Первым шагом для очистки браузера Firefox вам необходимо открыть меню "Настройки". Для этого выполните следующие действия:
- Откройте браузер Firefox на своем устройстве.
- В верхней части окна браузера найдите и щелкните по значку с тремя горизонтальными полосками, это откроет выпадающее меню.
- В выпадающем меню выберите пункт "Настройки".
После выполнения этих действий откроется панель настроек браузера Firefox, где вы сможете настроить различные параметры браузера.
Примечание: Вместо щелчка по значку с тремя горизонтальными полосками вы также можете открыть меню "Настройки" с помощью комбинации клавиш Alt + F.
Шаг 2: Выберите раздел "Конфиденциальность и безопасность"
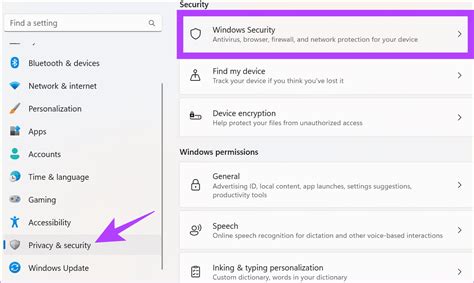
Чтобы очистить браузер Firefox, необходимо перейти в раздел "Конфиденциальность и безопасность". В этом разделе вы сможете настроить не только очистку истории и данных, но и другие важные параметры безопасности вашего браузера.
Вот пошаговая инструкция:
| 1. | Откройте браузер Firefox и нажмите на кнопку меню в правом верхнем углу окна. |
| 2. | В выпадающем меню выберите пункт "Настройки". |
| 3. | На открывшейся странице выберите вкладку "Конфиденциальность и безопасность". |
После выполнения этих действий вы окажетесь в нужном разделе, где сможете продолжить процесс очистки браузера Firefox.
Шаг 3: Нажмите на кнопку "Очистить историю"
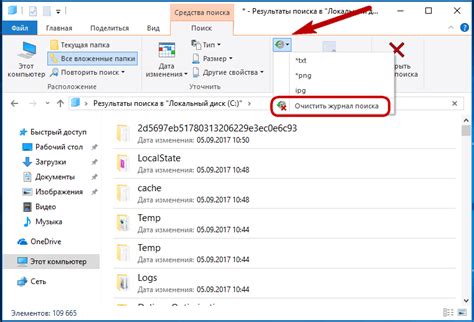
После того, как вы зайдете в настройки браузера, на экране откроется вкладка "Настройки приватности и безопасности". В этой вкладке вы сможете найти разные параметры для очистки данных в браузере. Для того чтобы очистить историю посещенных сайтов и другие данные, вам необходимо найти секцию "История" или "Частная информация". В данной секции вас будет интересовать кнопка "Очистить историю".
Часто эта кнопка находится среди других опций очистки данных, таких как удаление кэша, cookie файлов и паролей. Возможно, что вам придется прокрутить список опций, чтобы найти нужную кнопку. Обычно кнопка "Очистить историю" обозначена соответствующим значком, который часто изображает круглую щетку с трещинами. Нажмите на данную кнопку.
Шаг 4: Выберите тип данных для очистки
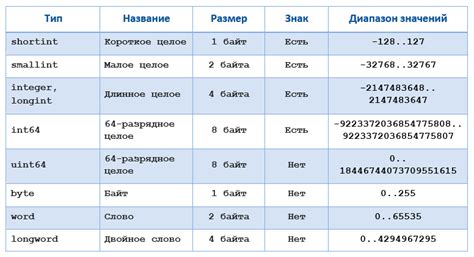
После того как вы выбрали нужный временной интервал, настало время выбрать тип данных, которые вы хотите очистить. Вот некоторые из них:
Куки: содержат информацию о веб-сайтах, которые вы посещаете, такую как приведенные вами настройки и данные о входе в систему.
Кэш: это временные файлы, хранящиеся на вашем компьютере, чтобы веб-сайты загружались быстрее.
История: список посещенных вами веб-сайтов.
Веб-формы и поисковый запросы: данные, которые вы вводите в веб-формы и строку поиска.
Выберите нужные типы данных для очистки, убедитесь, что все необходимые опции отмечены, и нажмите на кнопку "Очистить". Mozilla Firefox начнет очищать выбранные данные в соответствии с вашими настройками.
Шаг 5: Нажмите на кнопку "Очистить"
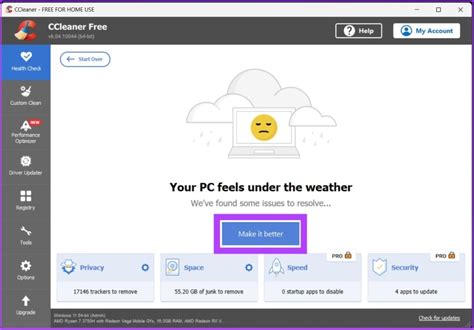
После того, как вы выбрали необходимые параметры для очистки вкладки "Настройки удаления данных", вам останется только нажать на кнопку "Очистить".
Эта кнопка находится справа от списка параметров и отмечена значком, изображающим мусорную корзину. По умолчанию она имеет цвет фона, отличный от остальных кнопок в программе.
При нажатии на кнопку "Очистить" Firefox начнет процесс удаления выбранных данных. В зависимости от объема данных и параметров очистки, этот процесс может занять какое-то время. По окончании очистки браузер сообщит вам об этом и покажет соответствующее уведомление.
После этого вы сможете продолжить пользоваться Firefox с чистой и обновленной историей, кэшем и другими данными. Чистка браузера помогает не только освободить дисковое пространство, но и повысить работоспособность самого браузера, ускоряет его процесс загрузки страниц и улучшает пользовательский опыт.